Una vez creada una lista por un miembro del equipo en el escritorio, la lista se puede ver y editar tanto en el escritorio como en dispositivos móviles.
Hay dos formas principales de ver las listas de Teams: en un formato de lista estándar y como una galería. Ambas vistas proporcionan mucha flexibilidad y se pueden personalizar ampliamente para que funcionen para su equipo. Además, muchas tareas comunes están disponibles en ambas vistas.
En este artículo
Cambiar la vista
-
En la parte superior derecha de la lista, seleccione la flecha abajo y seleccione la vista que desee.
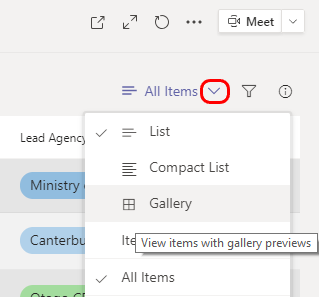
La vista Lista
Este es el formato de lista que ya conoce. Cada columna representa un fragmento de información para realizar un seguimiento de los elementos de lista. Cada fila representa un elemento de la lista. En el ejemplo siguiente, cada elemento hace referencia a un paciente.
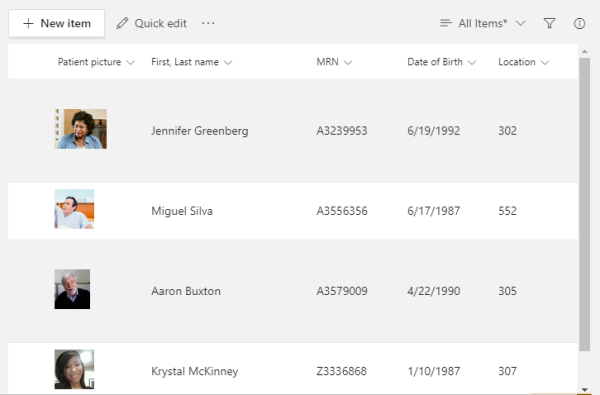
Reordenar o filtrar los elementos de lista
Muchas opciones de visualización están disponibles seleccionando la flecha abajo situada junto a un encabezado de columna. Las opciones varían en función del tipo de información de la columna.
Este es un ejemplo de una lista de solicitudes de préstamo en un banco, seguida de descripciones de las opciones.
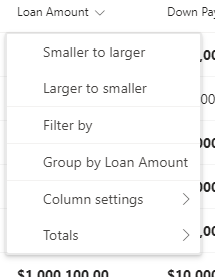
|
Para |
Seleccionar |
|---|---|
|
Ordenar la lista según el importe del préstamo |
De menor a mayor o de mayor a menor |
|
Filtrar por una entrada de esta columna(por ejemplo, mostrar solo las solicitudes de préstamo por 500.000 $) |
Filtrar por y, a continuación, seleccionar las entradas para ver |
|
Organizar la lista para que las solicitudes de préstamo aparezcan debajo de cada importe del préstamo |
Agrupar por importe del préstamo |
|
Realice diversos cambios en las propiedades de columna, el formato, la ubicación, etc. |
Configuración de columna |
|
Ver estadísticas sobre los importes de columna, como el promedio o la suma |
Totales |
Para ver más opciones de filtrado, seleccione 
Vista Galería
Este formato resalta las imágenes de las entradas, presentando cada elemento en una tarjeta.
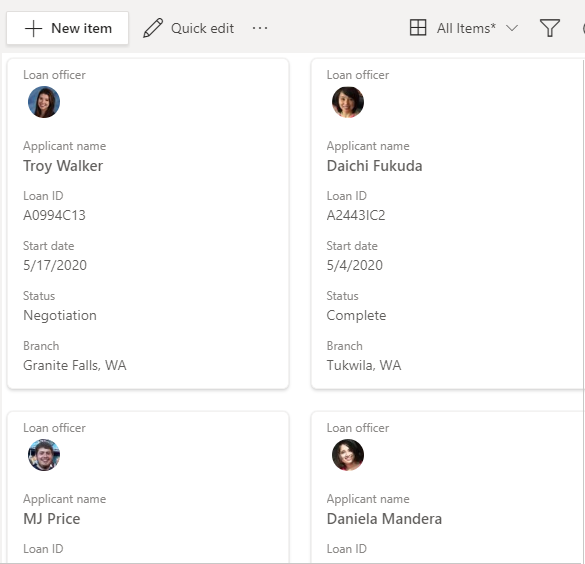
Al igual que la vista de lista, puede filtrar la vista galería seleccionando 
Para ver una lista
-
Vaya al canal donde se encuentra la lista y pulse Más.
-
Pulse el nombre de la lista.
Reordenar o filtrar los elementos de lista
Use cualquiera de las columnas de lista para cambiar la vista.
-
Pulse la flecha abajo situada junto a un encabezado de columna.
Verá varias opciones, dependiendo del tipo de información de la columna.
Este es un ejemplo de la lista de pacientes de un hospital. En esta columna se muestran las fechas de admisión de pacientes.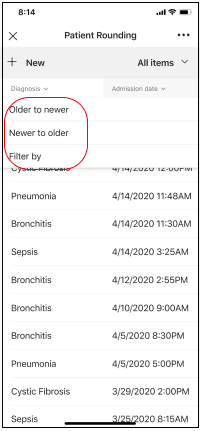
-
Pulse la opción de visualización que se ajuste a sus necesidades:
• Para ordenar la lista según las fechas de admisión del paciente, pulse De más antiguo a más reciente o De más reciente a más antiguo.
• Para filtrar por fecha de admisión, por ejemplo, para ver solo los pacientes que fueron admitidos el 25/5/2020, pulse Filtrar por y luego seleccione la fecha.
¿Quiere obtener más información?
Dar formato a una vista de Listas
Datos y listas en SharePoint (vistas)
Priorizar las tareas de administración de contenido con las vistas de atención
Nota: En los artículos de SharePoint, no todo el contenido se aplica a Teams.
Para administradores de TI
Administrar la aplicación Listas para su organización en Microsoft Teams







