Microsoft Word programmist väljaspool asub andmemaailm, mida saate kasutada Word, kuid kuidas andmeid importida ja kaitsta? Asi on õigete ühenduste loomises.
Välisandmete importimine andmeühendusviisardi abil
Microsoft Word saate välisandmed importida kirjakooste abil. Kirjakooste abil saate luua dokumendikomplekti (nt paljudele klientidele saadetava vormikirja või pühadekaardi postitamiseks aadressisiltide lehe). Samuti saate otse importida tekstifaile, Exceli töölehti ja Accessi tabeleid või päringuid ilma ühendusfaili kasutamata.
Komaeraldusega väärtuste (CSV) tekstifaili (.csv) importimine on lihtne. Kui teie tekstifail on .csv fail, mis ei kasuta teie arvutis määratletud loendieraldusmärki või kui tekstifail pole .csv fail, saate õige failivormingu määramiseks kasutada Schema.ini faili.
Faili importimine
-
Klõpsake menüü Postitused jaotises Kirjakooste alustamine nuppu Vali adressaadid > Kasuta olemasolevat loendit.
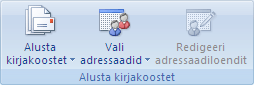
-
Tehke dialoogiboksis Andmeallika valimine ühte järgmistest.
-
Olemasoleva ODC-faili kasutamiseks topeltklõpsake ODC-faili. Andmed imporditakse ja olete lõpetanud.
-
Uue ODC-faili loomiseks klõpsake nuppu Uus allikas ja seejärel järgige protseduuri kõiki etappe.
Kuvatakse andmeühendusviisard.
-
-
Klõpsake lehel Tere tulemast andmeühendusviisardisse nuppu Muu/täpsem.
Kuvatakse dialoogiboks Andmelingi atribuudid .
Erinevate dialoogibokside erinevate suvandite kohta lisateabe saamiseks klõpsake nuppu Spikker.
-
Valige vahekaardil Pakkuja väärtus Microsoft Jet 4.0 OLE DB provider (Ole DB pakkuja) ja seejärel klõpsake nuppu Next (Edasi).
-
Sisestage vahekaardi Ühendus väljale Andmebaasi nime valimine või sisestamine tekstifaili sisaldava kausta täielik tee.
Kausta leidmise abistamiseks klõpsake välja kõrval asuvat nuppu Sirvi .
-
Klõpsake vahekaarti Kõik , valige Laiendatud atribuudid ja seejärel klõpsake käsku Redigeeri väärtust.
-
Sisestage väljale Atribuudi väärtus üks järgmistest.
-
Kui tekstifailis on veerupäised, sisestage tekst; HDR=Jah.
-
Kui tekstifailis pole veerupäiseid, sisestage tekst; HDR=Ei.
-
-
Klõpsake nuppu OK.
-
Veendumaks, et sisestasite õige teabe, klõpsake vahekaarti Ühendus ja seejärel käsku Testi ühendust.
-
Tehke ühte järgmistest.
-
Kui kuvatakse tõrketeade, kontrollige uuesti eelmistes juhistes sisestatud väärtusi.
-
Kui kuvatakse teade "Testühendus õnnestus", klõpsake nuppu OK.
-
-
Klõpsake nuppu OK.
Kuvatakse uuesti andmeühendusviisard.
-
Valige lehe Andmebaasi ja tabeli valimine veeru Nimi all tekstifail, mille soovite importida, ja seejärel klõpsake nuppu Edasi.
-
Sisestage lehel Andmeühendusfaili salvestamine ja lõpetamine väljale Faili nimi ODC-faili nimi ja seejärel klõpsake nuppu Valmis.
Kausta asukoha (vaikimisi kausta Minu andmeallikad ) muutmiseks klõpsake nuppu Sirvi.
-
Soovi korral saate ühendusefaili leitavamaks muutmiseks sisestada lisateavet väljadele Kirjeldus, Sõbralik nimi ja Otsi märksõnu .
Schema.ini faili kasutamine loendi eraldusmärgi või tekstifaili vormingu määramiseks
Schema.ini fail on tekstifail, mis sisaldab kirjeid, mis alistavad Windowsi registri tekstidraiveri vaikesätted. Üldiselt peate Schema.ini faili kasutamiseks tegema järgmist.
-
Salvestage Schema.ini fail imporditava tekstifailiga samasse kausta.
-
Pange failile nimiSchema.ini.
-
Tippige Schema.ini faili esimesele reale lingitava tekstifaili nimi, mis on ümbritsetud sulgudega.
-
Saate lisada täiendavat teavet, et määrata muu tekstifaili vorming.
Järgmistes jaotistes on esitatud Schema.ini faili kasutamise levinud näited.
Näide: semikoolonimärgi määramine (;) eraldajana
[Categories.txt] Format=Delimited(;)
Näide: tabeldusmärgi määramine eraldajaks
[Products.txt] Format=TabDelimited
Näide: kindla laiusega faili määramine
[Shippers.txt]Format=FixedLengthCol1=ShipperID Text Width 11Col2=CompanyName Text Width 40Col3=Phone Text Width 24
Tekstifaili importimine ODBC-draiveri abil on vähemalt kaheastmeline protsess. Esmalt määratlege arvutis ODBC-tekstidraiveri jaoks kasutaja DSN. Teiseks importige tekstifail kasutaja DSN-i abil. Kui teie tekstifail on komaeraldusega väärtuste (CSV) fail, mis ei kasuta teie arvutis määratletud loendieraldusmärki või kui tekstifail pole .csv fail, saate õige failivormingu määramiseks kasutada Schema.ini faili.
Kasutaja DSN-i määratlemine
-
Avage Juhtpaneel ja seejärel valige Süsteem ja turve > Haldusriistad, > ODBC andmeallikad (32-bitine) või ODBC andmeallikad (64-bitine). \
-
Klõpsake dialoogiboksi ODBC-andmeallika administraator vahekaardil Kasutaja DSN nuppu Lisa.
-
Valige dialoogiboksis Create Uus andmeallikas suvand Microsofti tekstidraiver (*.txt; *.csv) ja seejärel klõpsake nuppu Valmis.
Kuvatakse dialoogiboks ODBC teksti häälestus .
-
Sisestage nimi väljale Andmeallika nimi.
-
Tühjendage ruut Kasuta praegust kataloogi .
-
Klõpsake nuppu Vali kaust.
-
Otsige dialoogiboksis Kataloogi valimine üles kaust, mis sisaldab imporditavat tekstifaili, veenduge, et tekstifail oleks kuvatud välja Faili nimi all olevas loendis, ja seejärel klõpsake nuppu OK.
-
Klõpsake kaks korda nuppu OK.
Erinevate dialoogibokside erinevate suvandite kohta lisateabe saamiseks klõpsake nuppu Spikker.
Faili importimine
-
Klõpsake menüü Postitused jaotises Kirjakooste alustamine nuppu Vali adressaadid > Kasuta olemasolevat loendit.
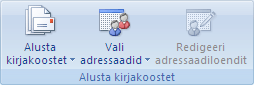
-
Tehke dialoogiboksis Andmeallika valimine ühte järgmistest.
-
Olemasoleva ODC-faili kasutamiseks topeltklõpsake ODC-faili. Andmed imporditakse ja olete lõpetanud.
-
Uue ODC-faili loomiseks klõpsake nuppu Uus allikas ja seejärel järgige protseduuri kõiki etappe.
Kuvatakse andmeühendusviisard.
-
-
Klõpsake lehel Tere tulemast andmeühendusviisardisse nuppu ODBC DSN.
-
Valige lehel ODBC andmeallikaga ühenduse loomine äsja loodud kasutaja DSN ja klõpsake nuppu Edasi.
-
Valige lehel Andmebaasi ja tabeli valimine veeru Nimi all olev tekstifail ja klõpsake nuppu Edasi.
-
Sisestage lehel Andmeühendusfaili salvestamine ja lõpetamine väljale Faili nimi ODC-faili nimi ja seejärel klõpsake nuppu Valmis.
Kausta asukoha (vaikimisi kausta Minu andmeallikad ) muutmiseks klõpsake nuppu Sirvi.
-
Soovi korral saate ühendusefaili leitavamaks muutmiseks sisestada lisateavet väljadele Kirjeldus, Sõbralik nimi ja Otsi märksõnu .
Erinevate dialoogibokside erinevate suvandite kohta lisateabe saamiseks klõpsake nuppu Spikker.
Schema.ini faili kasutamine loendi eraldusmärgi või tekstifaili vormingu määramiseks
Schema.ini fail on tekstifail, mis sisaldab kirjeid, mis alistavad Windowsi registri tekstidraiveri vaikesätted. Üldiselt peate Schema.ini faili kasutamiseks tegema järgmist.
-
Salvestage Schema.ini fail imporditava tekstifailiga samasse kausta.
-
Pange failile nimiSchema.ini.
-
Tippige Schema.ini faili esimesele reale lingitava tekstifaili nimi, mis on ümbritsetud sulgudega.
-
Saate lisada täiendavat teavet, et määrata muu tekstifaili vorming.
Järgmistes jaotistes on esitatud Schema.ini faili kasutamise levinud näited.
Näide: veerupäise määramine
[Categories.txt] ColNameHeader=True
Näide: semikoolonimärgi määramine (;) eraldajana
[Categories.txt] Format=Delimited(;)
Näide: tabeldusmärgi määramine eraldajaks
[Products.txt] Format=TabDelimited
Näide: kindla laiusega faili määramine
[Shippers.txt]Format=FixedLengthCol1=ShipperID Text Width 11Col2=CompanyName Text Width 40Col3=Phone Text Width 24
-
Klõpsake menüü Postitused jaotises Kirjakooste alustamine nuppu Vali adressaadid > Kasuta olemasolevat loendit.
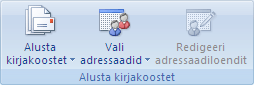
-
Tehke dialoogiboksis Andmeallika valimine ühte järgmistest.
-
Olemasoleva ODC-faili kasutamiseks topeltklõpsake ODC-faili. Andmed imporditakse ja olete lõpetanud.
-
Uue ODC-faili loomiseks klõpsake nuppu Uus allikas ja seejärel järgige protseduuri kõiki etappe.
Kuvatakse andmeühendusviisard.
-
-
Klõpsake lehel Tere tulemast andmeühendusviisardisse linki Microsoft SQL Server.
-
Tehke lehel Andmebaasiserveriga ühenduse loomine järgmist.
-
Sisestage andmebaasiserveri nimi väljale Serveri nimi .
Kui andmebaas on teie arvutis, sisestage (kohalik).
-
Tehke jaotises Sisselogimisteave ühte järgmistest.
-
Windowsi kasutajanime ja parooli kasutamiseks klõpsake nuppu Kasuta Windowsi autentimist.
-
Andmebaasi kasutajanime ja parooli kasutamiseks klõpsake nuppu Kasuta järgmist kasutajanime ja parooli ning sisestage seejärel vastavatele väljadele andmebaasi kasutajanimi ja parool.
-
-
-
Klõpsake nuppu Edasi.
-
Valige lehel Andmebaasi ja tabeli valimine väljal Andmebaas soovitud andmebaas, valige veeru Nimi all tabel, vaade või kasutaja määratletud funktsioon ja klõpsake nuppu Edasi.
-
Sisestage lehel Andmeühendusfaili salvestamine ja lõpetamine väljale Faili nimi ODC-faili nimi ja seejärel klõpsake nuppu Valmis.
Kausta asukoha (vaikimisi kausta Minu andmeallikad ) muutmiseks klõpsake nuppu Sirvi.
-
Soovi korral saate ühendusefaili leitavamaks muutmiseks sisestada lisateavet väljadele Kirjeldus, Sõbralik nimi ja Otsi märksõnu .
Andmete importimine SQL Server andmebaasist ODBC-draiveri abil on kaheetapiline protsess. Esmalt määratlege arvutis ODBC-draiveri jaoks kasutaja DSN. Teiseks importige andmed SQL Server andmebaasist.
Kasutaja DSN-i määratlemine
-
Avage Juhtpaneel ja seejärel klõpsake valikut Süsteemi- ja turberiistad > Haldusriistad, > ODBC andmeallikad (32-bitine) või ODBC andmeallikad (64-bitine).
-
Valige dialoogiboksis ODBC-andmebaasi administraator vahekaart Kasutaja DSN ja seejärel klõpsake nuppu Lisa.
-
Valige dialoogiboksis Create Uus andmeallikasSQL Server ja seejärel klõpsake nuppu Valmis.
Kuvatakse dialoogiboks SQL Server Create uus andmeallikas.
-
Sisestage väljale Nimi andmeallika nimi.
-
Soovi korral sisestage väljale Kirjeldus andmeallika kirjeldus.
-
Sisestage andmebaasiserveri nimi väljale Server .
Kui andmebaas on teie arvutis, sisestage (kohalik).
-
Klõpsake nuppu Edasi.
-
Tehke jaotises Kuidas SQL Server sisselogimise ID autentsust kontrollida? ühte järgmistest.
-
Windowsi kasutajanime ja parooli kasutamiseks klõpsake suvandit Windows NT autentimine võrgu sisselogimise ID abil.
-
Andmebaasi kasutajanime ja parooli kasutamiseks klõpsake käsku Kasutaja sisestatud sisselogimistunnuse ja parooli abil SQL Server autentimisega ning sisestage seejärel vastavatele väljadele andmebaasi sisselogimise ID ja parool.
-
-
Klõpsake kaks korda nuppu Edasi ja seejärel nuppu Valmis.
-
Veendumaks, et sisestasite õige teabe, klõpsake nuppu Testi andmeallikat.
-
Tehke ühte järgmistest.
-
Kui kuvatakse tõrketeade, kontrollige uuesti eelmistes juhistes sisestatud väärtusi.
-
Kui kuvatakse teade "TESTID EDUKALT LÕPULE VIIDUD!", klõpsake nuppu OK.
-
-
Klõpsake kaks korda nuppu OK.
Erinevate dialoogibokside erinevate suvandite kohta lisateabe saamiseks klõpsake nuppu Spikker.
Andmete importimine SQL Server andmebaasist
-
Klõpsake menüü Postitused jaotises Kirjakooste alustamine nuppu Vali adressaadid > Kasuta olemasolevat loendit.
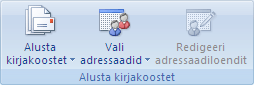
-
Tehke dialoogiboksis Andmeallika valimine ühte järgmistest.
-
Olemasoleva ODC-faili kasutamiseks topeltklõpsake ODC-faili. Andmed imporditakse ja olete lõpetanud.
-
Uue ODC-faili loomiseks klõpsake nuppu Uus allikas ja seejärel järgige protseduuri kõiki etappe.
Kuvatakse andmeühendusviisard.
-
-
Klõpsake lehel Tere tulemast andmeühendusviisardisse nuppu ODBC DSN.
-
Valige lehel Loo ühendus ODBC-andmeallikaga eelmises jaotises määratletud andmeallika nimi ja klõpsake nuppu Edasi.
-
Valige lehel Andmebaasi ja tabeli valimine väljal Andmebaas soovitud andmebaas, valige veeru Nimi all tabel, vaade või funktsioon ja seejärel klõpsake nuppu Edasi.
-
Sisestage lehel Andmeühendusfaili salvestamine ja lõpetamine väljale Faili nimi ODC-faili nimi ja seejärel klõpsake nuppu Valmis.
Kausta asukoha (vaikimisi kausta Minu andmeallikad ) muutmiseks klõpsake nuppu Sirvi.
-
Soovi korral saate ühendusefaili leitavamaks muutmiseks sisestada lisateavet väljadele Kirjeldus, Sõbralik nimi ja Otsi märksõnu .











