See artikkel on mõeldud nägemis- või kognitiivse puudega inimestele, kes kasutavad Microsoft 365 toodetega ekraanilugeri programmi (nt Windows Jutustaja, JAWS või NVDA). See artikkel on osa Microsoft 365 ekraanilugeri toesisukomplektist, kust leiate hõlbustusteavet meie rakenduste kohta. Üldspikri vaatamiseks külastage Microsofti tugiteenuseid.
Klaviatuuri ja ekraanilugeriga saate uute Outlook abil eelseisvate kalendrisündmuste ja -ülesannete vaatamiseks kasutada funktsiooni Minu päev. Oleme seda katsetanud Jutustaja, JAWS-i ja NVDA abil, kuid see võib töötada koos teiste ekraanilugeritega, kui need järgivad levinud hõlbustusstandardeid ja -tehnikaid.
Märkused:
-
Kuna Microsoft 365 uued funktsioonid antakse Microsoft 365 tellijatele välja järk-järgult, ei pruugi teie rakendusel neid funktsioone veel olla. Et saada teada, kuidas uued funktsioonid endale kiiremini saada, liituge Office Insideri programmiga.
-
Lisateavet ekraanilugerite kohta leiate artiklist Kuidas ekraanilugerid Microsoft 365 rakendustes töötavad?.
Selles teemas
Ava minu päev
-
Vajutage Outlook tabeldusklahvi (Tab) või klahvikombinatsiooni Shift+Tab, kuni kuulete sõna "Minu päev", ja seejärel vajutage sisestusklahvi (Enter). Avaneb paan Minu päev , kus fookus on vahekaardil Kalender .
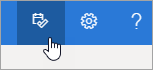
-
Minu päeva sulgemiseks vajutage tabeldusklahvi (Tab), kuni kuulete fraasi "Close pane" (Sule paan), ja seejärel vajutage sisestusklahvi (Enter).
Eelseisvate kalendrisündmuste läbivaatus
Minu päev kuvab eelseisvate kalendrisündmuste loendi vahekaardil Kalender .
-
Avage Outlooki kalender paani Minu päev vahekaardil Kalender, vajutades tabeldusklahvi (Tab), kuni kuulete sõna "Open Calendar" (Ava kalender), ja seejärel vajutage sisestusklahvi (Enter).
-
Eelseisvad sündmused kuvatakse menüü Kalender allservas. Loendi sirvimiseks vajutage tabeldusklahvi (Tab), kuni kuulete teksti "Add a task due today" (Tänase tähtajaga ülesande lisamine), seejärel vajutage allanooleklahvi, et leida soovitud ülesanne. Sündmuse avamiseks paanil Minu päev vajutage sisestusklahvi (Enter).
Näpunäide.: Sündmuste määramiseks järgmise 24 tunni jooksul loeb ekraaniluger ette allesjäänud aja kuni alguseni.
-
Kui sündmus on avatud, saate seda redigeerida või kustutada. Tehke üks järgmistest toimingutest.
-
Sündmuse redigeerimiseks vajutage tabeldusklahvi (Tab), kuni kuulete teksti "Edit" (Redigeeri), ja seejärel vajutage sisestusklahvi (Enter). Sündmus avatakse redigeerimiseks uues aknas.
-
Sündmuse kustutamiseks vajutage esmalt tabeldusklahvi (Tab), kuni kuulete teksti "Edit" (Redigeeri), seejärel vajutage paremnooleklahvi, kuni kuulete sõna "Delete" (Kustuta), ja seejärel vajutage sisestusklahvi (Enter).
Minu päevale naasmiseks ilma sündmust redigeerimata või kustutamata vajutage klahvikombinatsiooni Shift+Tab, kuni kuulete sõna "Tagasi", ja seejärel vajutage sisestusklahvi (Enter).
-
-
Uue sündmuse lisamiseks otse vaatest Minu päev vajutage tabeldusklahvi (Tab), kuni kuulete teksti "New event" (Uus sündmus), ja seejärel vajutage sisestusklahvi (Enter).
Eelseisvate tööülesannete läbivaatus
Minu päev kuvab endale antud ülesannete loendi vahekaardil Tehav tööülesannete loend. Saate neid tööülesandeid lisada, redigeerida või lõpetatuks märkida.
-
Vaikimisi avatakse menüü Minu päev, kus on aktiivne vahekaart Kalender . Vahekaardile Ülesanne liikumiseks vajutage tabeldusklahvi (Tab) või klahvikombinatsiooni Shift+Tab, kuni kuulete sõna "Kalender", ja seejärel vajutage üks kord paremnooleklahvi. Kuulete teksti "To do" ("Ülesanne"). Vahekaardi avamiseks vajutage sisestusklahvi (Enter).
-
Uue ülesande lisamiseks vajutage tabeldusklahvi (Tab), kuni kuulete teksti "Add a task, edit" ("Ülesande lisamine, redigeerimine"). Sisestage ülesande nimi ja vajutage sisestusklahvi (Enter). Fookus jääb väljale Ülesande lisamine , et saaksite sel viisil kiiresti lisada mitu ülesannet.
-
Ülesandeloendi sirvimiseks vajutage tabeldusklahvi (Tab), kuni kuulete sõna "Task" (Tööülesanne), millele järgneb loendi esimese ülesande nimi. Üles- ja allanooleklahvide abil saate ülesandeloendis üles ja alla liikuda.
-
Tööülesande lõpetatuks märkimiseks otsige see ülesandeloendist üles ja vajutage paremnooleklahvi üks kord. Kuulete teksti "Mark as completed" ("Märgi lõpetatuks"). Vajutage sisestusklahvi (Enter). Lõpetatud tööülesanded eemaldatakse ülesandeloendist ja teisaldatakse viimati lõpetatud tööülesannete loendisse.
-
Viimati lõpetatud tööülesannete loendi sirvimiseks vajutage esmalt tabeldusklahvi (Tab), kuni kuulete teksti "Show recently completed" (Kuva viimati lõpetatud tööülesanne), ja seejärel vajutage loendi laiendamiseks sisestusklahvi (Enter). Seejärel viige fookus loendile, vajutades üks kord tabeldusklahvi (Tab) ning navigeerides üles- ja allanooleklahvide abil. Tööülesande lõpetatuks märkimise tühistamiseks vajutage üks kord paremnooleklahvi ja seejärel sisestusklahvi (Enter). Seejärel teisaldatakse tööülesanne tagasi ülesandeloendisse.
Vt ka
Ekraanilugeri abil asjade korraldamine uues Outlooki kalendritahvli vaates
Ekraanilugeri abil sätete migreerimine uude Outlooki
Ekraanilugeri abil Outlooki kalendri põhitoimingud
Seadme häälestamine Microsoft 365 hõlbustusfunktsioonidega töötamiseks
Erivajadustega klientidele mõeldud tehniline tugi
Microsoft soovib parimat võimalikku kasutuskogemust pakkuda kõigile meie klientidele. Kui olete erivajadustega kasutaja või kui teil on hõlbustusfunktsioonide kohta küsimusi, pöörduge tehnilise abi saamiseks Microsofti erivajadustega inimeste tugiteenindusse. Erivajadusega inimeste tugiteeninduse töötajad on kursis paljude populaarsete abi- ja hõlbustusvahenditega ning oskavad abi pakkuda nii inglise, hispaania ja prantsuse keeles kui ka ameerika viipekeeles. Oma piirkonna tugiteeninduse kontaktandmed leiate Microsofti erivajadustega inimeste tugiteeninduse veebisaidilt.
Kui olete riigiasutuses, eraettevõttes või suurettevõttes töötav kasutaja, pöörduge ettevõtetele mõeldud erivajadustega inimeste tugiteenindusse.











