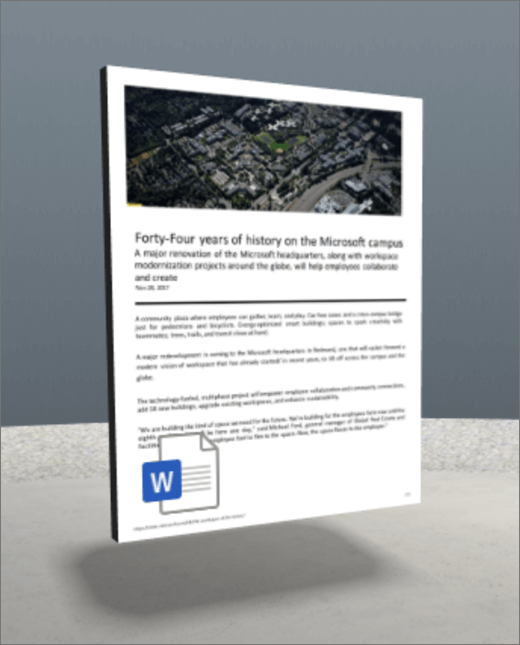
Faili ja meediumi veebiosas kuvatakse dokumendi esimene leht (nt Word, Excel, PDF või PowerPoint).
1. Kui te pole veel redigeerimisrežiimis, valige ruumi paremas ülanurgas Redigeeri.
2. Valige lõuendil ring + ikoon.
3. Valige Fail ja meedium.
4. Klõpsake, et paigutada veebiosa struktuurile (põrandale).
5. Valige failivalijas fail, mida soovite kasutada, ja seejärel valige Ava.
6. Valige veebiosa ja seejärel pliiatsiikoon . Avaneb atribuudipaneel.
7. (Valikuline) Valige ja sisestage asetekst.
8. (Valikuline) Kui soovite, et poodium kuvataks menüü Fail ja meedium all, valige Kuva poodium. Faili ja meediumi ning poodiumi vahelise kauguse määramiseks kasutage liugurit Kõrgus poodiumist .
9. Valige Salvesta mustandina või Avalda.
Märkus.: Juhised veebiosade suuruse muutmise ja paigutamise kohta leiate teemast Veebiosade lisamine ja kasutamine SharePointi ruumis.
Toimingute lisamine failile ja meediumile
Toimingud muudavad veebiosad interaktiivseks. Saate veebiosa redigeerimise ajal toiminguid valida. Kui olete ruumi mustandina salvestanud või selle avaldanud, muutuvad need interaktiivseks. Toimingute lisamine on valikuline.
1. Redigeerimise ajal valige veebiosa Fail ja meedium ning seejärel pliiatsiikoon . Avaneb atribuudipaneel. Liikuge kerides valikuni Toimingud.
2. Valige Lisa toiming.
-
Veebiosa valimisel toimub toiming Päästikul .
-
Kui paremklõpsate (hiirt) või pikalt (kontrollerit), kuvatakse rohkem toiminguid .
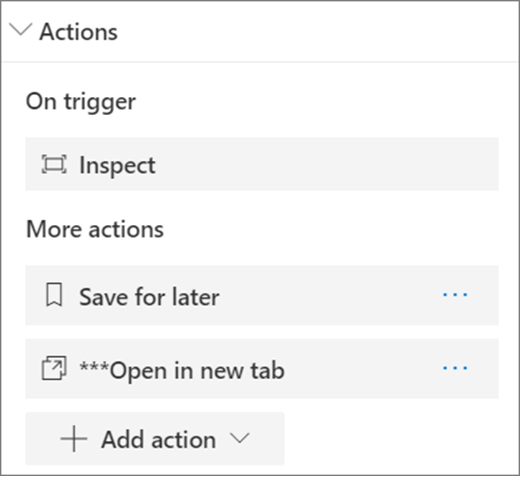
Märkus.: Veebiosa kontrollimine (toob veebiosa lähemale) on selle veebiosa päästiku vaiketoiming Sees . Kui soovite konfigureerida veel toiminguid, valige Lisa toimingud ja seejärel ... (kolmikpunkt). Toimingute järjestamiseks lohistage need soovitud järjestusse.
3. Kui soovite teha veel toiminguid, valige üks järgmistest.
-
Salvesta hilisemaks salvestamiseks: võimaldab vaatajatel lisada selle faili oma kogumisse "Salvestatud hilisemaks".
-
Ava uuel vahekaardil: kogu dokument avatakse uuel vahekaardil.
-
Lingi muu tühikuga: avab lingitud SharePointi ruumi.
-
Lehe või üksuse link: avab lingitud URL-i (nt SharePointi lehe, avaliku veebisaidi).
-
Heli esitamine: esitatakse manustatud helifail.
4. (Valikuline) Sisestage kirjeldus.
5. Toimingute proovimiseks valige Salvesta mustandina või Avalda.










