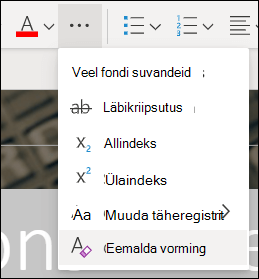Teksti kogu tekstivormingu (paksu kirja, allakriipsutuse, kaldkirja, värvi, üla- või allindeksi jm) saab hõlpsalt eemaldada ning taastada teksti vaikevormingulaadid.
Märkus.: Selles artiklis kirjeldatakse, kuidas eemaldada dokumendilt vorming. Kui peate võtma tagasi toimingu (mitte vormingu), siis vaadake teemat Toimingu tagasivõtmine, uuesti tegemine või kordamine.
-
Valige tekst, mille vaikevormingu soovite taastada.
-
in Word and Publisher
Klõpsake menüü Avaleht jaotises Font nuppu Eemalda kogu vorming.
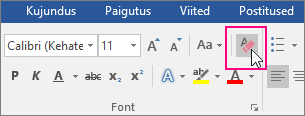
PowerPointis
Klõpsake menüü Avaleht jaotises Font nuppu Eemalda kogu vorming.
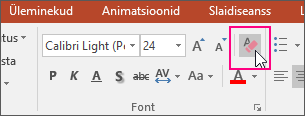
Outlookis
Klõpsake menüü Sõnum jaotises Põhitekst nuppu Eemalda kogu vorming.
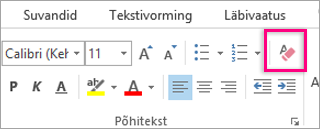
OneNote
Klõpsake menüü Avaleht jaotises Põhitekst nuppu Eemalda kogu vorming.
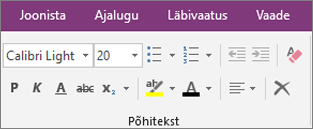
Tekstilt vormingu eemaldamine
-
Valige tekst, mille vaikevormingu soovite taastada.
-
Word:
Klõpsake menüüs Redigeeri nuppu Tühjenda ja seejärel valige Eemalda vorming.
PowerPoint:
Klõpsake menüü Avaleht jaotises Font nuppu Eemalda kogu vorming

Märkus.: See toiming rakendub ainult vormingule, mille olete lisanud või muutnud. See ei kehti vaikeleheküljendilaadidele (nt slaidipäistele või täpilaadidele), mida te pole muutnud.
-
Valige tekst, millelt soovite vormingu eemaldada.
-
Klõpsake lindi menüüs Avaleht nuppu Eemalda vorming .
Näpunäide.: See peaks olema kuvatud fondisätetest paremal, näiteks fondi suurus ja värv, kuid olenevalt ekraani suurusest ja paigutusest peate lisanuppude kuvamiseks võib-olla klõpsama nuppu Rohkem (mis näeb välja nagu 3 punkti).