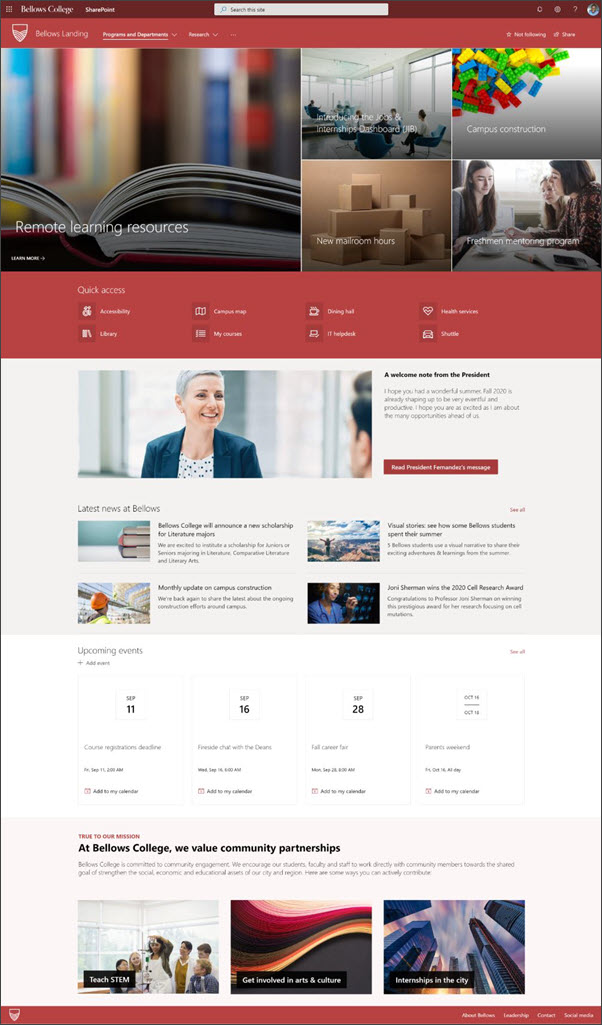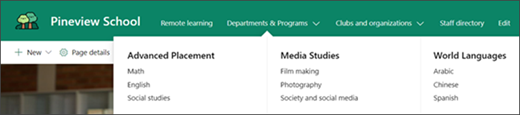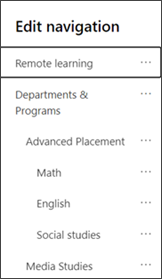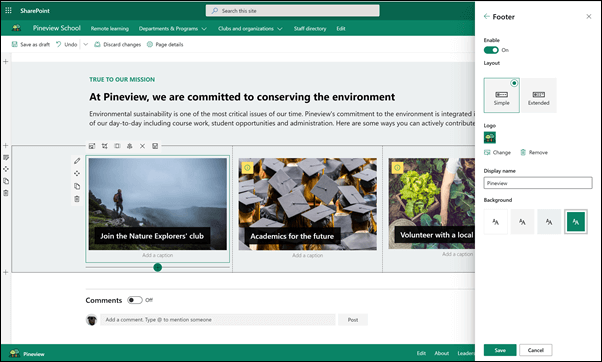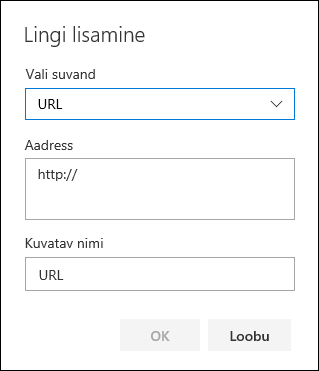Kooli avalehe sait on suhtlussait , mis on mõeldud teie kooli sisevõrgu siseleheks. See on koht, kus teie õpilased ja haridustöötajad saavad olla kursis sündmuste ja uudistega, pääseda juurde kooli ressurssidele ja paljule muule. Samuti näeb see välja ja töötab suurepäraselt igas seadmes!
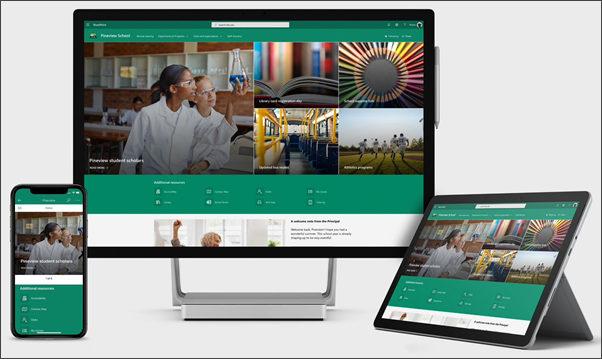
Selles artiklis jagame SharePointi ilmeraamatus kooli avalehe malli elemente ja seda, kuidas saate saiti oma käe järgi kohandada.
Selle malli kasutamisel luuakse täiesti uus sait; seda ei saa olemasolevale saidile lisada. Soovitame selle saidi häälestada ja hallata määratud meeskonnas, kes vastutab teabe levitamise eest kogu koolile. See võib hõlmata IT-administraatoreid, koolijuhte, määratud töötajaid või õppurite juhte.
Märkused:
-
Vaadake näidet selle kohta, kuidas sait võiks teie kõrgharidusklassi otsida. Võimalused on lõputud!
-
Kas soovite lisateavet? Vaadake kõiki õpetajatele saadaolevaid malle teemas Kooli töötajate ja õppurite teavitamine ja kaasamine saidimallide abil.
-
Kõik selle saidi elemendid ei pruugi teie kooli jaoks asjakohased olla. Saate kustutada elemente, mida te ei vaja.Samuti saate kustutada uudiste näidispostitusi.
1. toiming: kooli avalehe malli lisamine
Esmalt lisage mall SharePointi ilmeraamatust.
Märkus.: Malli lisamiseks oma saidile peavad teil olema saidi omanikuõigused.
-
Avage SharePointi ilmeraamatus kooli avaleht.
-
Valige Lisa rentnikukontole.
-
Sisestage järgmine teave:
-
Meiliaadress: sisestage oma meiliaadress, kust saate kinnituse, kui mall on teie saidile lisatud.
-
Saidi URL: see on asukoht, kuhu teie sait lisatakse. Peate sisestama URL-i, mida pole varem kasutatud, kuna see mall loob uue saidi.
-
2. toiming: saidi kohandamine
Kui olete kooli avalehemalli lisanud, on aeg seda kohandada ja see enda omaks muuta.
|
1. Tutvustage oma kooli värve Kasutage kooli vaimu inspireerimiseks saidi sünd. Juhised 2. Muutke oma saidil ringiliikumine hõlpsaks Saate kohandada navigeerimist, et sisu leidmine oleks lihtne. Juhised 3. Olulise teabe esiletõstmine tõmmiste abil Kasutage avalehe ülaosas pilkupüüdvaid pilte, mis lingivad kõige olulisemate ressurssidega. Juhised 4. Ressursside jagamine Jagage õppurite, õpetajate ja töötajate ressursse. Juhised 5. Sõnumi edastamine Saate õppurite ja haridustöötajate jaoks õigeaegse sõnumi esile tõsta. Juhised 6. Uudiste levitamine Teadvustada kooliteateid, algatusi ja saavutusi. Juhised 7. Hoidke kõik sündmustega kursis Lisage ürituste kalender, et õppurid, õpetajad ja töötajad oleksid kooliüritustel ajakohased. Juhised 8. Tutvustage kooli missioone Tõstke esile oma kooli missioon ja väärtused. Jagage mõju suurendamiseks missioonikohasi algatusi. Juhised 9. Lisateabe jagamine Asustage margikujundusega jalus teabega oma kooli, juhtkonna, kontaktteabe ja palju muud kohta. Juhised |
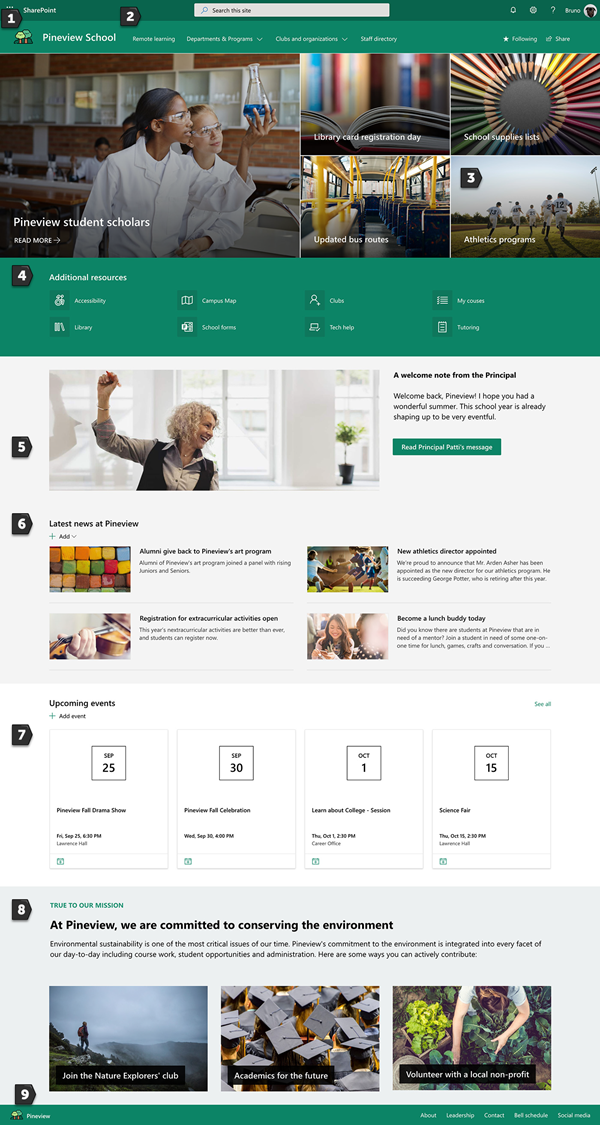 |
3. toiming: kooli avalehe jagamine
Nüüd olete valmis oma saiti ühiskasutusse andma!
-
Valige paremas nurgas Anna sait ühiskasutusse.
-
Sisestage paanil Saidi ühiskasutus nende inimeste nimed, kellega soovite saiti ühiselt kasutada. Kui soovite, et kõigil teie asutuse töötajatel oleks juurdepääs kooli sihtsaidile, saate valida Kõik (v.a väliskasutajad). Vaikeõigusetase on Kirjutuskaitstud.
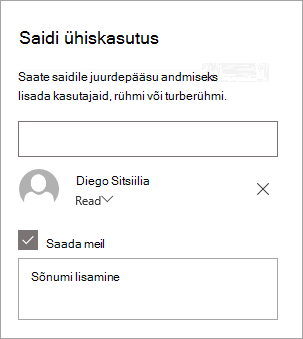
-
Soovi korral sisestage sõnum, mis saadetakse koos saidi ühiskasutusse andmisel saadetava meiliteatisega, või tühjendage ruut Saada meilisõnum, kui te ei soovi meilisõnumit saata.
-
Valige Anna ühiskasutusse.
4. toiming: saidi haldamine
Tutvustage kõige ajakohasemat sisu, mida teie asutus pakub, järgides järgmisi näpunäiteid.
-
Koostage saidi läbivaatamise ajakava.
-
Hoidke veebiosa sisu värskendatud, et tagada sihtsaidi täisväärtuse kasutamine.
-
Postitage regulaarselt uudiseid, et levitada uusimaid teadaandeid, teavet ja olekut kogu asutuses. Saate teada, kuidas lisada uudistepostitust meeskonnatöö saidile või suhtlussaidile ja näidata teistele, kes postitavad teadaandeid SharePointi uudiste kasutamise kohta.
-
Saidi kasutust saate vaadata sisseehitatud kasutusandmete aruande abil, et saada teavet populaarse sisu, saidikülastuste ja palju muud kohta.
Valikuline: Teamsi kanali vahekaardina kooli avalehe lisamine
Pärast saidi loomist saate selle lisada Teamsi kanalisse. Selleks tehke järgmist.
-
Valige meeskonna kanalis Add a tab + (Lisa vahekaart +).
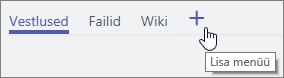
-
Valige dialoogiboksis Vahekaardi lisamine nupp Veebisait.
-
Sisestage soovitud nimi väljale Tabelduskoha nimi.
-
Sisestage oma kooli avalehe URL.
-
Postita selle vahekaardi kanalisse on vaikimisi valitud ja luuakse postitus, mis annab kõigile töörühma liikmetele teada, et veebisait on lisatud. Kui te ei soovi seda teha, saate märkeruudu tühjendada.
Kui meeskonnaliikmed valivad selle vahekaardi, kuvatakse neile avaleht. Nad saavad minna otse saidile, valides paremas ülanurgas nupu Ava veebisait 
Saidi kohandamine
Tutvustage oma kooli värve margikujundusega

SharePointi saidi ilmet saate kiiresti ja hõlpsalt kohandada, et see kajastaks teie kooli logo ja värve. Selleks saate valida kujunduse ja kohandada saidi päist.
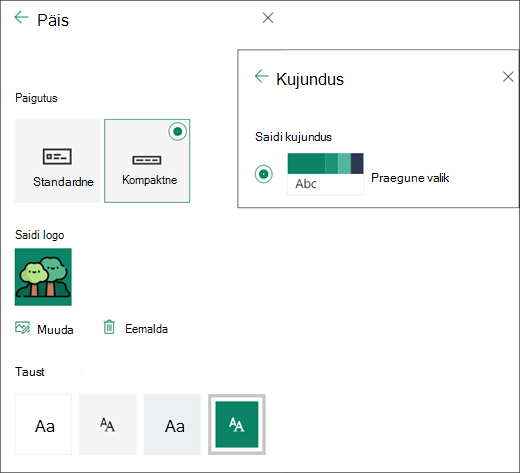
Lisateavet selle kohta leiate teemast SharePointi saidi ilme muutmine.
Pannoo abil olulise teabe esiletõstmine pildindusfunktsiooni abil
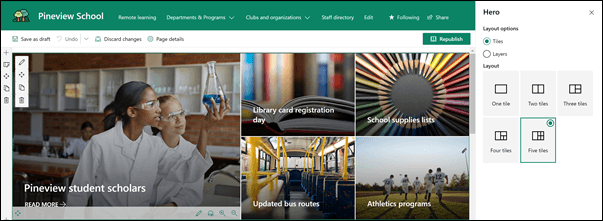
Pannoo pakub lehele fookust ja visuaalset huvi. Saate pannool kuvada kuni viis üksust ja kasutada igaühele tähelepanu tõmbamiseks paeluvaid pilte, tekste ning linke. Kooli avalehe mall kasutab pannoot 5 paaniga täislaiusega jaotises. Malli pannoo muutmiseks tehke järgmist.
-
Kui teie leht pole veel redigeerimisrežiimis, valige lehe paremas ülanurgas Redigeeri .
-
Valige muudetava paani paremas allnurgas nupp Redigeeri üksikasju

-
Valige atribuudipaanil Muuda ja seejärel asukoht, kust soovite oma lingi hankida: Viimatised, Aktsiapildid, Veebiotsimine, Teie asutus, OneDrive, Sait, Üleslaadimine või Lingilt.
-
Valige oma pilt, leht või dokument ja valige Ava.
-
Valige jaotises Taustpilt suvand Automaatselt valitud pilt, Kohandatud pilt või Värviplokk.
-
Jaotises Suvandid saate kuvada toimingukutse lingi, lülitades tumblerlüliti asendisse Jah. Seejärel sisestage Tegevusekutse tekst (nt „Lisateave“).
Pannoo paigutuse muutmiseks tehke järgmist.
-
Kui teie leht pole veel redigeerimisrežiimis, valige lehe paremas ülanurgas Redigeeri .
-
Valige vasakul nupp Redigeeri ja valige soovitud paigutuse tüüp. Saate valida kuni 5 paani või kuni 5 kihti.
Lisateavet leiate teemast Pannoo kasutamine.
Ressursside jagamine kiirlinkide abil
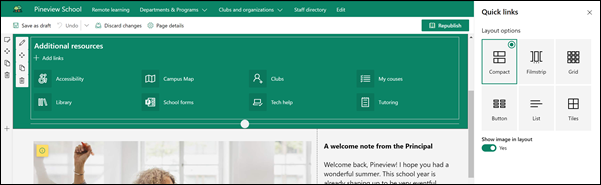
-
Kui teie leht pole veel redigeerimisrežiimis, valige lehe paremas ülanurgas Redigeeri .
-
Valige atribuudipaanil paigutus ja valige soovitud suvandid. Näiteks saate valida suvandi Kuva piltkompaktse paigutuse paigutuses ja valida suvandi Kuva loendi- ja nupupaigutustekirjeldused. Kooli avalehe mall kasutab kompaktst ja valitud on käsk Kuva pilt paigutuses.
Linkide lisamine
-
Valige +Lisa.
-
Valige asukoht, kust soovite oma lingi hankida: Viimatised, Aktsiapildid, Veebiotsimine, Teie organisatsioon, OneDrive, Sait, Üleslaadimine või Lingilt.
-
Valige oma pilt, leht või dokument ja valige Ava.
-
Valige lingi suvandid. Suvandid olenevad paigutuse jaoks valitud sätetest. Näiteks kui valisite suvandi Kuva loendipaigutuse kirjeldused , saate lisada eraldi lingi kirjelduse. Üksikute linkide muud tüüpi suvandid hõlmavad olenevalt paigutussuvanditest pildi muutmist, vorminguikoonide lisamist, kirjelduste lisamist ja aseteksti lisamist.
Redigeeri linke
-
Kui teie leht pole veel redigeerimisrežiimis, valige lehe paremas ülanurgas Redigeeri .
-
Libistage kursoriga üle üksuse, mida soovite redigeerida, ja valige redigeeritava üksuse allservas nupp Redigeeri üksust

-
Valige lingi suvandid. Suvandid olenevad paigutuse jaoks valitud sätetest. Näiteks kui valisite suvandi Kuva loendipaigutuse kirjeldused , saate lisada eraldi lingi kirjelduse. Üksikute linkide muud tüüpi suvandid hõlmavad olenevalt paigutussuvanditest pildi muutmist, vorminguikoonide lisamist, kirjelduste lisamist ja aseteksti lisamist.
-
Linkide eemaldamiseks valige üksuse jaoks X . Linkide järjestuse muutmiseks pukseerige üksused nupu Teisalda abil uutesse asukohtadesse. Linkide järjestust saate muuta ka klahvikombinatsiooniga Ctrl + vasaknool või Ctrl + paremnool.
Lisateavet leiate teemast Kiirlinkide veebiosa kasutamine.
Sõnumi edastamine veebiosade (sh pilt, tekst ja nupp) kombinatsiooniga
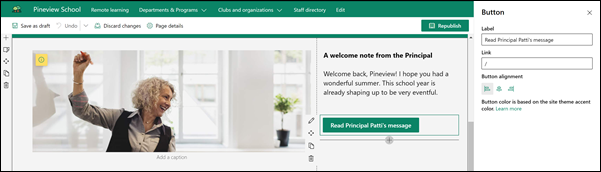
Selles mallis kasutatakse veebiosi Pilt, Tekst ja Nupp ajakohase sõnumi tähelepanu tõmbamiseks.
Pildi veebiosa
-
Kui teie leht pole veel redigeerimisrežiimis, valige lehe paremas ülanurgas Redigeeri .
-
Atribuudipaani avamiseks valige veebiosas nupp Redigeeri .
-
Valige atribuudipaanil muuda , et valida hiljutine pilt või pilt mitmest allikast (nt aktsiapildid, arvuti, teie asutus jm).
-
Valige Ava või Lisa pilt (olenevalt sellest, kust pilt pärit on).
-
Soovi korral sisestage asetekst.
-
Soovi korral tippige pildi alla veebiosa pealdis.
Lisateave pildi veebiosa kasutamise kohta.
Teksti veebiosa
-
Kui teie leht pole veel redigeerimisrežiimis, valige lehe paremas ülanurgas Redigeeri .
-
Teksti muutmiseks või lisamiseks ja vormindamiseks kasutage ülaservas asuvat tööriistariba. Täiendavate vormindussuvandite kuvamiseks valige tööriistariba lõpus kolmikpunkt, et avada atribuudipaan.
Kas vajate rohkem teavet? Lugege teemat Teksti ja tabelite lisamine lehele teksti veebiosa abil.
Nupu veebiosa
-
Kui teie leht pole veel redigeerimisrežiimis, valige lehe paremas ülanurgas Redigeeri .
-
Atribuudipaani avamiseks valige veebiosas redigeerimisikoon.
-
Sisestage parempoolsel atribuudipaanil sildi tekst väljale Silt.
-
Sisestage link väljale Link. Veenduge, et link algaks http://, https:// või mailtoga. Kui link on lisatud ilma nende protokollideta, lisatakse https:// teie eest.
-
Valige jaotises Joondus, kuidas soovite nupu lehe veerus joondada (vasakule, keskele või paremale).
Kas vajate rohkem teavet? Vt Nuppude veebiosa kasutamine .
Uudiste levitamine veebiosaga Uudised
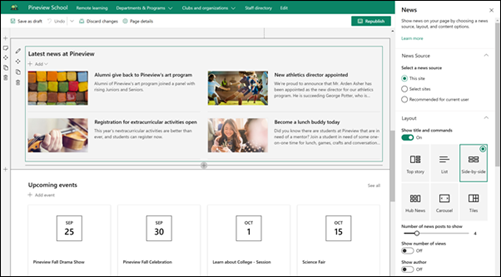
SharePointi uudiste abil saate luua visuaalselt köidetavat sisu, mida levitatakse kogu sisevõrgus. Lisateave uudiste loomise ja jagamise kohta.
Uudiste lisamine
Oma saidile uudisepostituste lisamiseks tehke järgmist.
-
Postituse koostamise alustamiseks valige jaotises Uudised nupp + Lisa . Saate tühja uudisepostituse lehe, mis on täitmiseks valmis.
-
Uudisepostituse loomiseks järgige artikli Uudisepostituse lehe koostamine juhiseid.
Uudiste veebiosa redigeerimine
Paigutuse, uudiste allikate ja muude uudiste lehel kuvamise suvandite muutmiseks saate uudiste veebiosa redigeerida. Kooli avalehe mall kasutab paigutust Kõrvuti ja selle uudiste allikaks on valitud Sait , mis tähendab, et kõik uudisepostitused pärinevad ainult selle saidi postitustest.
-
Atribuudipaani avamiseks ja suvandite (nt uudiseallika, paigutuse, organisatsiooni ja filtreerimise) määramiseks valige veebiosa vasakus servas nupp Redigeeri

Paigutus: saate valida suhtlussaitide uudiste paigutuste hulgast (nt kooli avalehe mall, mis kasutab paigutust Kõrvuti ). Teised paigutused on Top story, mis sisaldab suurt pildiruumi ja kolme lisalugu; Loend, kus on kuvatud uudisepostitused ühes veerus; Paanide paigutus, kus on kuvatud kuni viis pisipiltide ja pealkirjadega uudisteartiklit; ja Karussell, mis näitab suurt visuaali, ja võimaldab kasutajatel lugudes edasi- ja edasiste nuppude või paginatsiooniikoonide abil liikuda.
Uudise allikas: saate määrata oma uudistepostituste allika. Allikad on näiteks sait, millel te veebiosa kasutamise ajal töötate (see sait, mida kasutab kooli avalehe mall), üks või mitu üksiksaiti (Vali saidid) ja Soovitatavad praeguse kasutaja jaoks, kus kuvatakse kasutajate praeguse kasutaja postitused;; kasutaja 20 kõige populaarsemat jälgitud saiti; ja kasutaja sageli külastatud saite.
Uudiste veebiosa võimaluste täielikuks kasutamiseks saate määrata veel palju suvandeid. Lisateavet kõigi suvandite kohta leiate teemast Uudiste veebiosa kasutamine.
Sündmuste veebiosa abil kõigi ajakohasena hoidmine
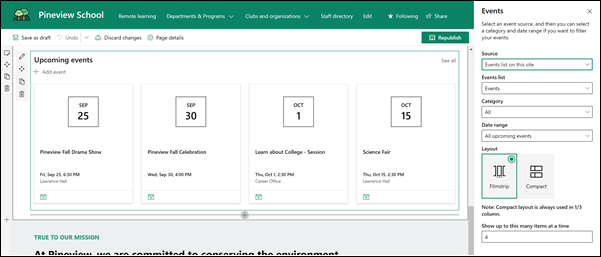
Sündmuse lisamine
Avaldatud lehel saate alustada sündmuste lisamist.
Märkus.: Sündmusi saate lisada salvestatud või avaldatud lehele, kuid mitte redigeerimisrežiimis olevale lehele.
-
Valige Lisa sündmus.
-
Pange oma sündmusele lehe ülaosas nimi. Soovi korral saate lisada pildi tiitlialale, valides vasakus ülanurgas nupu Lisa pilt .
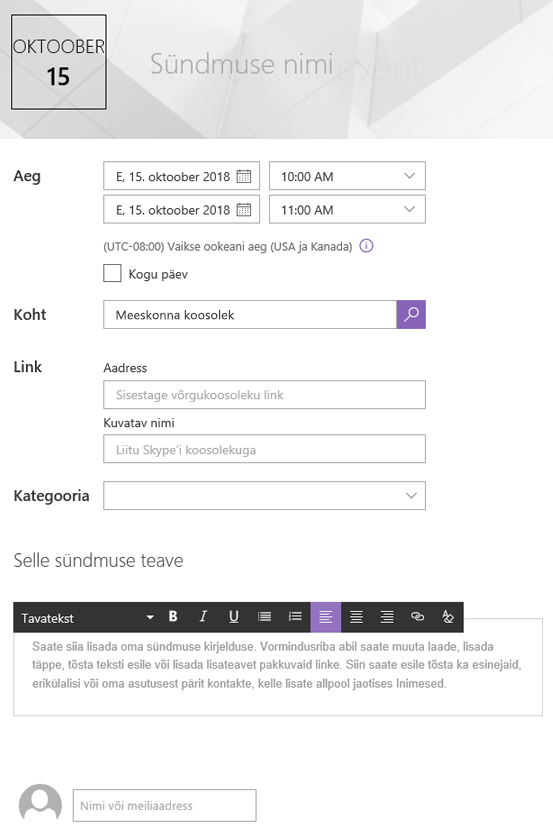
-
Valige jaotises Aeg kuupäev ja kellaajad .
-
Sisestage jaotises Where (Koht ) asukoht või aadress. Kui teie asukoht tuvastatakse, saate lisada kaardi.
-
Kui teil on link, saate jaotises Link sisestada võrgukoosoleku lingi. Lisage link väljale Aadress ja lisage kuvatav nimi. Kui teil pole võrgukoosolekut ja te ei sisesta midagi, siis seda jaotist ei kuvata.
-
Valige kategooria (nt Koosolek, Tööaeg, Töö, Püha jne), kui soovite, et sündmus kuvataks selle kategooria järgi filtreerituna. Oma kategooria lisamiseks sisestage see lihtsalt tühikusse.
-
Sisestage kirjeldus alale Teave selle sündmuse kohta .
-
Kui teil on inimesi, keda soovite selle sündmuse jaoks esile tõsta (nt kontaktid, erilised külalised või esinejad), saate lisada nende nimed sündmuse kirjelduse alla. Lisada saab ainult teie asutuse kasutajaid.
-
Kui olete lõpetanud, valige Salvesta.
Sündmuste veebiosa redigeerimine
-
Kui te pole veel redigeerimisrežiimis, valige lehe paremas ülanurgas Redigeeri .
-
Veebiosa suvandite määramiseks valige vasakult

-
Valige sündmuste allikas : selle saidi sündmuste loend, See sait, See saidikogum, Vali saidid või Kõik saidid.
-
Valige ripploendist Kuupäevavahemik kuupäevavahemik, mille järgi sündmusi filtreerida. Saate valida kõik eelseisvad sündmused (vaikesäte), See nädal, Järgmised kaks nädalat, See kuu või See kvartal.
-
Valige paigutus: Filmstrip või Compact. Kooli avalehe mallis on valitud filmstrip.
Sündmuste veebiosa kohta leiate lisateavet teemast Sündmuste veebiosa kasutamine.
Tutvustage kooli missioone teksti ja pildi veebiosadega
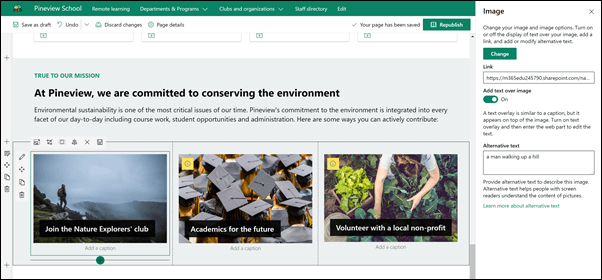
Kooli avalehe mallis on koos kasutatud pildi veebiosa ja teksti veebiosa kooli missiooni esiletõstmiseks koos missioonikohaste algatustega.
Teksti veebiosa
-
Kui teie leht pole veel redigeerimisrežiimis, valige lehe paremas ülanurgas Redigeeri .
-
Teksti muutmiseks või lisamiseks ja vormindamiseks kasutage ülaservas asuvat tööriistariba. Täiendavate vormindussuvandite kuvamiseks valige tööriistariba lõpus kolmikpunkt, et avada atribuudipaan.
Kas vajate rohkem teavet? Lugege teemat Teksti ja tabelite lisamine lehele teksti veebiosa abil.
Pildi veebiosa
-
Kui teie leht pole veel redigeerimisrežiimis, valige lehe paremas ülanurgas Redigeeri .
-
Atribuudipaani avamiseks valige veebiosas nupp Redigeeri .
-
Valige atribuudipaanil muuda , et valida hiljutine pilt või pilt mitmest allikast (nt aktsiapildid, arvuti, teie asutus jm).
-
Valige Ava või Lisa pilt (olenevalt sellest, kust pilt pärit on).
-
Soovi korral sisestage asetekst.
-
Soovi korral tippige pildi alla veebiosa pealdis.
Lisateave pildi veebiosa kasutamise kohta.
Leheelemendi teisaldamine või eemaldamine
Veebiosa teisaldamine või eemaldamine
-
Kui leht pole veel redigeerimisrežiimis, valige lehe paremas ülanurgas Redigeeri .
-
Valige veebiosa, mille soovite teisaldada või eemaldada, ja veebiosa vasakus servas kuvatakse väike tööriistariba.
Veebiosa teisaldamiseks klõpsake nuppu Teisalda

Veebiosa eemaldamiseks klõpsake nuppu Kustuta

Terve lehejaotise teisaldamine või eemaldamine
-
Kui teie leht pole veel redigeerimisrežiimis, valige lehe paremas ülanurgas Redigeeri .
-
Kui soovite jaotist teisaldada, valige nupp Teisalda

-
Veebiosa eemaldamiseks klõpsake nuppu Kustuta

Kustuta näidissisu
Kui te ei soovi malliga kaasas olevaid näidisuudiste postitusi kasutada, saate need kustutada järgmiselt.
-
Avage teek Saidilehed , valides lehe paremas ülanurgas hammasratta Sätted

-
Valige Saidi sisu.
-
Valige Saidilehed.
Uudisepostituste nimed on järgmised.
-
Saage täna lõunasõaks
-
Avatud on registreerimine õppekavaväliseks tegevuseks
-
Uus kergejõustikurežissöör
-
Vilistlasele anna Pineview'le tagasi
-
-
Valige kustutatavad näidislehed ja seejärel valige käsuribal Kustuta .
Kooli avaleht kõrgkoolidele
Siin on näide sellest, kuidas saab kooli avalehe malli kasutada sisemalli loomiseks kõrgkooli õppurite, õppejõudude ja personali jaoks. Muutke lihtsalt logo, kujundust, teksti ja muid soovitud elemente. Võimalused on lõputud!