Microsoft Teamsis on koosolekuga liitumine lihtne (tasuta). Te ei vaja koosolekul osalemiseks kontot, kuid registreerumine võimaldab teil vaadata koosoleku vestluste ajalugu, jagada GIF-pilte ja palju muud. Kui olete sisse logitud, pakub Microsoft Teams (tasuta) teile rohkem võimalusi ja paremat ühiskasutuskogemust.
Märkus.: Kui proovite koosolekuga liituda ja saate teate, et koosolek on täis, tähendab see, et koosolekuga on liitunud kuni mitu osalejat. Lisateave Teamsi tellimuste kohta.
Koosolekuga saate liituda lingiga. Juhised
-
Kui olete koosoleku korraldajalt kutselingi saanud, koputage koosolekuga liitumiseks linki.
-
Koosolekuga liitumiseks on mitu võimalust.
-
Hankige Teams avab Google Play poe, kus saate rakenduse installida ja kasutada kõiki funktsioone.
-
Koosolekuga liitumine käivitab rakenduse, kui olete selle juba installinud.
Märkus.: Koosolekuga liitumine võib paluda teil kontot vahetada, kui loote ühenduse töö- või koolikoosolekuga isikliku kontoga. Saate valida kuvatava konto, valida suvandi Logi sisse mõne muu kontoga või valida Liitu külalisena.
-
-
Pärast Teamsi installimist palutakse teil tippida oma nimi, kui te pole sisse logitud või kui teil on ühendus töö- või koolikoosolekuga isikliku kontoga. Koosolekule sisenemiseks puudutage nuppu Liitu koosolekuga.
Märkus.: Seade küsib teilt luba heli salvestamiseks, mis on vajalik koosolekul osalemiseks.
-
Kui host on ooteruumi lubanud, peab ta teid enne koosolekuga liitumist sisse lubama, muidu peaksite kohe koosolekuga liituma.
Kalendrist koosolekuga liitumiseks tehke järgmist.
-
Puudutage Teamsi rakenduses vahekaarti Kalender .
-
Otsige üles soovitud koosolek ja puudutage nuppu Liitu.
Märkus.: Kui teil pole kalendris oodatud koosolekuid, peate võib-olla kontosid vahetama. Lisateave Teamsis kontode vahetamise kohta.
Kui koosolek on juba alanud, kuvatakse see loendis Viimatised vestlused . Puudutage vestlust ja seejärel ülaservas nuppu Liitu .
Kui kutse link ei tööta, saate koosolekuga liituda koosoleku ID ja pääsukoodiga.
-
Avage teamsi rakendus ja puudutage vahekaarti Kalender .
-
Puudutage ekraani allservas nuppu Laienda koosolekute menüü

-
Koputage nuppu Liitu koosoleku ID-ga

-
Teile kuvatakse viip koosoleku ID ja koosoleku pääsukoodi sisestamiseks.
-
Nimi. Sisestage oma nimi.
-
Sisestage koosoleku ID. Numbriline ID-kood on koosolekukutsel.
-
Sisestage koosoleku pääsukood. Tähtedest ja numbrist koosnev ID on koosolekukutsel.
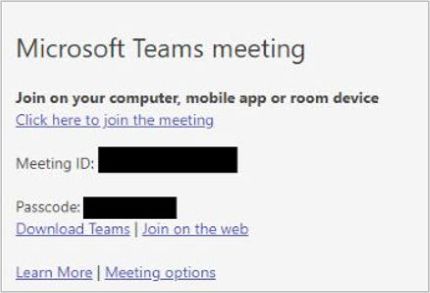
-
-
Puudutage nuppu Liitu koosolekuga.
-
Kui olete valmis koosolekule sisenema, puudutage nuppu Liitu kohe .
-
Kui host on ooteruumi lubanud, peab ta teid enne koosolekuga liitumist sisse lubama, muidu peaksite kohe koosolekuga liituma.
Koosolekuga saate liituda lingiga. Juhised
-
Kui olete koosoleku korraldajalt kutselingi saanud, koputage koosolekuga liitumiseks linki.
-
Koosolekuga liitumiseks on mitu võimalust.
-
Get Teams opens the App Store where you can install the app and get the full experience.
-
Koosolekuga liitumine käivitab rakenduse, kui olete selle juba installinud.
Märkus.: Koosolekuga liitumine võib paluda teil kontot vahetada, kui loote ühenduse töö- või koolikoosolekuga isikliku kontoga. Saate valida kuvatava konto, valida suvandi Logi sisse mõne muu kontoga või valida nupu Liitu külalisena.
-
-
Kui Teams on installitud, palutakse teil sisse logida ja liitudavõi külalisena liituda, kui loote ühenduse isikliku kontoga töö- või koolikoosolekuga. Tehke oma valik ja sisestage koosolek.
Märkus.: Teie seade küsib teilt luba juurdepääsuks mikrofonile, mis on vajalik koosolekul osalemiseks.
-
Kui olete valinud nupu Liitu külalisena, palutakse teil sisestada oma nimi ja seejärel puudutada nuppu Liitu koosolekuga.
-
Kui host on ooteruumi lubanud, peab ta teid enne koosolekuga liitumist sisse lubama, muidu peaksite kohe koosolekuga liituma.
Näpunäide.: Pärast koosolekuga liitumist saate tausta muuta. Lisateave microsoft Teamsi (tasuta) koosoleku ajal tausta kohandamise kohta.
Kalendrist koosolekuga liitumiseks tehke järgmist.
-
Puudutage Teamsi rakenduses vahekaarti Kalender .
-
Otsige üles soovitud koosolek ja puudutage nuppu Liitu.
Märkus.: Kui teil pole kalendris oodatud koosolekuid, peate võib-olla kontosid vahetama. Lisateave Teamsis kontode vahetamise kohta.
Kui koosolek on juba alanud, kuvatakse see loendis Viimatised vestlused . Puudutage vestlust ja seejärel ülaservas nuppu Liitu .
Kui kutse link ei tööta, saate koosolekuga liituda koosoleku ID ja pääsukoodiga.
-
Avage teamsi rakendus ja puudutage vahekaarti Kalender .
-
Koputage ekraani ülaservas nuppu Meet

-
Koputage nuppu Liitu koosoleku ID-ga

-
Teile kuvatakse viip järgmise teabe sisestamiseks:
-
Sisestage koosoleku ID. Numbriline ID-kood on kutselingil.
-
Sisestage koosoleku pääsukood. Kutselingil on tähtedest ja numbrist koosnev ID.
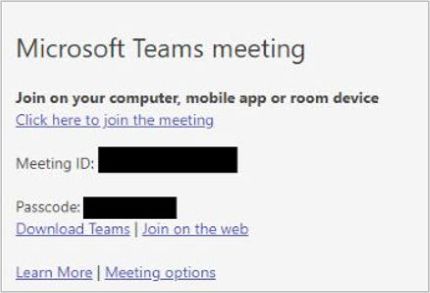
-
-
Puudutage nuppu Liitu koosolekuga.
-
Kui olete valmis koosolekule sisenema, puudutage nuppu Liitu kohe .
-
Kui host on ooteruumi lubanud, peab ta teid enne koosolekuga liitumist sisse lubama, muidu peaksite kohe koosolekuga liituma.
Koosolekuga saate liituda lingiga. Juhised
-
Kui olete koosoleku korraldajalt kutselingi saanud, valige link seadme vaikebrauseri käivitamiseks.
-
Koosolekuga liitumiseks on mitu võimalust.
-
Windows/Maci rakenduse allalaadimine annab teile brauseris täieliku Teamsi kasutuskogemuse ja allalaaditava sisu.
-
Selles brauseris jätkamine võimaldab koosolekuga liituda ilma kontot loomata või arvutisse midagi installimata.
Märkus.: Microsoft Teamsi (tasuta) koosolekuga liitumist toetavad ainult Microsoft Edge ja Google Chrome.
-
Teamsi rakenduse avamine käivitab rakenduse, kui olete selle juba installinud
-
-
-
Kui te pole sisse logitud või kui loote ühenduse töö- või koolikoosolekuga isikliku kontoga, kuvatakse teile viip oma nime tippimiseks.
Märkus.: Nimekirje all on teie kaamera, tausta ja mikrofoni seadmesätted. Teie arvuti võib küsida juurdepääsu nendele seadmetele või võrgule.
-
Kui olete valmis koosolekule sisenema, valige Liitu kohe.
-
Kui host on ooteruumi lubanud, peab ta teid enne koosolekuga liitumist sisse lubama, muidu peaksite kohe koosolekuga liituma.
Näpunäide.: Pärast koosolekuga liitumist saate tausta muuta. Lisateave microsoft Teamsi (tasuta) koosoleku ajal tausta kohandamise kohta.
Koosolekuvormi kalendriga liitumiseks tehke järgmist.
-
Valige Teamsi rakenduses vahekaart Kalender .
-
Otsige üles soovitud koosolek ja valige Liitu.
Märkus.: Kui teil pole kalendris oodatud koosolekuid, peate võib-olla kontosid vahetama. Lisateave Teamsis kontode vahetamise kohta.
Kui koosolek on juba alanud, kuvatakse see loendis Viimatised vestlused . Valige tekstvestlus ja seejärel valige ülaservas Liitu .
Kui kutse link ei tööta, saate koosolekuga liituda koosoleku ID ja pääsukoodiga.
-
Avage oma Teamsi rakendus.
-
Valige vahekaart Kalender .
-
Valige ekraani ülaosas nupp Liitu ID-ga .
-
Teile kuvatakse viip järgmise teabe sisestamiseks:
-
Koosoleku ID. Numbriline ID-kood on koosolekukutsel.
-
Koosoleku pääsukood. Tähtedest ja numbrist koosnev ID on koosolekukutsel.
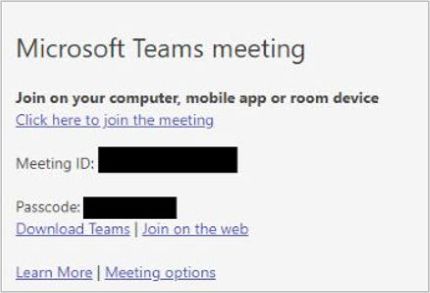
-
-
Valige Liitu koosolekuga.
-
Kui olete valmis koosolekule sisenema, valige Liitu kohe.
Kui sul pole Teamsi rakendusele juurdepääsu ja sul on vaja koosolekuga liituda, külasta Microsoft Teamsi koosolekut ID-ga. Teamsi lehel saad liituda koosoleku ID ja pääsukoodiga.
-
Avage brauser ja seejärel avage Microsoft Teamsi koosolek ID-ga.
-
Sisestage järgmine teave:
-
Koosoleku ID. Numbriline ID-kood on koosolekukutsel.
-
Koosoleku pääsukood. Tähtedest ja numbrist koosnev ID on koosolekukutsel.
-
-
Valige Liitu koosolekuga.
-
Koosolekuga liitumiseks ilma kontot loomata või arvutisse midagi installimata valige Jätka selles brauseris.
Märkus.: Microsoft Teamsi (tasuta) koosolekuga liitumist toetavad ainult Microsoft Edge ja Google Chrome.
-
Valige Liitu kohe.
-
Kui host on ooteruumi lubanud, peab ta teid enne koosolekuga liitumist sisse lubama, muidu peaksite kohe koosolekuga liituma.
Märkus.: Pärast koosolekuga liitumist saate tausta muuta. Lisateave microsoft Teamsi (tasuta) koosoleku ajal tausta kohandamise kohta.
Microsoft Teamsis (tasuta) ID ja pääsukoodiga koosolekuga liitumiseks tehke järgmist.
-
Kui olete koosoleku korraldajalt kutselingi saanud, valige link seadme vaikebrauseri käivitamiseks.
Märkus.: Microsoft Teamsi (tasuta) koosolekuga liitumist toetavad ainult Microsoft Edge ja Google Chrome.
-
Koosolekuga liitumiseks on mitu võimalust.
-
Teamsi kõigi funktsioonide kasutamiseks laadige alla Windowsi rakendus.
-
Selles brauseris jätkamine võimaldab koosolekuga liituda ilma kontot loomata või arvutisse midagi installimata.
-
Avage teamsi rakendus, mis käivitab rakenduse, kui olete selle juba installinud.
-
-
Kui valite selles brauseris nupu Jätka, palutakse teil lubada juurdepääs arvuti kaamerale ja mikrofonile või saate jätkata ilma heli või videota.
Märkus.: Kui soovite koosolekul osaleda, on nõutav teie kaamerale/mikrofonile loa andmine.
-
Kui te pole sisse logitud või kui loote ühenduse töö- või koolikoosolekuga isikliku kontoga, sisestage viibale oma nimi ja seejärel valige Liitu kohe.
-
Kui host on ooteruumi lubanud, peab ta teid enne koosolekuga liitumist sisse lubama, muidu peaksite kohe koosolekuga liituma.
Näpunäide.: Pärast koosolekuga liitumist saate tausta muuta. Lugege lisateavet koosoleku ajal tausta kohandamise kohta Teamsis isiklikuks ja väikeettevõtteks kasutamiseks.
Kalendrist koosolekuga liitumiseks tehke järgmist.
-
Valige Teamsi rakenduses vahekaart Kalender .
-
Otsige üles soovitud koosolek ja valige Liitu.
Märkus.: Kui teil pole kalendris oodatud koosolekuid, peate võib-olla kontosid vahetama. Lisateave Teamsis kontode vahetamise kohta.
Kui koosolek on juba alanud, kuvatakse see loendis Viimatised vestlused . Valige tekstvestlus ja seejärel valige ülaservas Liitu .
Kui kutse link ei tööta, saate koosolekuga liituda koosoleku ID ja pääsukoodiga.
-
Valige Teamsi rakenduses vahekaart Kalender .
-
Valige ekraani ülaosas nupp Liitu ID-ga .
-
Teile kuvatakse viip järgmise teabe sisestamiseks:
-
Koosoleku ID. Numbriline ID-kood on koosolekukutsel.
-
Sisestage koosoleku pääsukood. Tähtedest ja numbrist koosnev ID on koosolekukutsel.
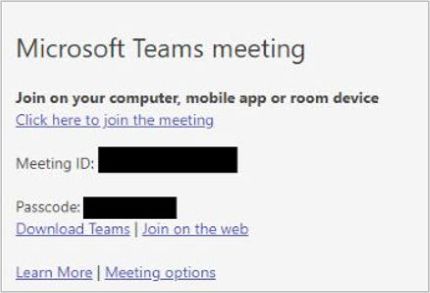
-
-
Valige Liitu koosolekuga.
-
Valige Liitu. kui olete valmis koosolekule sisenema.
Seotud teemad
Saad teada, kuidas registreeruda Microsoft Teamsi (tasuta) kasutajaks.
Teamsi töö- või koolikoosolekuga liitumine Microsoft Teamsis (tasuta)
Microsoft Teamsis koosoleku loomine (tasuta)
Kontaktteave
Lisateabe saamiseks võtke ühendust kasutajatoega või esitage küsimus Microsoft Teamsi kogukonnafoorumis.










