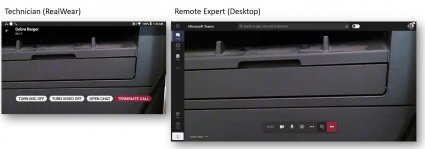RealWear on rulleeritud peaga ühendatud seade, mis on mõeldud selleks, et hoida käed selle kasutamise ajal vabad. Microsoft Teams for RealWear võimaldab teil Teamsis häälkäskude abil käivitada kaugtehnikuga videokõne, et aidata tõrkeotsingut teha ja probleeme lahendada. RealWear tugineb kõnetuvastusele, et saaksite öelda, mida näete, selle asemel, et lisada Teamsi teavet klaviatuuri või hiirega.
Märkus.: Microsoft Teams RealWeari jaoks on praegu avalikus eelvaates.
Selle artikli teemad
Alustamiseks vajalikud ressursid
Siin on mõned ressursid häälestamiseks, nt ekraani asukoha reguleerimine, Wi-Fi-ühenduse loomine ja põhitoimingud.
Microsoft Teamsi RealWeari demo
Märkus.: Ekraani vaatamiseks kasutate peakomplekti koos oma domineeriva silmaga. Reguleerige kindlasti peakomplekti ekraani nii, et näeksite realõigete ekraani kõiki nelja nurka.
Sisselogimine
Sisestage RealWeari vabakäeklaviatuuri abil oma kasutajanimi ja parool.
Tekstisisestuskuva ilmumisel kuvatakse automaatselt vabakäeklaviatuur. Klaviatuur toetab mitmesuguseid häälsisestusmeetodeid.
-
Tähestikuklaviatuur – tippimiseks lauske "Letter [, millele järgnevad tähed, mida soovite kasutada]". Näiteks Aleksi tippimiseks öelge "Letter A L E X"
-
Sümboliklaviatuur – näiteks @tippimiseks öelge "Symbol AT"
-
Numbriklaviatuur – näiteks 9 tippimiseks öelge "Number 9"
-
Dikteerimine – teksti dikteerimiseks ja sisestamiseks.
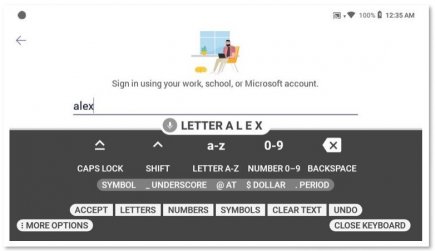
Skannimiskoodiga sisselogimine
Teine võimalus sisselogimiseks on kasutada skannimiskoodi nutitelefoniga.
-
Installige nutitelefoni rakendus RealWear Companion.
-
QR-koodi genereerimiseks tippige oma kasutajanimi ja parool.
-
Skannimiskoodi otsimiseks kasutage klaviatuuril rohkem suvandeid.
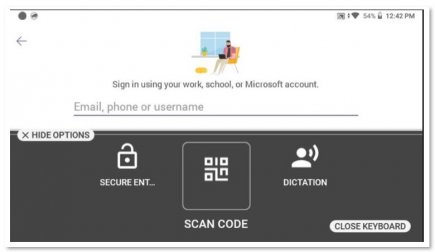
-
Kasutajanime ja parooli sisestamiseks skannige telefoni QR-kood.
-
Logige sisse.
Häälkäskude aktiveerimine
Ekraanil kuvatavate häälkäskude aktiveerimiseks on kaks võimalust. Kasutage tegelikku häälkäsku või kui see on saadaval, kasutage häälkäsule vastavat numbrit ekraanil. Näiteks "Vali üksus 2" asendab nupu vajutamise, et helistada kellelegi Tagasi Teamsis. Kui ütlete "Minu vestlused", avatakse ka rakendus Vestlused.
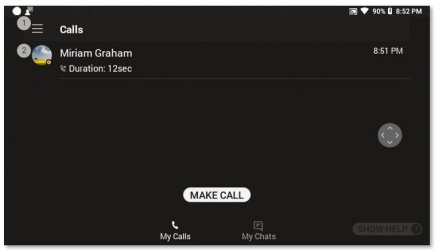
Häälkäsud
Loendite sirvimiseks saate kasutada järgmisi häälkäske.
-
Öelge "Page Down", et viia teid allolevale lehele.
-
Öelge "Page Up", et viia teid ülalolevale lehele.
Järgmisi käske saab aktiveerida mis tahes kuval.
-
Avakuvale viimiseks öelge "Navigeeri avakuvale".
-
Eelmisele kuvale viimiseks öelge "Liigu tagasi".
-
Hüpikakna Spikri kuvamiseks öelge "Kuva spikker".
Videokõne tegemine
Kui teine osapool kasutab ka Teamsi, saate talle teha videokõne. Teams peab lubama juurdepääsu teie seadme kaamerale ja mikrofonile.
-
Lausuda "Helista", mis alustab kataloogist uut kõnet.
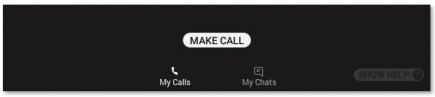
-
Öelge "Letter" (Kiri) ja selle inimese esimesed tähed, kellele soovite helistada. RealWear sisestab need tähed tekstikirjesse.
-
Klaviatuuri sulgemiseks öelge "Sule klaviatuur".
-
Valige isik, kellele soovite helistada, leides tema nime kõrval oleva numbri. Sel juhul ütleksite kõne aktiveerimiseks "Vali üksus 4".
-
Kui olete lõpetanud, lausuge kõne lõpetamiseks "Lõpeta kõne".