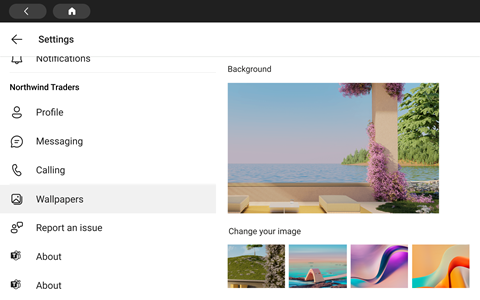Microsoft Teamsi saab kasutada kõigis uusimates Facebooki portaali puuteseadmetes: Portal Mini, Portal, Portal+ ja Portal Go.
Märkus.: Portal TV, Portal (1. gen) ja Portal+ (1. gen) seadmed pole toetatud.
Kõik Teie Teamsi tegevused ja teatised (sh tekstvestlused ja kanalisõnumid, koosolekud ja kõned) on nähtavad kiiresti, ilma et peaksite põhitööekraanilt eemale minema. Teamsi koostöövõimalused on alati saadaval, v.a juhul, kui lukustate kuva või logite välja.
Mida läheb vaja, et alustada?
-
Teie organisatsiooni Microsoft Teamsi konto
-
Kui teie asutus kasutab mobiilirakenduste haldust, peab Microsoft Intune Company Portal enne Teamsi sisselogimist olema portaali installitud
-
Microsofti mobiilirakenduste halduse rakendusekaitsepoliitikad võimaldavad teil hallata ja kaitsta oma organisatsiooni andmeid rakenduses. Näiteks kui rakendusekaitsepoliitikad nõuavad neljakohalist pääsukoodi, rakendatakse seda pääsukoodi seadmetaseme asemel rakenduse tasemel.
-
-
Kui teie organisatsioon nõuab Microsoft Teamsi turvamiseks Mobile Seadmehaldus, siis seda ei toetata
Märkus.: Ettevõtted võivad nõuda kolmanda osapoole mobile Seadmehaldus toote (nt Microsoft Intune, Workspace ONE ja MobileIron) konfigureerimist portaalis Microsoft Teamsi sisselogimiseks. Tugiteenuste saamiseks pöörduge oma IT-administraatori poole.
Logige sisse
Portaaliseadmes Teamsi sisselogimiseks toimige järgmiselt.
-
Microsoft Teamsi allalaadimiseks ja installimiseks avage vahekaartRakendused > Rakendused >.
-
Avage Teams ja puudutage nuppu Logi sisse.
-
Sisestage oma töömeiliaadress ja puudutage nuppu Logi sisse.
-
Sisestage parool ja puudutage nuppu Logi sisse.
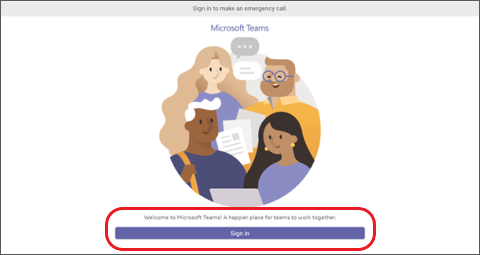
-
Kui teie ettevõte nõuab mitmikautentimist (MFA), täitke MFA ja puudutage nuppu Verify (Kinnita).
-
Kui teie ettevõte kasutab mobiilirakenduste haldust (MAM), tehke järgmist.
-
Avage vahekaartRakendused > Rakendused > laadige alla ja installige Microsoft Intune Company Portal (Teamsi käivitamiseks ei pea te Company Portal sisse logima).
-
Avage Teams ja logige sisse. Häälestusprotsessi lõpuleviimiseks järgige viipasid. Võimalik, et peate ettevõtte rakendusekaitsepoliitikate järgimiseks looma PIN-koodi.
-
-
Nüüd olete microsoft Teamsi portaalirakenduses. Kiire juurdepääs kõnedele, kontaktidele, kõnepostile jne. vasakul ja teie tegevuste kanal paremal.
Kui liitute kõne või koosolekuga esimest korda, peate lubama õigused, et portaal saaks teie eest pilte teha, videoid ja heli salvestada ning kontakte avada.
Toimuva vaatamine
Saate uusima teabe oma kõnede, eelseisvate koosolekute, tekstvestluste, kanalitegevuste ja muu kohta.
Liituge koosolekuga või valige vasakul suvand kõneposti kuulamiseks, kalendri vaatamiseks, tekstvestlusega liitumiseks või meeskonnaliikmetega suhtlemiseks.
Põhikuval kuvatakse klahviteatised, eelseisvad koosolekud ja kiirklahvid. Saadavaloleku määramiseks võite ka puudutada oma profiilipilti.
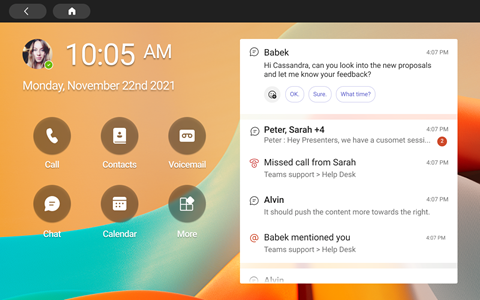
Kõnede tegemine
Kiirvalimiskontaktidele, kõneajaloole ja kõnepostile juurdepääsemiseks valige Kõned. Või kasutage helistamiseks valimisklahvistikku.
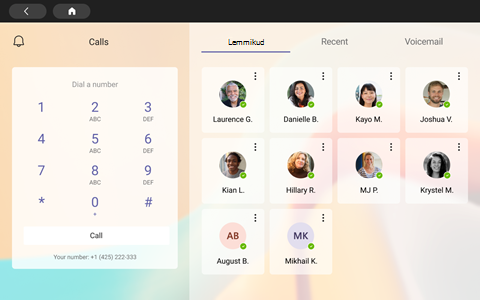
Kontrollige oma ajakava
Teamsi kalendri- ja päevakavavaadete abil saate päevakava kiiresti üle vaadata ja oma ajakavaga kursis püsida. Koosoleku alustamiseks ja meeskonnaliikmete kutsumiseks koputage ekraani ülaservas nuppu 
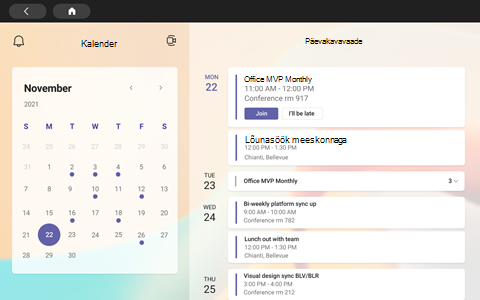
Koosolekutel osalemine
Puudutage kalendris koosolekul nuppu Liitu . Enne koosolekule sisenemist saate valida kaamera ja mikrofoni sätted. Kui olete koosolekul, saate ekraani allservas olevate nuppude abil vestelda, muuta vaateid, tõsta kätt ja teha muudki.
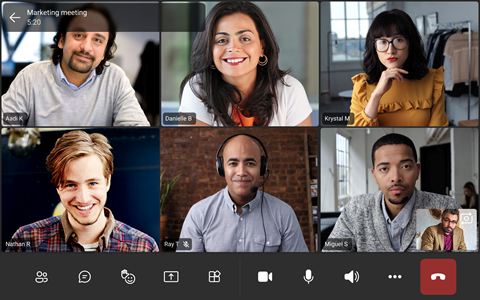
Inimestega vestlemine
Saad vaadata teamsis varem tehtud sõnumeid ja neile vastata. Sõnumite vaatamiseks ja neile vastamiseks puudutage valikut Tekstvestlus. Sõnumitele vastamine sisseehitatud Teamsi kuvaklaviatuuri abil.
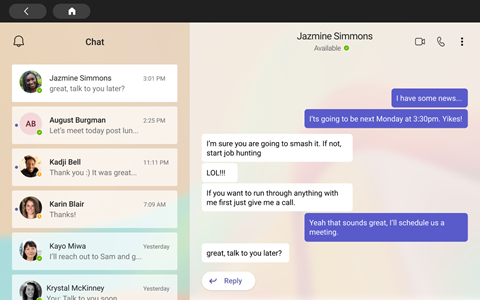
Töörühmadega sünkroonimine
Töörühma kanalite tegevuste ja sõnumite vaatamiseks puudutage Teamsi põhikuval nuppu Rohkem > Teams. Vastake sisseehitatud kuvaklaviatuuriga.
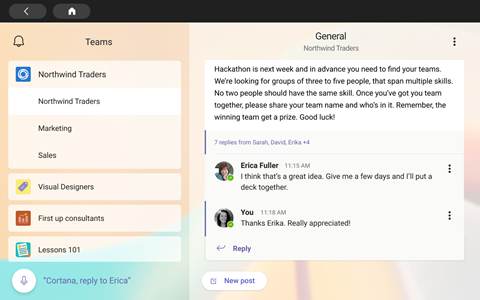
Juurdepääs kontaktidele
Viimaste kontaktide vaatamiseks või uue kontaktiga hääl-, video- või sõnumivestluse alustamiseks koputage valikut Kontaktid .
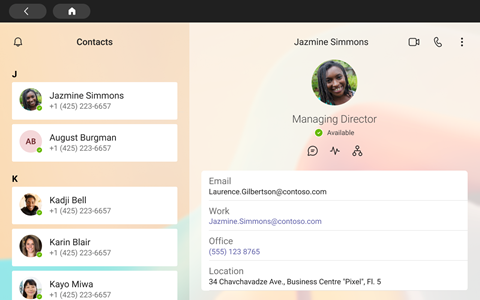
Ekraani jagamine
Saate portaali kaudu ühiskasutusse anda OneDrive'i PowerPointi esitluste kaudu. Kui liitute sama Teamsi konto koosolekutega mõlemas seadmes, saate seda jagada ka töölaua kaudu.
Microsoft Whiteboardi abil saate koosolekutel koostööd teha ja ajurünnakuid teha.
Märkus.: OneDrive PowerPointi ja Microsoft Whiteboardi toetatud funktsioonid sõltuvad teie ettevõtte poliitikatest ja IT-administraatori määratud Teamsi konfiguratsioonist.
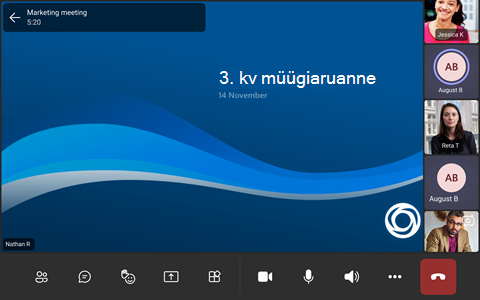
Rohkem
Korraldage kiirklahvid avakuval ümber, vaadake oma OneDrive for Business faile ja tehke teamsi kanalites koostööd.
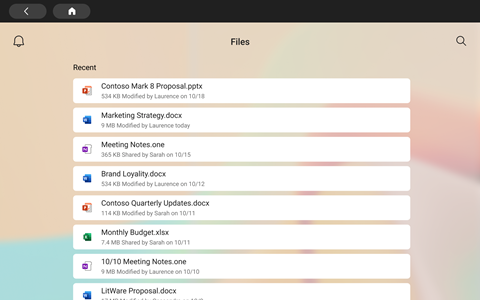
Ilme muutmine
Vahetage taustpilte, et anda teamsile uus ilme.
-
Valige ekraani vasakus ülanurgas oma pilt ja seejärel valige Sätted.
-
Valige Taustpildid ja tehke oma valik.