Siit saate teada, kuidas hallata ja kohandada rakenduses Microsoft Teams (tasuta) Windows 11 suvandi Esita koos sätteid. Veenduge, et kasutaksite mängu mängimise ajal telefoni- ja videovestluste jaoks õiget mikrofoni, kaamerat ja ekraani jagatavat sisu.
Kas kasutate esimest korda funktsiooni Esita koos? Mängu alustamiseks soovitame järgida selles järjekorras toodud juhiseid.
 |
 |
 |
 |
Halda sätteid |
||||||
Enne alustamist
-
Kui mänguriba vidin on fookusest väljas või kaob, vajutage selle tagasikutsumiseks Windowsi logoga klahvi + G.
-
Kui teil on vidina kohta küsimusi või soovite selle kohta lisateavet, külastage lehte Alusta juhendit ja tasuta Microsoft Teamsis koos mängimise KKK-d.
Kõne või rühmavestluse sätete muutmine
Enne kõnet või rühmavestlust sätete muutmiseks tehke järgmist.
-
Saate valida vidinas kuvatavad sätted või täiendavate sätete vaatamiseks seadmesätted

Sätteid saate valida vidinast

-

-

-

-
Jagage sisu oma ekraanil või rakenduses. Kui valite, millise kuva või rakenduse soovite ühiskasutusse anda, on teil võimalus Kaasata arvuti heli.
Sätteid saate valida jaotisest Seadme sätted

-

-

-

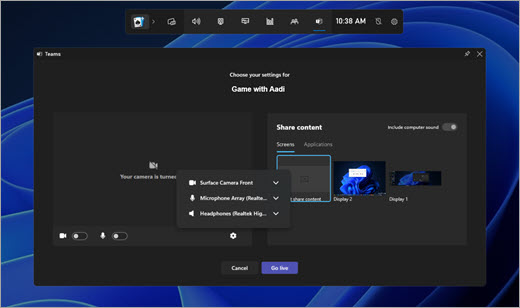
-
-
Pärast muudatuste tegemist valige kõne alustamiseks Alusta kohe .
Reaalajas kõne või rühmavestluse ajal sätete muutmine
Reaalajas kõne või rühmavestluse ajal sätte muutmiseks tehke järgmist.
-
Saate valida vidinas kuvatavad sätted või täiendavate sätete vaatamiseks seadmesätted

Sätteid saate valida vidinast

-
lingi jagamiseks eelistatud rakenduses või meilis

-

-

-

Sätteid saate valida jaotisest Seadme sätted

-

-

-

-

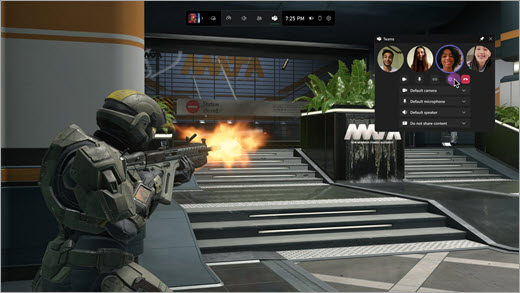
-
Näpunäide.: Lubage mänguribal klõpsamine, et kogu hiiretegevus läheks läbi kinnitatud vidina ja otse mängu juurde.
Seotud teemad
Windows 11 mängus koos mängimine










