Märkus.: Office 2021 for Mac on sama koodibaas, mille alla Office 2019 for Mac, seega ei ole mingit kasu, kui olete sealt Office 2019 for Maci versioonile Office 2021 for Mac kasutusele võtnud. Kui olete versioonilt Office 2016 for Mac kasutusele võtnud versiooni Office 2021 for Mac ja peate minema tagasi versioonile Office 2016 for Mac, on järgmised toimingud samad.
Need juhised on esitatud klientidele, kes on ostnud Mac-arvutisse installitud Office, mitte Microsoft 365 hulgilitsentsi.
Microsoft Office 2019 for Mac 24. septembril 2018 (versioon 16.17). Kuigi need järgud sisaldavad uusi täiustatud funktsioone, saate pärast Office 2019 for Maci installimist töötada pärast installimist uuesti versioonile Office 2016 for Mac (versioon 16.16), kui teil oleks see varem installitud.
Enne kui alustate
-
Veenduge, et olete Office 2019 for Macis. Avage mõni Office'i rakendus, näiteks Word.
-
Valige ülemises menüüs Word > Teave Wordi kohta.
-
Dialoogiboksis, mis avaneb kui kasutate Office 2019 for Mac, näete versiooninumbrit, mis algab "16.17" või uuema versiooni kirjega ja litsentsitüüp ütleb Jaemüügi litsents 2019 või Hulgilitsents.
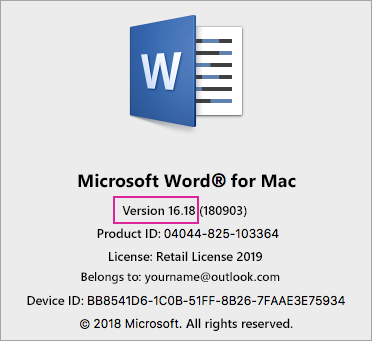
Office for Maci desinstallimine
-
Sulge kõik Office 2019 for Mac rakendused.
-
Avage Otsija > Rakendused.
-
Järgnevate Office 2019 for Maci rakenduste jaoks tehke paremklõps ja valige Teisalda prügikasti.
-
Microsoft Word
-
Microsoft Excel
-
Microsoft PowerPoint
-
Microsoft OneNote
-
Microsoft Outlook (kui see on saadaval)
NB!: POP/IMAP-serveri kasutamise korral eksportige oma postkast kindlasti enne profiili kustutamist. Selleks avage Outlook, valige Fail > Ekspordi ja täitke siis eespool toodud juhised.
-
-
Kui te desinstallisite Outlooki, peaksite ka kustutama oma Outlooki profiili. Selleks avage Teek > Rühma ümbrised > UBF8T346G9 > Office > Outlook > Outlook 16 profiilid. Kustutage kaust "Põhiprofiil" ja kogu selle sisu.
NB!: See kustutab ka postkasti andmed mis on talletatud teie arvutis. Kui teil onMicrosoft 365, Outlook.com või Exchange meilikonto, saate andmed pärast profiili häälestamist uuesti Outlook sünkroonida.
-
Järgige neid juhiseid: Office'i litsentside eemaldamine oma Macist. Saate need alati uuesti installida ja aktiveerida.
Installi ja aktiveeri uuesti Office 2016 for Mac
-
Laadige alla ja installige Office 2016 for Mac (versioon 16.16) installer mis vastab teie tingimustele:
Märkus.: Milles erinevus? Kodu ja Äri sisaldab Outlooki – Kodu ja Kool ei sisalda. Kui teil on Kodu ja Kool litsents, kuid installite Kodu ja Äri, ei saa te kasutada Outlooki.
-
Aktiveerige ja veenduge, et kasutate versiooni Office 2016 for Mac, kasutades ühte kahest võimalusest:
Office 2016 for Mac (ühekordne ost)
-
Käivitage ükskõik milline Microsoft Office'i rakendus, nagu näiteks Word.
-
Kuval Office'i aktiveerimiseks logige sisse logige sisse oma Microsofti kontoga, mis on seotud Office 2016 for Mac ostuga.
-
Valige ülemises menüüs Word > Teave Wordi kohta.
-
Kinnitage dialoogiboksis, et kuvatava versiooninumbri alguses on 16.16. See tähendab, et kasutate versiooni Office 2016 for Mac.
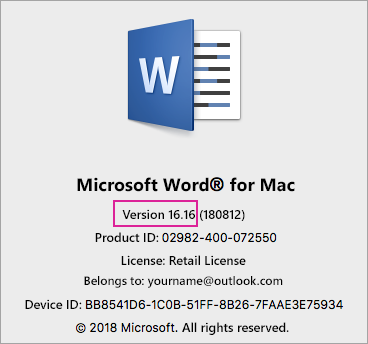
Office 2016 for Mac (hulgilitsents)
-
Valige vahekaart Allalaadimine ja võtmed .
-
Klõpsake versiooni Office for Mac 2016 jaoks nuppu Laadi alla .
-
Valige hüpikaknas Jätka ja laadige VL-jadandaja alla.
-
Kui allalaadimine on lõpule jõudnud, topeltklõpsake faili Office_2016_Mac.iso avamiseks ja käivitage Installeri pakett Microsoft_Office_2016_VL_Serializer.pkg.
-
Käivitage mis tahes Office'i rakendus, näiteks Word. Valige ülemises menüüs Word > Teave Wordi kohta.
-
Kinnitage dialoogiboksis, et kuvatava versiooninumbri alguses on 16.16. See tähendab, et kasutate versiooni Office 2016 for Mac.
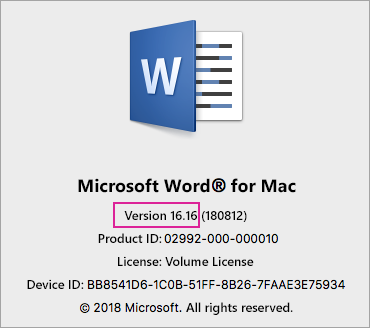
-











