Faili eelmiste versioonide kuvamine
Kui teie fail on salvestatudOneDrive või SharePoint Microsoft 365-s, saate naasta faili eelmisele versioonile. See on äärmiselt oluline, kui tehti viga, teil on probleeme ründevara või viirusega või eelistate lihtsalt varasemat versiooni. See on oluline ka siis, kui teete teistega koostööd ja keegi teeb muudatusi, mida te ei soovinud failis teha.
Versiooniajaloo funktsioon on teie rakenduste lõikes sarnane.
NB!: Microsoft 365’i versiooniajaloo funktsioon töötab ainult OneDrive'i või SharePoint Microsoft 365-s'i salvestatud failidega. Lisateavet leiate teemast Dokumendi salvestamine OneDrive'i.
Rakendustele vastavate juhiste vaatamiseks valige parajasti kasutatava Microsoft 365 rakenduste versiooni vahekaart.
Siit saate teada, kuidas versiooniajalugu aitab teil vaadata, milliseid muudatusi on failis tehtud, võrrelda erinevaid versioone või taastada soovitud versioon.

-
Avage fail, mida soovite vaadata.
-
Klõpsake faili nime ja valige Versiooniajalugu.
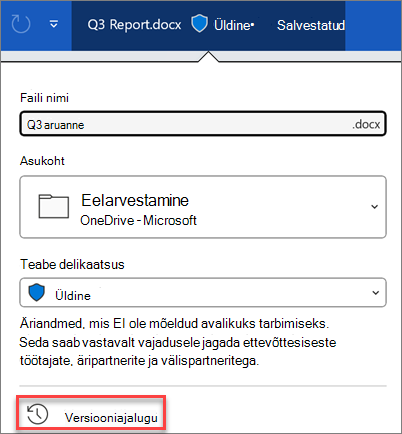
-
Valige versioon, mille soovite avada eraldi aknas.
-
Kui soovite taastada avatud varasemat versiooni, valige Taasta.
NB!: Kui teie kasutuskogemus on teistsugune, valige mõne muu versiooni juhiste proovimiseks üks ülalpool toodud vahekaartidest.
-
Avage fail, mida soovite vaadata.
-
Valige Faili > ajalugu.
Märkus.: Kui te oma navigeerimispaanil nuppu Ajalugu ei näe, siis on võimalik, et kasutate tegelikult Microsoft 365'i tellimusversiooni. Valige navigeerimispaanil nupp Teave ja vaadake, kas pääsete seal juurde versiooniajaloole.
-
Valige versioon, mille soovite avada eraldi aknas.
-
Avage fail, mida soovite vaadata.
-
Kui kasutate Microsoft 365 Macile, valige rakenduse tiitliribal dokumendi nimi ja seejärel valige Sirvi versiooniajalugu.
Kui kasutate Office for Maci vanemat versiooni, valige Fail > Sirvi versiooniajalugu.
-
Valige versioon, mille soovite avada eraldi aknas.

-
Avage fail, mida soovite vaadata.
-
Klõpsake faili nime ja valige Versiooniajalugu.
-
Valige avamiseks versioon.
-
Kui soovite taastada avatud varasema versiooni, valige Taasta.
Märkus.: Kui logite sisse isikliku Microsofti kontoga, saate tuua viimased 25 versiooni. Kui logite sisse töö- või koolikontoga, sõltub versioonide arv teie teegi konfiguratsioonist.
SharePoint Microsoft 365-s versioonimine
Kui töötate SharePoint Microsoft 365-s keskkonnas, on teil käepärast võimsad versioonimistööriistad. SharePoint Microsoft 365-s teegid pakuvad millegi kustutamisel versioonijälitust, ühiskasutust ja prügikasti salvestusruumi. Lisateavet versioonimise kohta SharePoint Microsoft 365-s leiate järgmistest teemadest.
Versioonimine SharePointi loendis või teegis











