Pdf-failidele märkmete, teksti, piltide või vabakäemärgistuse lisamiseks saate kasutada OneDrive for Androidi märgistustööriista.
Märgistuse lisamine
-
Avage Rakendus OneDrive Androidi jaoks ja avage PDF, mille soovite märkida.
-
Puudutage ekraani allservas nuppu Märgistus

-
Puudutage tööriistaribal Märgistus (vasakult paremale: Välju, Võta tagasi, Tee uuesti, Navigeeri, Pliiats, Tõsta esile, Märge, Tekst ja Kustuta) tööriista, mida soovite kasutada.

-
Puudutage ikooni Navigeerimine ja seejärel kerige üles, alla, vasakule või paremale, et liikuda PDF-is kohta, kus soovite märgistused teha.
-
Suvandi Pliiats või Marker valimiseks puudutage pikalt ikooni Pliiats. See võimaldab teil vaba käega joonistada või kirjutada, pliiatsi või sõrmeotsaga joonistada või kirjutada.
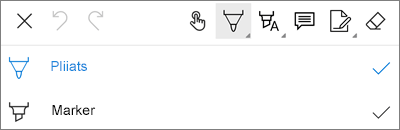
-
Valiku edasiseks kohandamiseks laiendage ekraani allservas menüüd Laadid .
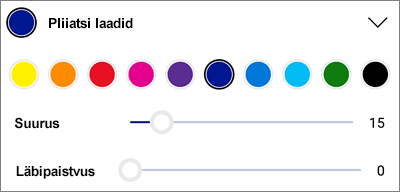
Näpunäide.: Tööriistaribal on mitu tööriista, mis võimaldavad laade kasutada, et saaksite kasutada iga laadi jaoks erinevaid sätteid. Näiteks saate ühte kasutada pliiatsina ja teist teksti esiletõstmiseks.
-
-
Teksti või piltide rõhutamiseks puudutage pikalt ikooni Tõsta esile . Valige kas suvand Tõsta esile, Allakriipsutus või Läbikriipsutus . Seejärel laiendage ekraani allservas menüüd Laadid , et valikut veelgi kohandada.
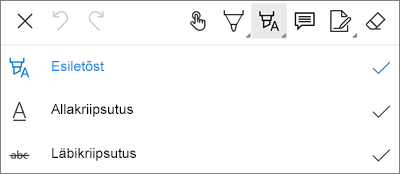
-
Märkme LISAMISEKS PDF-faili koputage ikooni Märge . Puudutage kohta, kuhu soovite kommentaari lisada, ja tippige kuvatavale märkmeväljale. Märkme sulgemiseks puudutage ekraani sellest eemal.
-
Pildi või muu vara LISAMISEKS PDF-i puudutage pikalt ikooni Tekst ja valige suvand Allkiri, Kuupäev või Pilt .
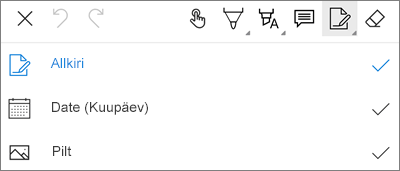
-
Pliiatsi funktsiooniga tehtud vabakäemärgistuste kustutamiseks puudutage ikooni Kustutuskumm.
-
Märgistuse muutmine või kustutamine
-
Avage PDF ja puudutage seejärel ikooni Märgistus .
-
Märgistuse valimiseks puudutage seda.
-
Lisaks kuvatakse tööriistad ja käsud muude valikute tegemiseks (Copy (Kopeeri) ja Delete (Kustuta)).
Näpunäide.: Kuvatavad tööriistad olenevad parajasti muudetavast märgistusest. Näiteks vabakäemärgistuse muutmiseks pakutavad tööriistad erinevad tekstimärgistuse tööriistadest.
Kas vajate rohkem abi?
|
|
Võtke ühendust kasutajatoega
Tehnilise toe saamiseks pöörduge Microsofti tugiteenuste poole, sisestage oma probleem ja valige Kasutajaabi. Kui vajate endiselt abi, raputage oma mobiiliseadet ja valige Teata probleemist. |











