Office failis oleva pildi puhul saate eemaldada osa pildist, mida te ei soovi kaasata.
Nagu allpool kirjeldatud, alustate automaatse taustaeemaldusega. Seejärel määrate käsitsi pildi alad, mille soovite alles jätta ja eemaldada.
Vektorgraafikafailide (nt Skaleeritav vektorgraafika (SVG), Adobe Illustrator Graphics (AI), Windows Metafile Format (WMF) ja VECTOR Drawing File (DRW) korral pole tausta eemaldamine võimalik, nii et sellisel juhul on suvand Eemalda taust tuhm.

Algne pilt

Sama pilt pärast osade eemaldamist
-
Valige pilt, millelt soovite tausta eemaldada.
-
Valige tööriistaribal Pildivorming > Eemalda taust või Vorming > Eemalda taust.
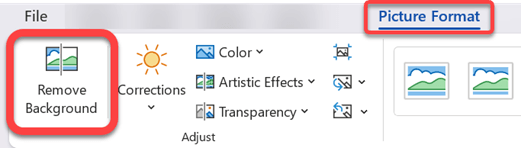
Kui nuppu Eemalda taust ei kuvata, veenduge, et oleksite pildi valinud. Võimalik, et peate pildi valimiseks ja menüü Pildivorming avamiseks pilti topeltklõpsama.
-
Vaiketaustaala värvitakse eemaldamiseks magentavärviga, esiplaanil aga säilib loomulik värv.
-
Seejärel valige tööriistaribal Tausta eemaldamine ja tehke ühte või mõlemat järgmistest.
-
Kui pildi osad, mida soovite alles jätta, on magenta (tähistatud eemaldamiseks), valige Märgi säilitatavad alad ja seejärel kasutage vabakujulise joonistuspliiatsi

-
Kui soovite eemaldada osa pildist, mis pole veel magenta, valige Märgi eemaldatavad alad ja seejärel kasutage nende alade märkimiseks joonistuspliiatsit

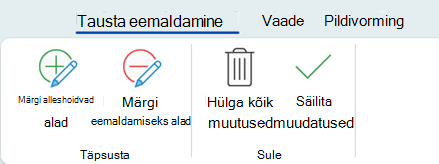
-
-
Kui olete lõpetanud, valige Säilita muudatused.
Pildi magentaalad eemaldatakse, jättes läbipaistva tausta.
-
Kui soovite pildi hilisemaks kasutamiseks eraldi faili salvestada, paremklõpsake pilti ja valige Salvesta pildina ja seejärel salvestage fail oma seadmesse.
Vt ka
-
Valige pilt, millelt soovite tausta eemaldada.
-
Valige menüü Pildiriistadalammenüü Vorming jaotises Reguleerimine nupp Eemalda taust.
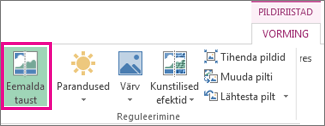
-
Klõpsake valikujoonel ühte pidemetest ja lohistage seejärel joont nii, et see sisaldaks pildi osa, mille soovite alles jätta, ja jäetakse välja enamik alasid, mille soovite eemaldada.

Mõnikord saate soovitud tulemuse ilma lisatööd tegemata, kui katsetate valikuridade paigutust ja suurust.
Näpunäide.: Märgitud alade tagasivõtmiseks valige Kustuta märgistus ja seejärel valige joon.
-
Seejärel valige tööriistaribal Tausta eemaldamine ja tehke ühte või mõlemat järgmistest.
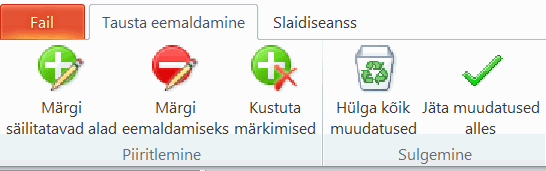
-
Kui pildi osad, mida soovite alles jätta, on magenta (tähistatud eemaldamiseks), valige Märgi säilitatavad alad ja seejärel kasutage joonistuspliiatsit

-
Kui soovite eemaldada osa pildist, mis pole veel magenta, valige Märgi eemaldatavad alad ja seejärel kasutage eemaldatavate alade märkimiseks joonistuspliiatsit

-
-
Kui olete lõpetanud, valige Säilita muudatused.
Pildi magentaalad eemaldatakse, jättes läbipaistva tausta.
-
Kui soovite pildi hilisemaks kasutamiseks eraldi faili salvestada, paremklõpsake pilti ja valige Salvesta pildina ja seejärel salvestage fail oma seadmesse.
Vt ka
-
Valige pilt.
-
Valige lindil menüü Pildivorming ja seejärel käsk Eemalda taust.
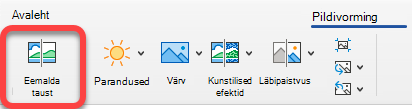
Kui nuppu Eemalda taust või menüüd Pildi vorming ei kuvata, veenduge, et olete pildi valinud. Võimalik, et peate pildi valimiseks ja menüü Pildivorming avamiseks pilti topeltklõpsama.
-
Vaiketaustaala on eemaldamiseks värvitud magenta, esiplaanil aga säilib loomulik värv.
-
Seejärel valige tööriistaribal Tausta eemaldamine ja tehke ühte või mõlemat järgmistest.
-
Kui pildi osad, mida soovite alles jätta, on magenta (tähistatud eemaldamiseks), valige Märgi säilitatavad alad ja seejärel kasutage joonistuspliiatsit

-
Kui soovite eemaldada osa pildist, mis pole veel magenta, valige Märgi eemaldatavad alad ja seejärel kasutage eemaldatavate alade märkimiseks joonistuspliiatsit

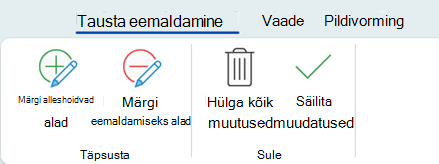
-
-
Kui olete lõpetanud, valige Säilita muudatused.
Pildi magentaalad eemaldatakse, jättes läbipaistva tausta.
-
Kui soovite pildi hilisemaks kasutamiseks eraldi faili salvestada, paremklõpsake pilti ja valige Salvesta pildina ja seejärel salvestage fail oma seadmesse.










