Logige veebibrauseris sisse rakendusse Outlook Web App, kasutades URL-i, mille saite oma organisatsiooni meilisüsteemi haldajalt. Sisestage kasutajanimi ja parool ning valige Logi sisse.
|
Selles artiklis käsitletakse Outlook Web Appi, mida kasutatakse asutustes, kus hallatakse meiliservereid, kus töötab Exchange Server 2013 või 2010. Kui olete Microsoft 365 või Exchange Server 2016 või 2019 kasutaja, on teie meiliprogrammiks Outlooki veebirakendus. Outlooki veebirakenduse kohta abi saamiseks lugege artiklit Outlooki veebirakenduse kohta abi otsimine. |
Rakenduse Outlook Web App kuva ülaosast leiate teatised, lingid postkastis salvestatud iga tüüpi teabele ja lingid isiklikule teabele ning suvanditele.
-
Uue sõnumi saabumisel, kalendri või tööülesande meeldetuletuse korral kuvatakse tegumiribal ikoonid. Uusima uue sõnumi eelvaate kuvamiseks saate valida ümbriku või kalendri ja tööülesande meeldetuletuste vaatamiseks ja haldamiseks kalendri. Ikoonid kuvatakse üksnes uue sõnumi saabumisel või aktiivse meeldetuletuse korral.
-
Muude moodulite aktiveerimiseks Outlook Web App valige Meil, Kalender, Inimesed või Tööülesanded.
Vaikimisi loete ja loote rakenduses Outlook Web App üksusi kas lugemispaanil või põhiakent katvas aknas. Kuid see pole alati see, mida vajate. Mõnikord on teil vaja üksust kuvada või redigeerida eraldi aknas.
Enamiku üksuste avamiseks eraldi aknas otsige selle üksuse ülanurgas, millega töötate, üles hüpikikoon 
Loetava sõnumi avamiseks eraldi aknas valige laiendatud menüü ikoon 
Outlook Web Appi saate süle- või lauaarvutis kasutada ka siis, kui teil pole Interneti-ühendust. Lisateavet ühenduseta juurdepääsu häälestamise kohta leiate artiklist Rakenduse Outlook Web App kasutamine ilma võrguühenduseta.
Rakendusse Outlook Web App sisse logimisel suunatakse teid otse sisendkausta. Outlook Web Appis sõnumitega töötamise kohta leiate lisateavet artiklist Elektronpost Outlook Web Appis.
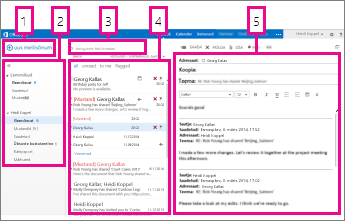
Siit leiate oma sõnumid.
-
Uue sõnumi loomiseks valige Uus meilisõnum.
-
Kaustad. Kaustaloendisse kuuluvad postkastis olevad kaustad ja lemmikud. See võib sisaldada ka muid kaustu , näiteks arhiivikaustuksid. Selle paani ahendamiseks valige ülaservas kaustaikoon. Selles vaates saate kaustu laiendada ja ahendada, kui valite kaustanimede kõrval kolmnurgaikoonid.
-
Otsinguaken. Tippige siia see, mida soovite otsida, näiteks isiku nimi, kelle sõnumeid soovite leida, või tekst, mida soovite otsida teatud sõnumi leidmiseks.
-
Praeguse kausta sõnumiloend. Iga loendivaates olev kirje sisaldab lisateavet, näiteks seda, mitu sõnumit on vestluses ja mitu neist on lugemata või kas vestluses olevate sõnumitega on seotud manus, lipp või kategooria. Vestluses võib olla üks või mitu sõnumit. Kui vestlus on valitud, saate selle ikoonide abil kustutada, lipuga lisada või kategooria lisada. Loendivaate ülaosas on filtrid, mille abil saate kiiresti leida lugemata, adressaadi või koopia reale teie nime sisaldavaid või lipuga märgitud sõnumeid. Peale filtrite näete kuvatava kausta nime ja valitud vaadet.
-
Lugemispaan, kus kuvatakse valitud vestlus. Vestluse mis tahes sõnumile vastamiseks valige paremal olevad lingid.
Sisendkausta järel on kalender tõenäoliselt see koht, kus veedate rakendust Outlook Web App kasutades enim aega. Outlook Web Appis olevate kalendrite kohta leiate lisateavet teemast Kalender Outlook Web Appis.
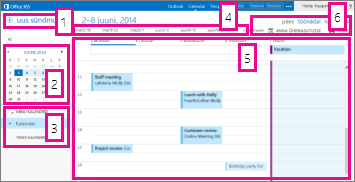
-
Uue sündmuse loomiseks valige Uus sündmus. Sündmuseks võib olla kohtumine, koosolek või kogupäevasündmus.
-
Kasutage kalendreid ühelt kuupäevalt teisele liikumiseks. Varjustus näitab, millist nädalat praegu kuvatakse, ning tumedam varjustus tähistab praegust kuupäeva. Saate kasutada üleval olevat kalendriikooni kalendrivaate selle külje ahendamiseks või laiendamiseks.
-
Saate korraga vaadata mitut kalendrit. See jaotis võimaldab lisada teiste inimeste kalendreid ja valida, millist kuvada.
-
See on teine ala, mida saate kasutada ühelt kuupäevalt teisele liikumiseks. Valige soovitud kuupäev, millele soovite liikuda. Või valige kummalgi lõpus olevad nooled, et näha kuupäevi enne või pärast kuvatud kuupäevi.
-
Põhiaken, kus kuvatakse kalendrid.
-
Valige soovitud vaade ja andke kalender ühiskasutusse või printige see.
See on koht, kuhu salvestatakse teie kontaktid. Siin saate kontakte otsida, luua ja redigeerida. Lisaks saate oma ettevõtte kataloogist kontakte otsida. Rakenduses Outlook Web App olevate kontaktide kohta leiate lisateavet artiklist Vaate „Inimesed“ ülevaade – Outlook Web App.
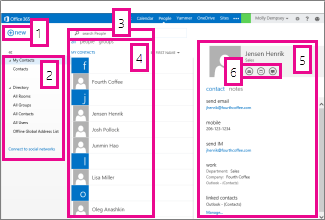
-
Uue kontakti loomiseks valige Uus.
-
Kõik kohad, kust saate kontaktteavet otsida.
-
Otsing. Sisestage siia isiku nimi, et otsida neid oma kontaktidest ja ettevõtte kataloogist.
-
Praeguse kausta kõigi kontaktide loend.
-
Valitud isiku kontaktikaart.
-
Toimingud, mida saate otse kontaktikaardil teha. Sõnumi saatmiseks või koosolekukutse loomiseks valige ikoonid.
Tööülesannete kausta salvestatakse tööülesanded, mille loote või mis teile saadetakse, ning samuti sõnumid, mille olete lipuga märkinud. Tööülesandeid kuvades on vaikevaade Lipuga märgitud üksused ja tööülesanded. Saate seda muuta, kui valite vasakul olevast kaustade loendist kausta Tööülesanded. Rakenduse Outlook Web App tööülesannete kohta leiate lisateavet teemast Kausta Tööülesanded ülevaade.
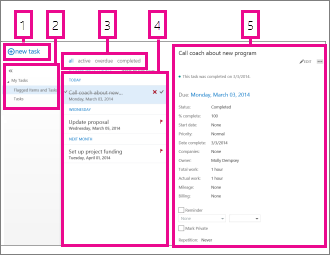
-
Uue tööülesande loomiseks valige Uus tööülesanne.
-
Selle veeru abil saate kuvada kas nii lipuga märgitud üksused kui ka ülesanded või ainult ülesanded.
-
Filtrid. Valige filter selle põhjal, milliseid üksuseid soovite näha. Ülesanded ja lipuga märgitud üksused, millega pole seotud kuupäeva ja mis pole lõpule viidud, kuvatakse vaid siis, kui valite käsu Kõik.
-
Üksuste loend, mis vastab praegustele filtrikriteeriumidele. Üksuse kuvamiseks lugemispaanil valige mis tahes üksus. Üksuse oleku muutmiseks saate kasutada loendivaates olevaid juhtelemente. Näiteks saate märkida tööülesande lõpetatuks või eemaldada sõnumist lipu.
-
Lugemispaan, kus kuvatakse valitud üksuste sisu. Saate kasutada ülanurgas olevaid juhtelemente, et muuta üksust, kui tegu on tööülesandega. Kui tegu on sõnumiga, on juhtelemendid samasugused kui meili lugedes.
Märkus.: Olenevalt ettevõtte sätetest ei pruugi tööülesanded teie jaoks saadaval olla.










