See artikkel kehtib nii eesliinihaldurite kui ka töötajate kohta.
Ajakella funktsiooni abil saate Teamsi mobiili-, töölaua- ja veebirakenduses oma vahetustes sisse ja välja logida.
Selle funktsiooni kasutamiseks peavad haldurid tõstuklahvide sätetes kella sisse lülitama . Kui asukoha tuvastamine on lubatud ja lubate Teamsi juurdepääsu teie asukohale, dokumenteeritakse teie asukoht mobiilsideseadmes sisse- ja väljaregistreerimisel.
Märkus.: Ajalehti saate teamsi mobiilirakenduses shifts vaadata ja redigeerida, kuid mitte töölaual ega veebis.
Kell sisse
Vahetuse alustamisel puudutage nuppu 


Vahetuse ajaloendur käivitub ja näitab, kui kaua olete töötanud.
Kui olete sisse logitud, kuvatakse need kaks nuppu.
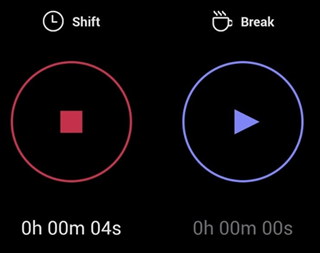
-
Nupp


-
Nupp


Tehke paus
Vahetuse ajal pausi tegemiseks vajutage ja hoidke all 

Märkus.: Pausi alustamisel vahetuse ajaloendur peatub. Enne vahetuse jätkamist või lõpetamist peate pausi lõpetama.
Pausi lõpetamiseks vajutage pikalt 

Väljaregistreerimine
Väljaregistreerimiseks vajutage vahetuse lõpus pikalt 

Ajalehe redigeerimine ja kinnitamine
Saate vaadata kella tegevust ja parandada või kinnitada ajalehel oleva teabe.
Teie ajaleht kuvatakse pärast väljaregistreerimist. Samuti saate selle igal ajal avada. Puudutage nuppu 

-
Ajalehel tegevuse redigeerimise abil saate teha järgmist.
-
Värskendage kella päevade ja kellaaegadega.
-
Värskendage oma pausi algus-/lõpupäevi ja -kellaaegu.
-
Lisage või kustutage piirid.
-
Saate lisada ajalehekirjetele märkmeid.
-
Saate kustutada ajalehekirje kõik tegevused.
-
-
Ajalehe tegevuse kinnitamine tähendab, et te ei saa seda ajalehekirjet redigeerida.
Märkus.: Kui olete eesliinihaldur, saate eksportida meeskonna ajaaruande. Lugege lisateavet selle kohta, kuidas eksportida ajaaruandeid tõstuklahviga Shifts.
Kell sisse
Vahetuse alustamisel valige Kell sisse. Vahetuse ajaloendur 
Tehke paus
Vahetuse ajal pausi tegemiseks valige vahetuse ajalise ajaloenduri kõrval olev allanool ja seejärel valige Alusta pausi. Puhkeajaloendur 
Märkus.: Pausi alustamisel vahetuse ajaloendur peatub. Enne vahetuse jätkamist või lõpetamist peate pausi lõpetama.
Pausi lõpetamiseks võite valida vaheajaloenduri 

Väljaregistreerimine
Vahetuse lõpus väljaregistreerimiseks võite valida vahetuse ajaloenduri 
Märkus.: Kui olete eesliinihaldur, saate eksportida meeskonna ajaaruande. Lugege lisateavet selle kohta, kuidas eksportida ajaaruandeid tõstuklahviga Shifts.
Kui teie ettevõte kasutab vahetusi koos UKG Pro Workforce Management
Kui kasutate vahetusi koos teenusekomplektiga UKG Pro Workforce Management (UKG Pro WFM), on võimalik, et saate ukg Pro WFM olenevalt ettevõtte poliitikast sisse ja välja logida.
Siin on toodud kellaaja kasutamise head tavad. Nende juhiste abil saate vältida ajakaartidel sobimatuid kirjeid.
Märkus.: Vahetuse ajal kella abil pausi alustamine või lõpetamine ning ajalehtede redigeerimine ega kinnitamine, et vahetuste kasutamisel koos UKG Pro WFM ei toetata ajalehti.
Juhid ja töötajad:
-
Kui teie ettevõtte poliitikad lubavad kasutada UKG Pro WFM lisaks suvandile Vahetused sisse- ja väljaregistreerimiseks, kasutage sama rakendust konkreetsele vahetusele sisse- ja väljaregistreerimiseks. Näiteks kui kasutasite tõstuklahvi Shift, et vahetusele sisse logida, kasutage tõstuklahvi Shifts, et sellest vahetusest välja logida.
Juhid:
-
UKG Pro WFM abil saate hallata ja üle vaadata töötajate ajakaarte ja kellakaardi erandeid.
-
Ärge redigeerige UKG Pro WFM töötajate praeguseks päevaks kavandatud vahetusi, eriti kui nad on juba vahetustesse sisse või välja loginud.










