Kui soovite täpselt kindlaks määrata tekstiväljal või kujundis oleva teksti paigutuse või kui soovite teksti joondada, saate joonlaua abil tabelduskohti lisada.
Märkus.: Tabelduskohti pole vaja seada, kui soovite lihtsalt reguleerida teksti, täppide või numberloendite taanet.
Uute tabelduskohtade määramine
Kui soovite lisada lõigutaandeid, teksti joondada või tekstiväljal või objektis lihtsa tabelpaigutuse luua, saate joonlaua abil tabelduskohti lisada.
-
Veenduge, et menüü Vaade jaotises Esitlusevaated oleks tehtud valik Tavaline.
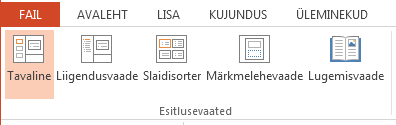
-
Kui joonlaudu ei kuvata, märkige menüü Vaade jaotises Kuvamine ruut Joonlaud .

-
Klõpsake lõiku, mida soovite redigeerida.
Märkus.: Igal tekstiobjektil on oma tabelduskohtade ja taanete sätted, seega ei mõjuta ühele tekstiväljale lisatavad tabelduskohad teiste tekstiväljade tabelduskohti.
-
Klõpsake joonlauda kohas, kuhu soovite tabelduskoha lisada. Joonlaua klõpsamisel kuvatakse sellel suure L-tähe kujulised tabelduskohad.

-
Nüüd saate kursorit nihutada klaviatuuri tabeldusklahvi (Tab) abil ja tippida soovitud tabelduskohtadesse.
Näpunäide.: Kui olete ühele lõigule määratud taandetaseme- ja tabelduskohasätetega rahul, saate aja säästmiseks need sätted tööriista Vormingupintsel abil rakendada ka teistele lõikudele.
Vaiketabelduskohti (joonlaua all olevaid halle ruudukujulisi markerid) klõpsates ja lohistades saate muuta ka nende asukohta.
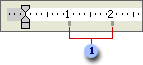

Tabelduskohtade joonduse valimine
Vahel soovite teksti vasaku vaiketabelduskoha asemel joondada paremale või keskele. Või kui soovite esitlusse lisada uusimaid andmeid, saate arvud joondada nii, et komakohad oleksid alati kohakuti.
Enne tabelduskoha lisamist saate erinevate tabelduskohatüüpide valimiseks klõpsata tööriistaribast vasakul olevat nuppu.

-

-

-

-

Nüüd kui kasutate teksti lisamisel edasi liikumiseks tabeldusklahvi (Tab), joondatakse tekst igas määratud tabelduskohas õigesti.
Tabelduskoha eemaldamine
Kui teil pole mõnda tabelduskohta enam vaja, saate selle joonlaualt ära lohistades eemaldada.

Tabelduskohasätete muutmine
Kui lisasite vasakjoondatud tabelduskoha, kuid soovite selle muuta parem- või keskjoondatud tabelduskohaks, saate seda teha menüüs Taanded ja vahed. Kui teil on joonlauda klõpsates keeruline täpselt õiget kohta määrata, saate selles vaates reguleerida ka tabelduskohtade paigutust.
-
Paremklõpsake lõiku ja seejärel tehke valik Lõik.
-
Klõpsake dialoogiboksis Lõik nuppu Tabelduskohad.
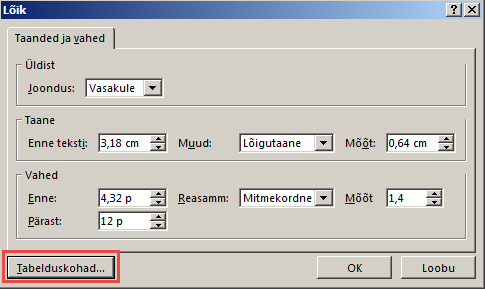
-
Tabelduskoha joonduse muutmiseks klõpsake muudetavat tabelduskohta ja seejärel määrake joonduseks Keskele või Paremale.
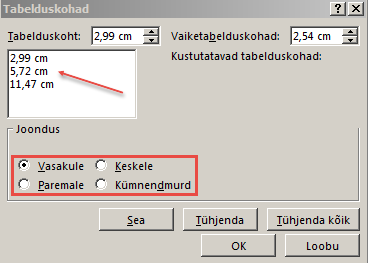
Märkus.: Selle juhtelemendi kaudu saate lisada ka uusi tabelduskohti. Reguleerige lihtsalt väljal Tabelduskoht olevat väärtust ja seejärel klõpsake nuppu Sea.
Teksti joondamine taande juhtelementide abil
Peale tabelduskohtade saab lõigu teksti joondust reguleerida ka taande juhtelementide abil.
-
Taandetaseme muutmiseks saate nihutada joonlaua vasakus servas asuvat väikest tabelduskoha taande juhtelementi.

See koosneb kolmest osast.
-
Ülemine tagurpidi kolmnurk määrab lõigu esimese rea taande.
-
Alumine kolmnurk, määrab lõigu ülejäänud ridade taande.
-
Kolmnurkade all oleva nelinuga abil saab nii ülemist kui ka alumist kolmnurka teineteise suhtes koos nihutada.
-
-
Kui soovite katsetada, milline osa millist tekstiala mõjutab, nihutage hiirekursor tekstiväljal olevale lõigule ning seejärel libistage joonlaual igat juhtelemendi osa ja vaadake, kuidas see tekstiala mõjutab.
-
Valige lõik või lõigud, mida soovite redigeerida. (Igal tekstiobjektil on eraldi reguleeritavad tabeldus- ja taandesätted.)
-
Valige menüüs Vorming käsk Lõik.
-
Valige dialoogiboksis Tabelduskohad.
-
Saate määrata tabelduskoha (mõõdetuna tollides). Väärtuse astmeliseks kohandamiseks saate kasutada üles- või allanoolt. Valige ka joondus (vasak, keskjoondus, parem või kümnendarv). Seejärel valige Määra.
-
Täiendavate tabelduskohtade jaoks korrake vastavalt vajadusele 4. juhist. Kui olete lõpetanud, valige OK .










