
Tere tulemast Teabevärskendused, mis on valmisrakendus, mis võimaldab teil värskendusi luua, esitada ja läbi vaadata. Inimesed näevad oma töötajate värskendusi, sisseregistreerimisi ja aruandeid ühes kohas, et tagada meeskonna edukus olenemata sellest, kas need on korduvad protsessid, mis toimuvad regulaarselt või hetkes, mida võib igal ajal vaja minna.
Nii töölaua- kui ka mobiilsideseadmes teavitatakse töötajaid töövoogudest ning nad saavad hõlpsalt värskendusi teha ja esitada, säästes nii aega kui energiat.
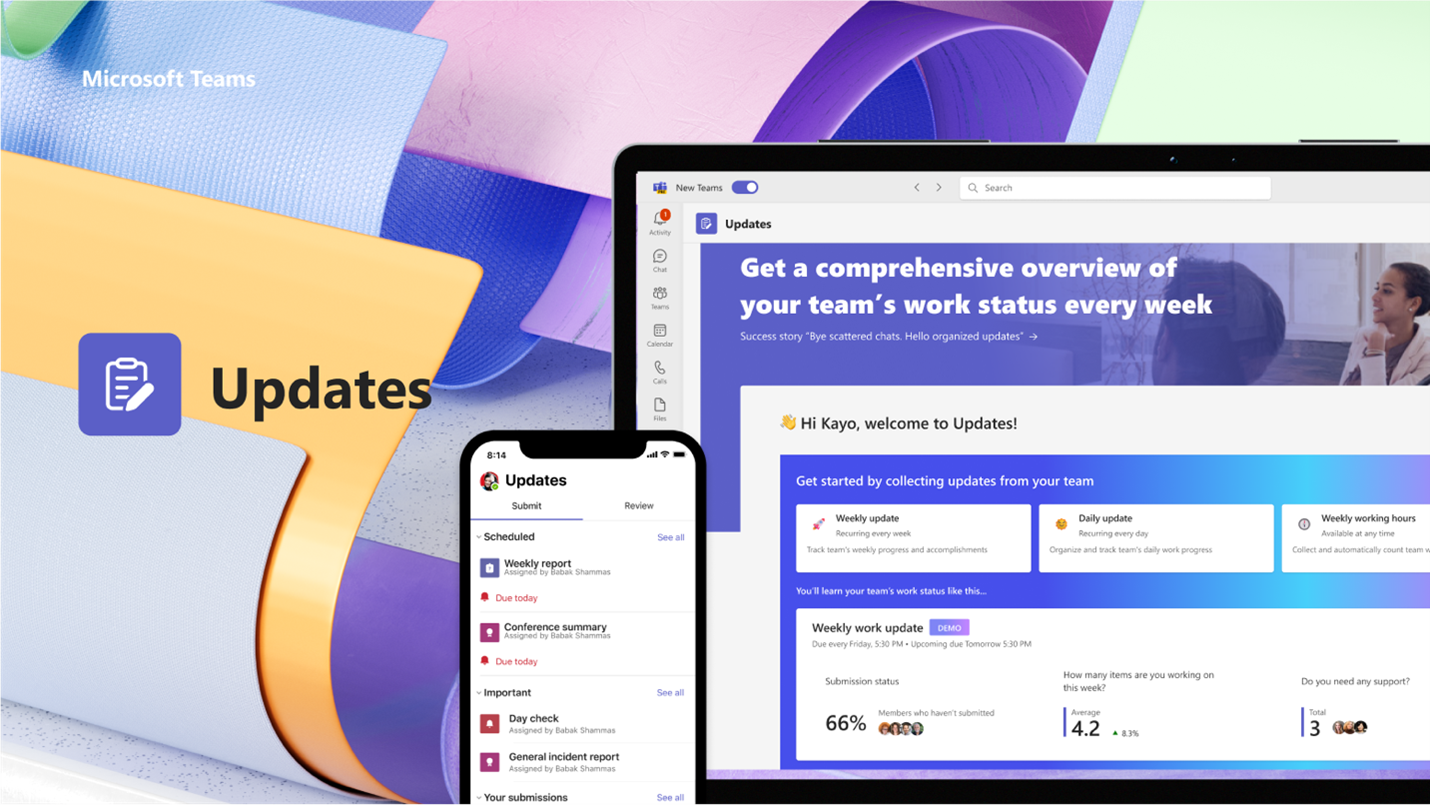
Teabevärskendused rakenduse avamine
Teamsi vasakust servast leiate Teabevärskendused koos teiste rakendustega. Valige see, et alustada värskenduste saatmist ja vastuvõtmist. Kui seda seal ei kuvata, valige Teamsi vasakus servas + Rakendused ja otsige Teabevärskendused.
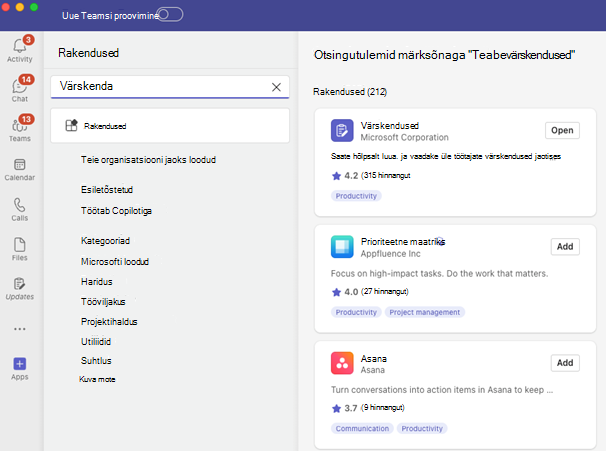
Värskenduse taotlemine
Rakenduse kaudu saate paluda oma meeskonnaliikmetel oma tööolekut värskendada, taotledes värskendust.
-
Valige üks meie soovitatud mallidest, mis täiendab teie igapäevaseid värskendusi. Kui valite malli, vaadake selle sisu eelvaadet või valige Kasuta malli.
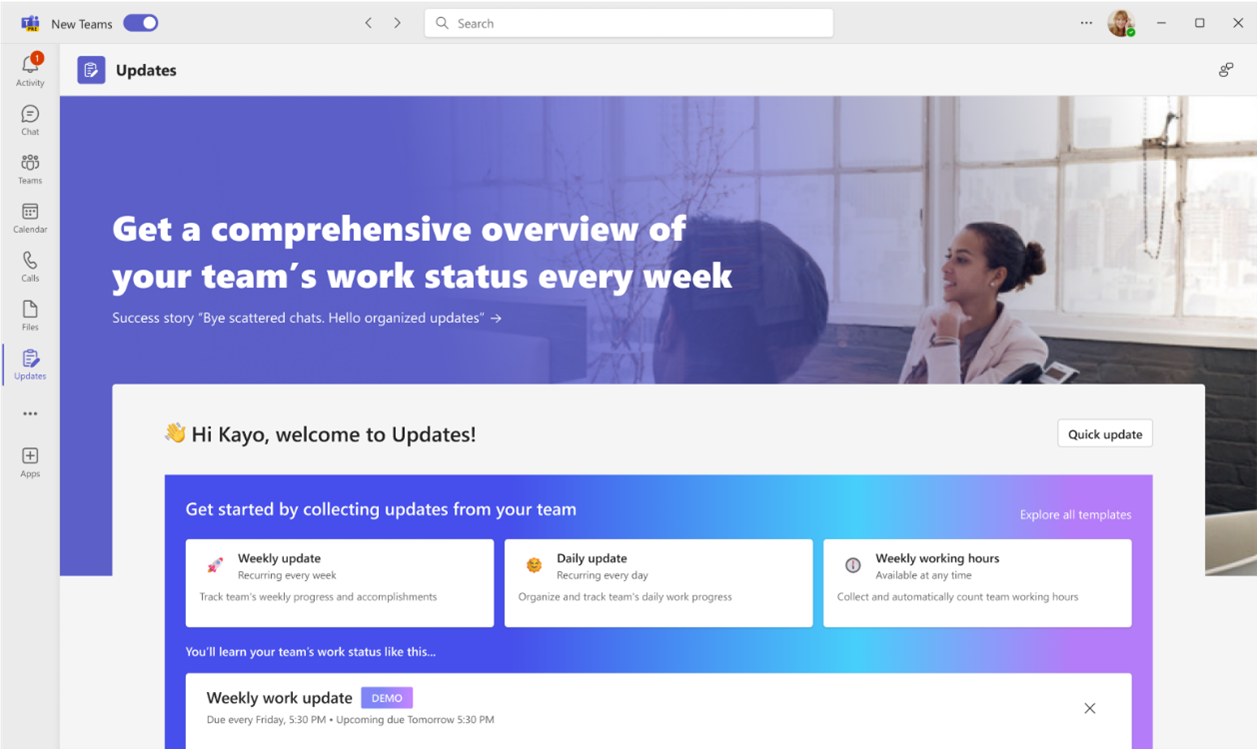
-
Kui soovite rohkem malle, valige Tutvuge kõigi mallidega ja valige menüü Alusta tühjast, et kuvada kõik vahepealsed mallid.
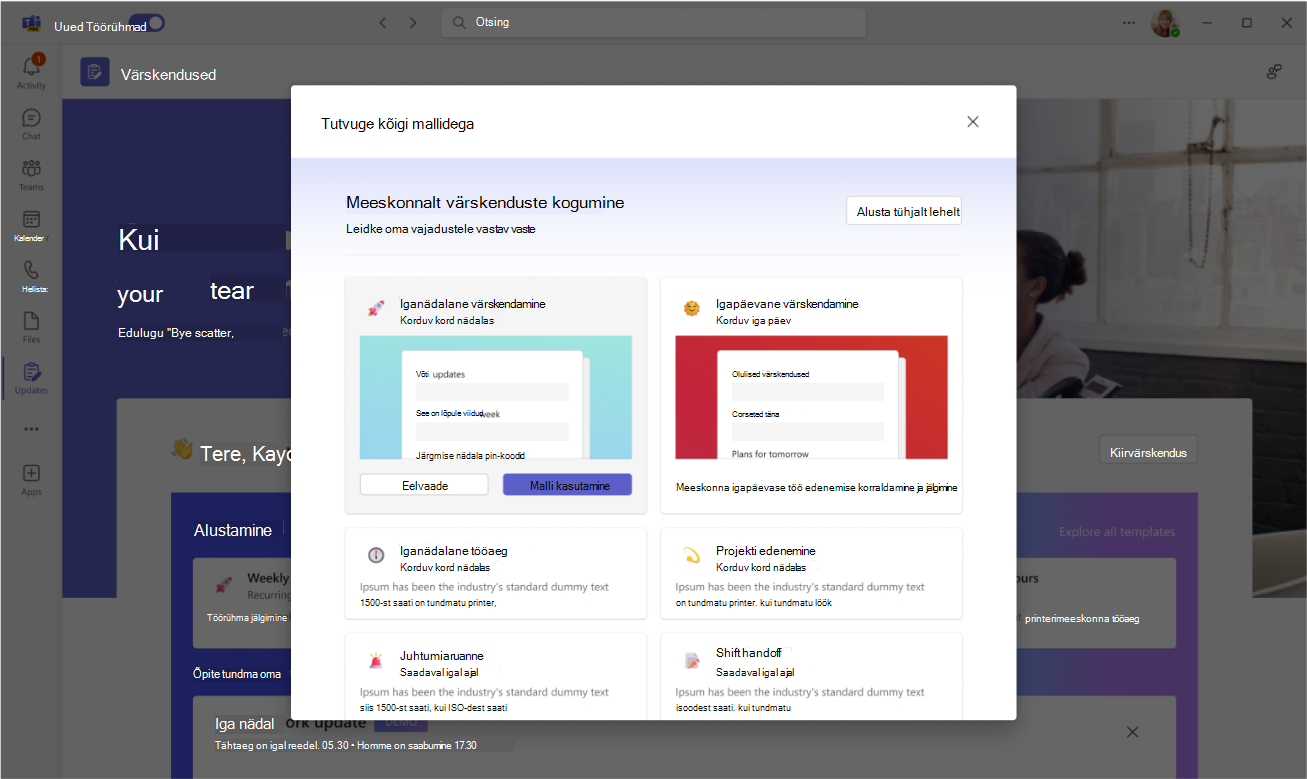
-
Konfigureerige värskendustaotluse nimi, kohandage ja/või lisage mallile küsimusi redigeerimisvormil.
-
Kui kasutajad peavad värskenduse lõpule viima ja sisu lisama, määrake kasutajad edastajateks . Määrake kasutajad vaatajateks, kui nad saavad vaadata ja jälgida värskenduste edenemist ja edastuste üksikasju; Otsustage, kas failide manustamiseks on vaja edastajad, ja valige Määra tähtaeg ja korduvus kindlatel kellaaegadel.
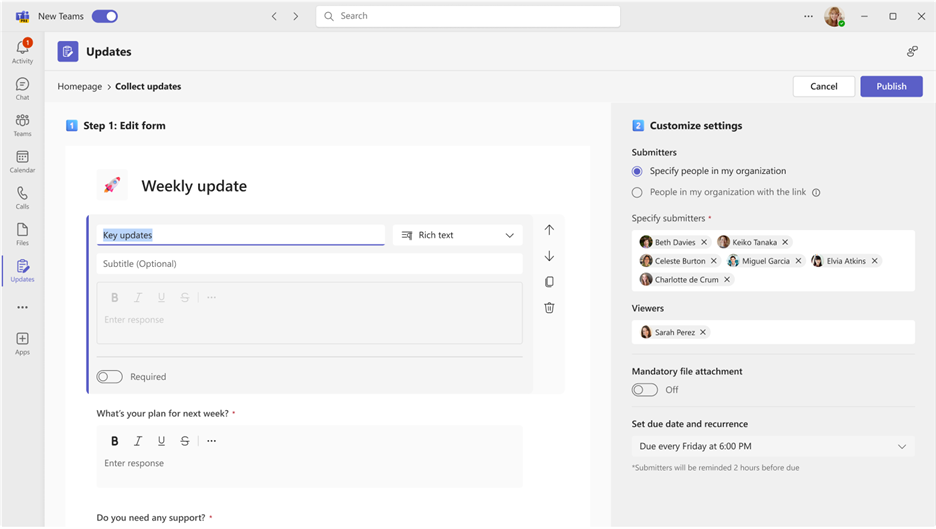
-
Valige Avalda.
Edastajate puhul kuvatakse värskendustaotlus avalehel jaotises Värskenduste vajamine. Kui loote tähtajaga värskendustaotluse, seostatakse taotlusega tähtaja- ja täitmisoleku teave.
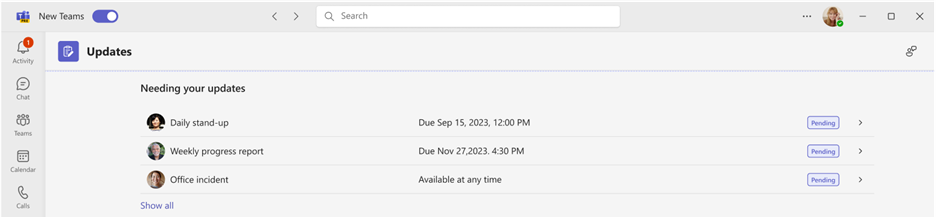
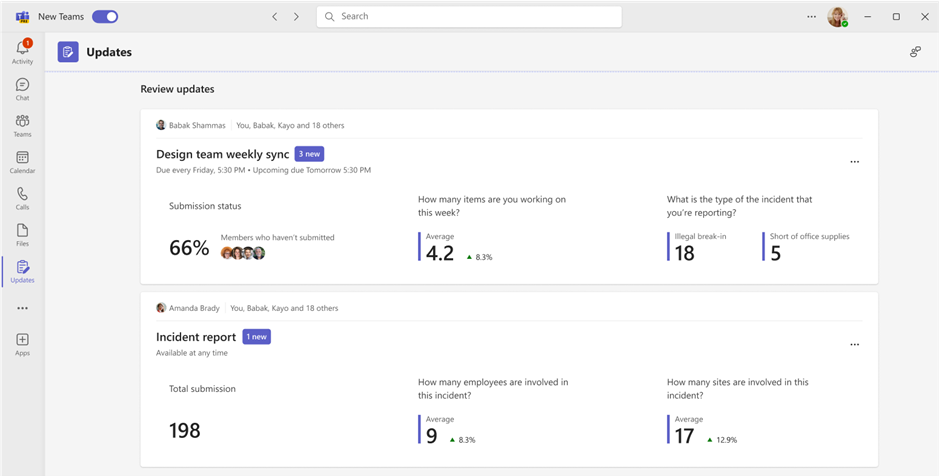
Värskendustaotluste haldamine
Värskendustaotlusi saab redigeerida ja määrajad saavad need vajaduse korral kättesaadavaks teha ja muuta kättesaamatuks, kui need pole saadaval.
-
Valige avalehel Minu taotlused .
-
Tehke jaotises Toimingud valik Rohkem suvandeid(...).
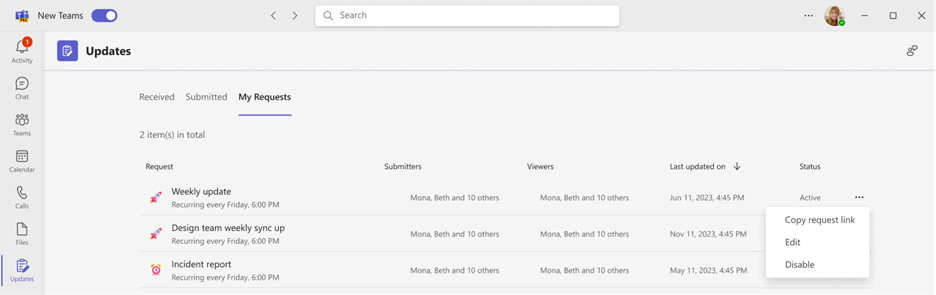
-
Keelamine muudab taotluse kasutamiseks mitte kättesaadavaks, luba muudab taotluse aktiivseks ja kasutamiseks kättesaadavaks, redigeerimine võimaldab teil taotlust redigeerida.
Värskenduse edastamine
Edastajad saavad neile määratud värskendustaotlused lõpule viia ja neile sisu lisada.
-
Avage Teabevärskendused rakenduse avaleht ja valige jaotises Värskenduste vajamine mõni määratud taotlus.
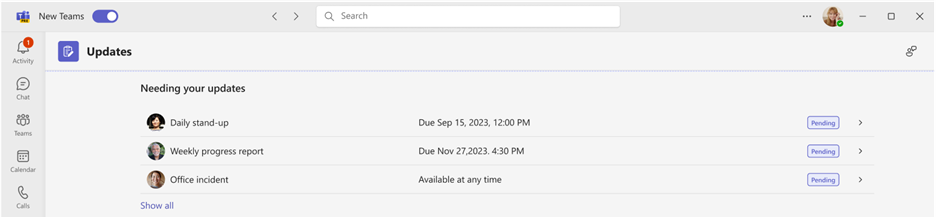
-
Kui olete kogu teabe ja manused lisanud, valige Edasta.
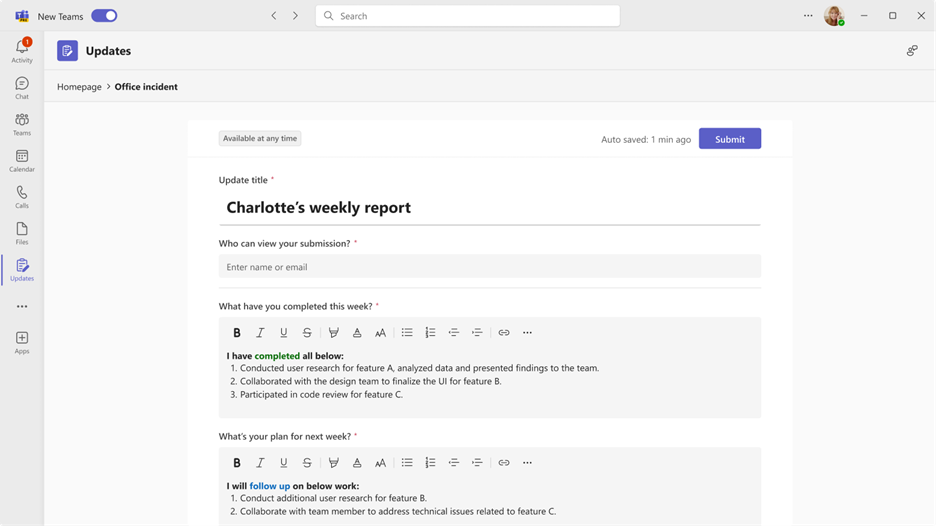
Samuti saate meeskonnaliikmetele edastada kiirvärskenduse.
-
Valige rakenduse paremas ülanurgas Kiirvärskendus .
-
Lisage oma sisu ja määrake inimesed, kelle jaoks soovite värskenduse vaaturitena edastada.
-
Valige Edasta.
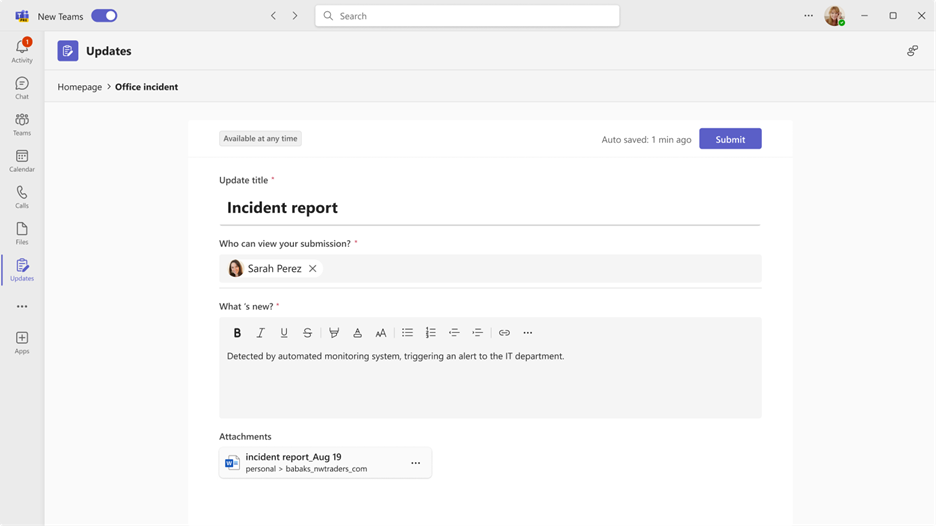
Värskenduse vaatamine
Vaatajad saavad värskenduste edenemisega kursis püsida ja vaadata edastatud värskenduste üksikasju.
-
Avage Teabevärskendused rakenduse avaleht ja liikuge lehele Värskenduste läbivaatus. Vaadake korraks üle iga taotluse edastusolek.
-
Valige kaart, et näha kõiki selle taotluse värskendusi.
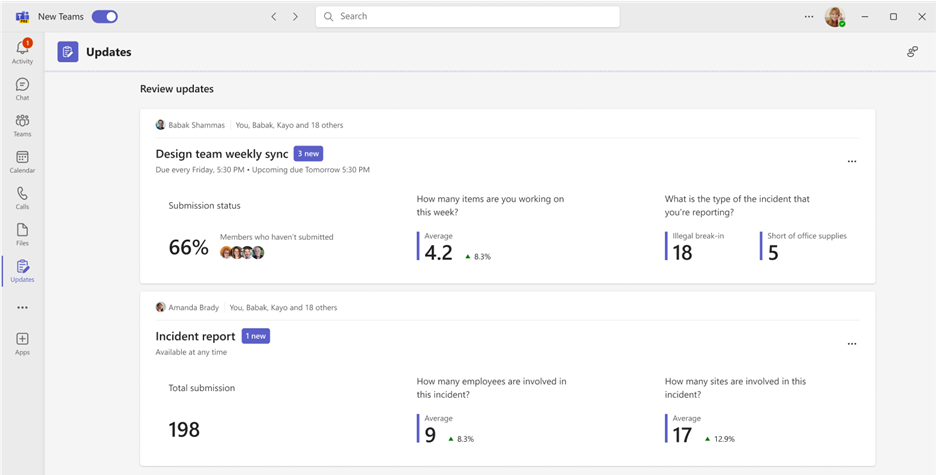
Märkus.: Kaartide valimisel kuvatakse kõik selle konkreetse taotluse värskendused esitamise järjekorras ja korduva taotluse korral iga tähtaja suhtes. Konkreetse taotluse valimisel kuvatakse edastuse täielikud üksikasjad.
-
Esiletõstetavate värskendusandmete tüübi määramiseks valige Kohanda .
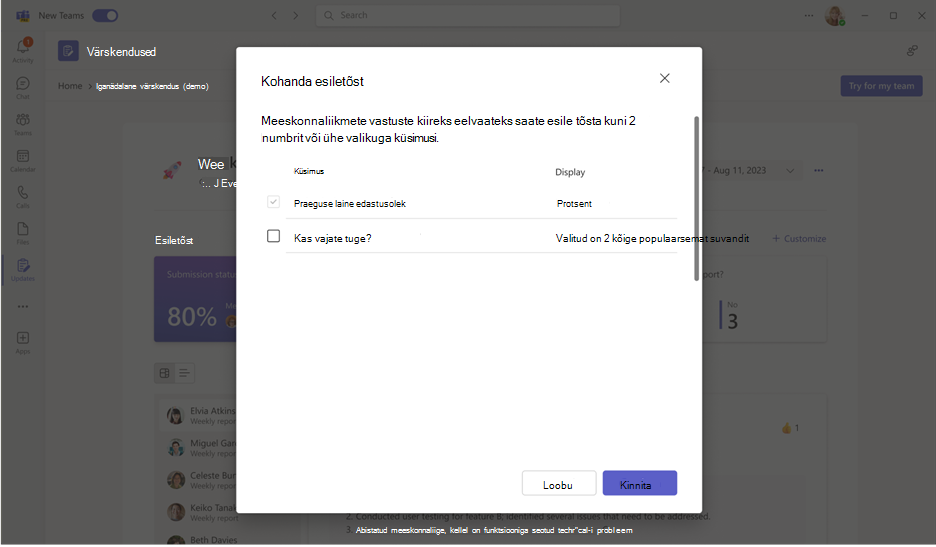
-
Konkreetse edastuse üksikasjade ja manuste vaatamiseks valige värskendus või aktiveerige vaatamisrežiimid, et kuvada konkreetse küsimuse edastussisu.
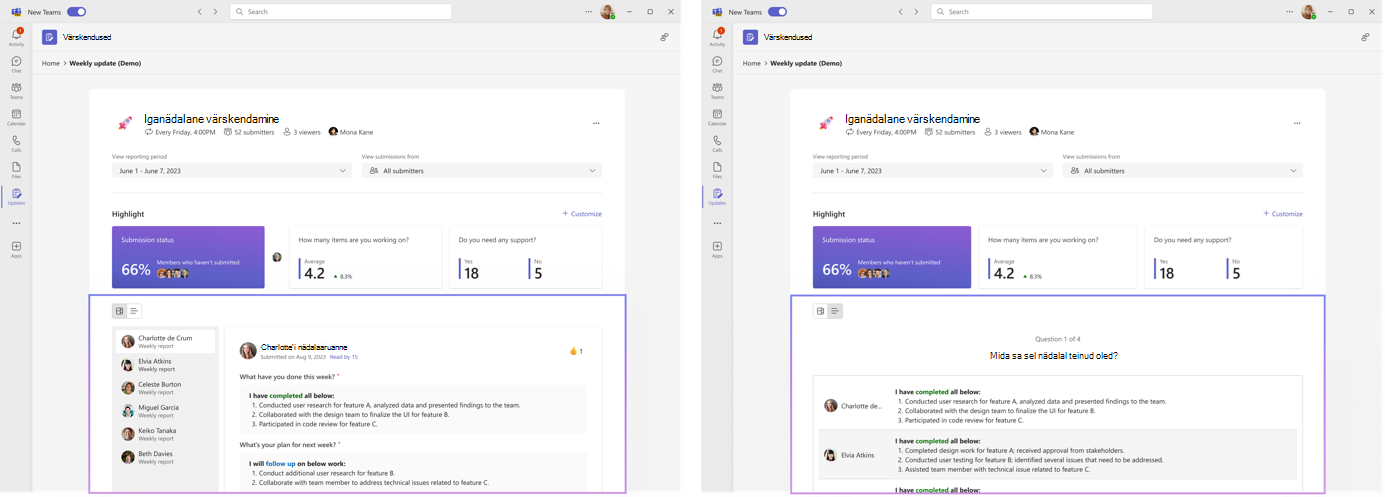
Vestlus- või kanalivärskenduste loomine, saatmine ja vastuvõtmine
Sisestage töölaual mis tahes tekstvestlus või kanalivestlus ja taotlege värskendust rakenduse sõnumilaiendi kaudu. Saate määrata praeguse vestluse või kanali liikmed edastajateks ja vaatajateks.
-
Sisestage soovitud meeskonnavestlus või -kanal.
-
Valige nupu Saada sõnum kõrval Rohkem suvandeid (+).
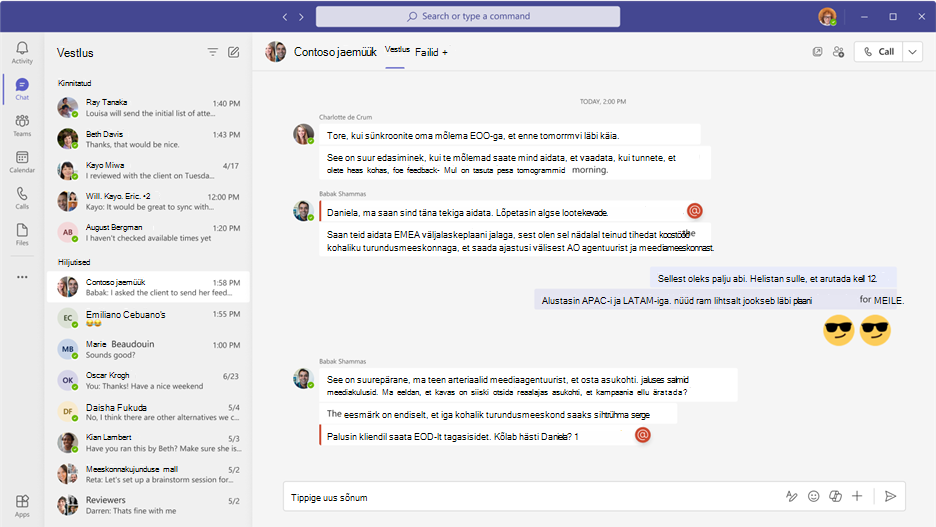
-
Valige üks mallidest, mis täiendab teie igapäevaseid värskendusi. Kui valite malli, vaadake sisu eelvaadet või valige Kasuta malli.
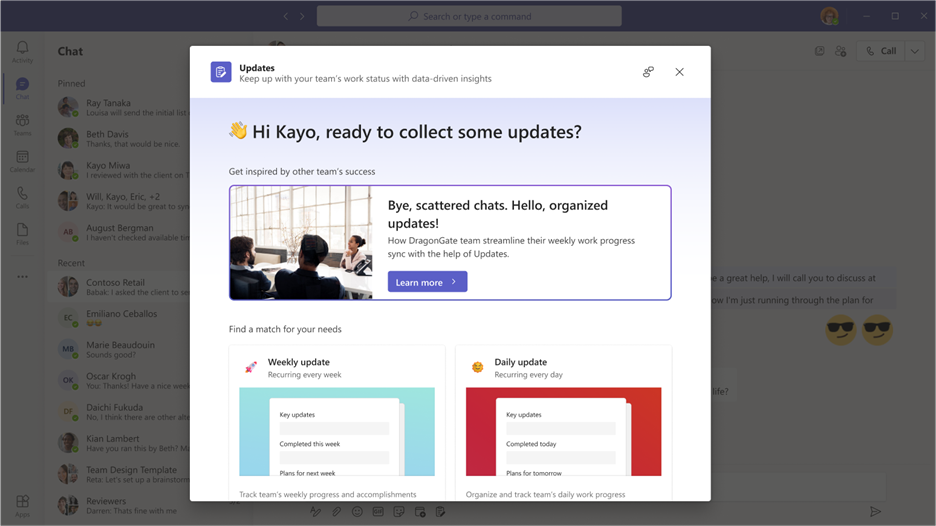
-
Konfigureerige värskendustaotluse nimi, kohandage ja/või lisage mallile küsimusi redigeerimisvormil.
-
Vaikimisi määratakse kõigile meeskonnavestluses või kanalis osalejatele edastajad ja vaatajad. Soovi korral saate loendit laiendada ja seda kohandada. Otsustage, kas failide manustamiseks on vaja edastajad, ja valige Määra tähtajalised andmed ja korduvus kindlatel aegadel.
-
Valige Avalda.
Rakenduse värskendamise sõnumilaiend võimaldab ka inimestel värskendusi esitada.
-
Sisestage soovitud meeskonnavestlus või kanalivestlus.
-
Valige nupu Saada sõnum kõrval Rohkem suvandeid (+).
-
Valige Teabevärskendused rakendus.
-
Vali või vaata läbi kõik selle meeskonnavestluse või kanali põhjal loodud määratud taotlused .
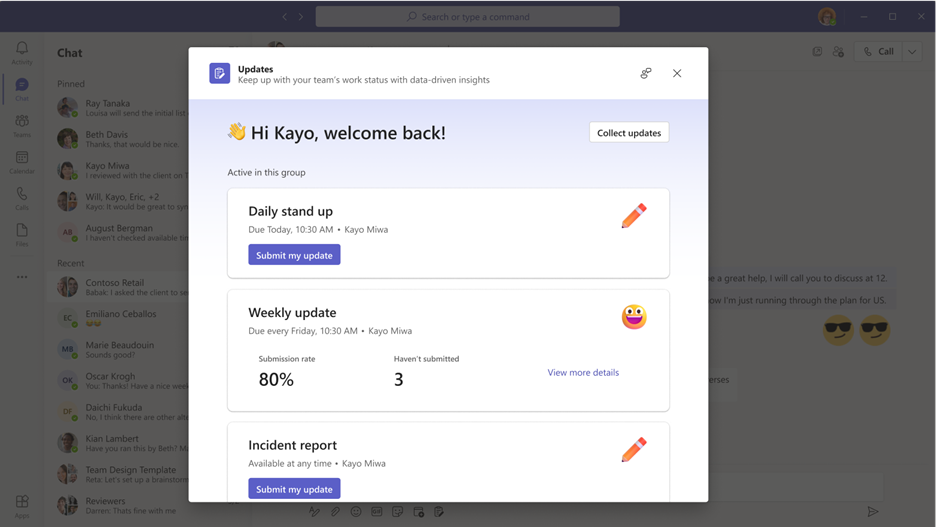
Märkus.: Kui tekstvestluses või kanalis on värskendustaotluse kaart juba olemas ja teile on määratud edastaja, valige vastuse saatmiseks kaart. Kui teile on määratud Vaaturi roll, valige edastuste vaatamiseks kaart.
Loodud või värskendatud värskendustaotlus kuvatakse rühmavestluses või -kanalis kaardina, mis võimaldab edastajatel selle kaudu värskendust esitada, või Vaatajad edastuse vaatamiseks.
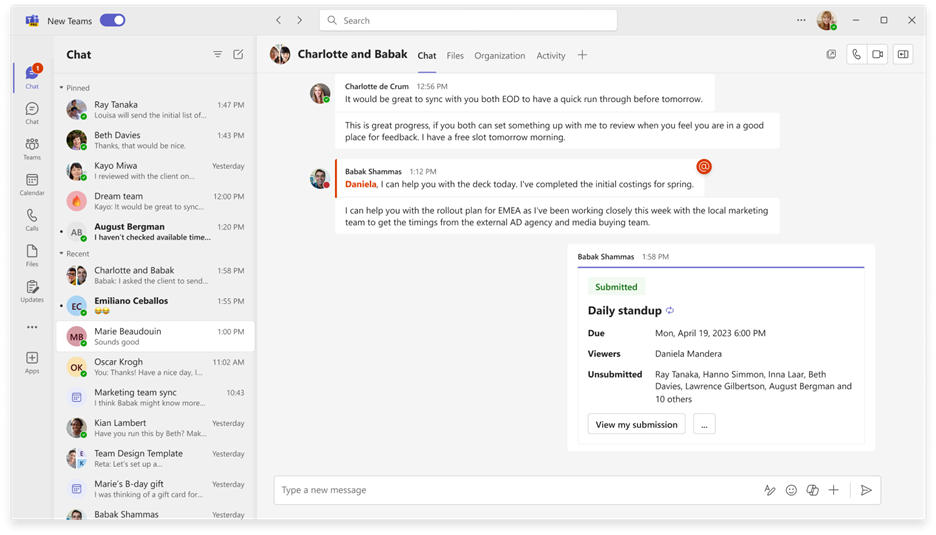
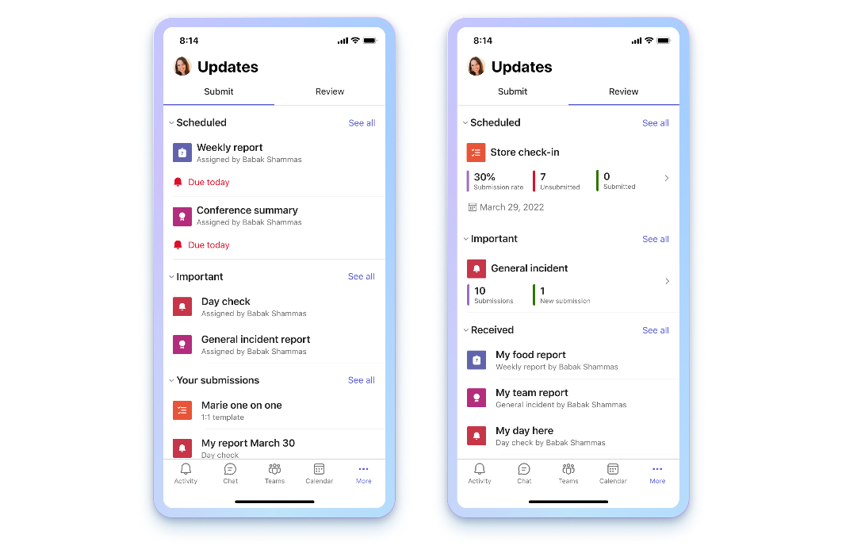
Teabevärskendused rakenduse avamine
Teabevärskendused leiate Teamsi mobiiliekraani allservast. Valige ... Rohkemja see peaks olema kuvatud rakenduseloendis. Kui seda loendis pole, klõpsake rakenduseloendi lõpus nuppu + Lisa rakendus ja otsige Teabevärskendused.
Värskenduste vaatamine
Menüüs Teabevärskendused kuvatakse edastamist vajavad värskendused ja menüüs Läbivaatus kuvatakse kuvatavad värskendused. Igal inimesel on edastamiseks või vaatamiseks ajastatud ja üldised värskendused.
Ajastatud värskendustele on määratud tähtaeg. Üldised värskendused ei sisalda veel tähtaega, kuid on praegu saadaval sündmusteks, nagu rajatise kontrollid, intsidentide aruanded jpm.
Inimesed saab värskendusi taotleda, edastada ja vaadata.
Kui kasutate Teabevärskendused esimest korda, ärge muretsege, näitame teile meeskonnaga kursis püsimise protsessi ja anname teile rakenduse kasutamise kohta näpunäiteid.
Värskenduse taotlemine
Värskendustaotlusi saab luua ainult töölauarakenduse kaudu. Meeskonnalt värskenduste kogumiseks klõpsake ülal vahekaarti Töölaud ja järgige sealseid juhiseid.
Värskendustaotluste haldamine
Värskendustaotluste haldamist saab teha ainult töölauarakenduses. Redigeerimise alustamiseks klõpsake ülal vahekaarti Töölaud ja järgige juhiseid.
Värskenduse edastamine
Edastajad saavad neile määratud värskendustaotlustele sisu lisada ja lõpule viia.
-
Valige rakenduse ülaosas vahekaart Edasta .
-
Valige värskendustaotlus jaotises Ajastatud või Üldine.
-
Kui olete kogu teabe ja manused lisanud, valige Edasta.
Kõik teie esitatud värskendused leiate jaotisest Teie edastused, mis asub jaotiste Ajastatud ja Üldine all.
Menüü Edasta nupu Kuva kõik valimisel kuvatakse teie määratud värskendused, mis ei mahu ajastatud ja üldisesse jaotisse.
Värskenduse vaatamine
Vaatajad saavad värskenduste edenemisega kursis püsida ja vaadata edastatud värskenduste üksikasju.
-
Valige rakenduse ülaservas menüü Läbivaatus .
-
Konkreetse malli värskenduste vaatamiseks valige kaart.
Märkus.: Kaartide valimisel kuvatakse kõik selle konkreetse malli värskendused esitamise järjekorras ja korduva värskenduse korral iga tähtaja suhtes. Konkreetse värskenduse klõpsamisel kuvatakse edastamise täielikud üksikasjad.
-
Konkreetse edastuse üksikasjade vaatamiseks valige vastuvõetud üksuse all asuv värskendus.
Teabevärskendused, mis on ära toodud jaotises Ajastatud, tutvustatakse iga malli edastamismäära ja esitatud ja edastamata mallide koguarvu. jaotises Üldine Teabevärskendused kuvatakse edastuste ja uute edastuste arv.
Menüü Läbivaatus nupu Kuva kõik valimisel kuvatakse kõik ajastatud ja üldised värskendused.
Tekstvestluses värskenduste saatmine ja vastuvõtmine
Edastage ja saage oma mobiilsideseadmest sõnumilaiendi kaudu värskendusi.
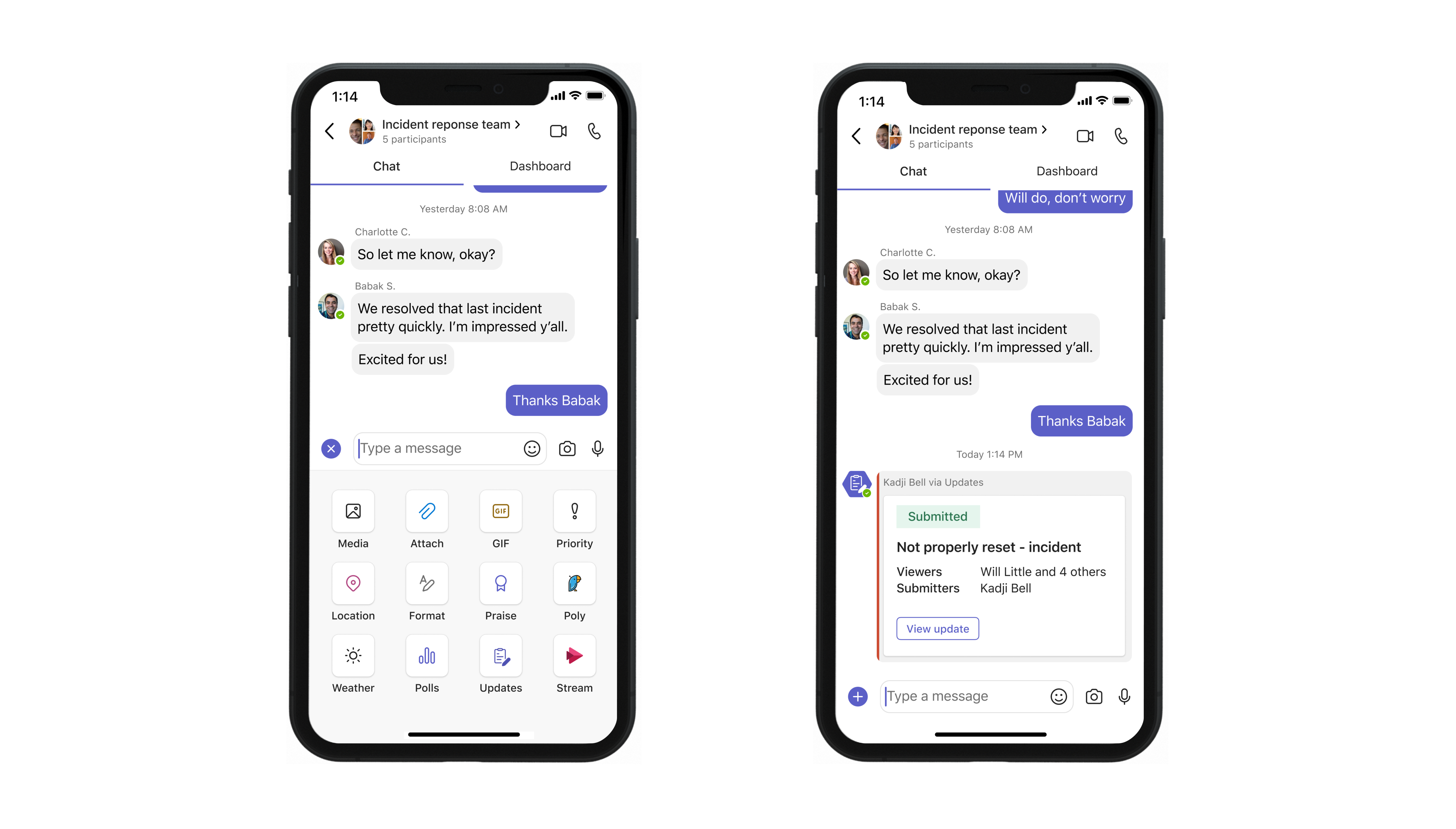
-
Sisestage soovitud meeskonnavestlus või -kanal.
-
Klõpsake koosteriba vasakus allnurgas nuppu +.
-
Valige Teabevärskendused rakendus.
-
Valige soovitud värskendustaotlus. Vajaduse korral lisage oma teave ja lisage vaatajad .
-
Valige Edasta.
Värskendus kuvatakse rühmavestluses või -kanalis kaardina, mis võimaldab vaatajatel edastust vaadata. Kui tekstvestluses või kanalis on kaart Värskenda juba olemas ja teile on määratud edastaja, valige kaart, et saata vastus otse selle värskenduse jaoks. Kui teile on määratud vaatur, valige edastuste vaatamiseks kaart.
Kas soovite veel rohkem võimalusi?
Organisatsiooni Teabevärskendused rakenduse haldamine Microsoft Teamsis










