Varjuefekt asub menüüs Kujundi vorming. Valige tekst või kujund, millele soovite varju lisada, ja seejärel valige allpool kirjeldatud viisil menüü Kujundi vorming . Kujundile varju lisamiseks kasutage kujundiefekte ja tekstile varju lisamiseks kasutage tekstiefekte.
Jaotise laiendamiseks ja juhiste vaatamiseks valige allpool pealkiri.
-
Valige soovitud kujund.
Näpunäide.: Varju lisamiseks mitmele kujundile klõpsake esimest kujundit ja seejärel juhtklahvi (Ctrl) all hoides ülejäänud soovitud kujundeid.
-
Valige menüüs Kujundi vorming nupp Kujundiefektid > Vari ja seejärel valige soovitud vari.
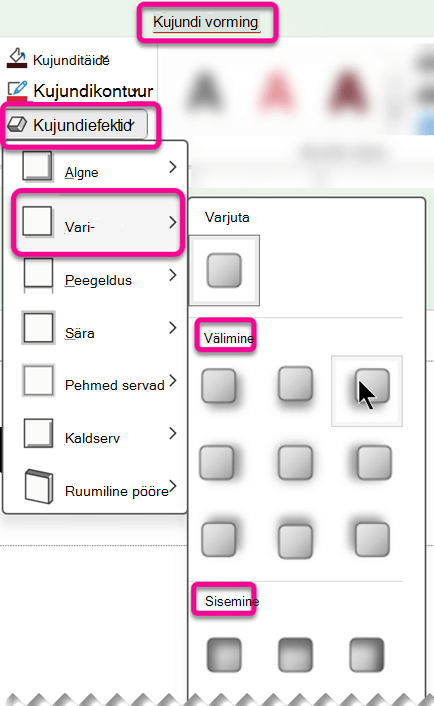
Kui viite kursori mõnele varjuefektile, kuvatakse see kujundi eelvaatena.
Näpunäide.: Varju kohandamiseks klõpsake varjuvalikute allservas nuppu Varjusuvandid .
-
Valige WordArt-tekst, millele soovite varju lisada.
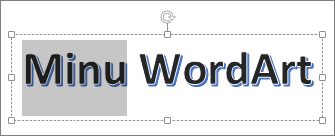
Näpunäide.: PowerPointis saate valida ka teksti, mis pole WordArt-objekt, ja rakendada sellele langeva varju.
-
Valige menüüs Kujundi vorming nupp Tekstiefektid > Vari ja seejärel valige soovitud vari.
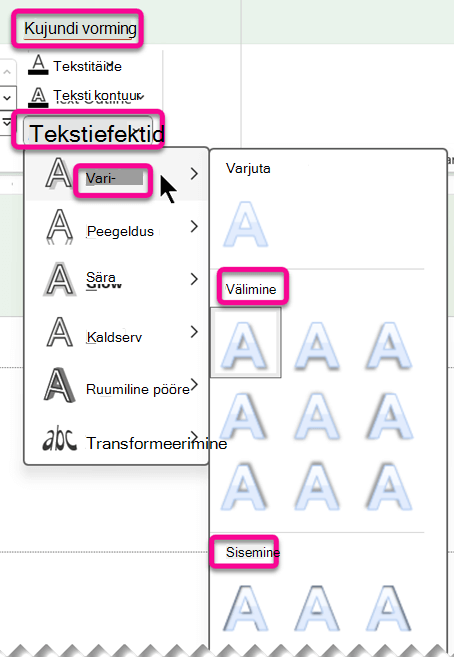
Kui viite kursori mõnele varjuefektile, kuvatakse see teksti eelvaatena.
Näpunäide.: Varju kohandamiseks klõpsake varjuvalikute allservas nuppu Varjusuvandid.
Lisateave varjude ja efektide kohta
WordArt-objekti kujundile või tekstile langeva varju rakendamiseks tuleb liikuda menüü Joonistusriistad alammenüüs Vorming õigesse kohta. Kujundi puhul valige Kujundiefektid ja teksti puhul Tekstiefektid.
Jaotise laiendamiseks ja juhiste vaatamiseks valige allpool pealkiri.
-
Klõpsake kujundit.
Näpunäide.: Varju lisamiseks mitmele kujundile klõpsake esimest kujundit ja seejärel juhtklahvi (Ctrl) all hoides ülejäänud soovitud kujundeid.
-
Klõpsake menüü Joonistusriistad alammenüüs Vorming nuppu Kujundiefektid > Vari ja seejärel valige soovitud vari.
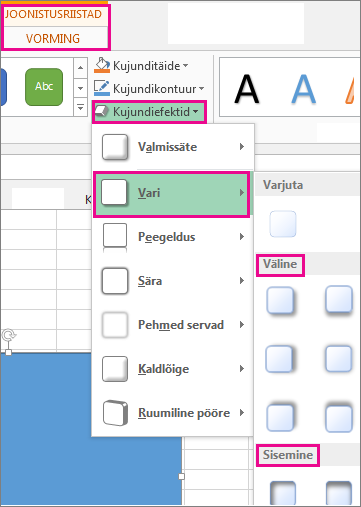
Kui viite kursori mõnele varjuefektile, kuvatakse see kujundi eelvaatena.
Näpunäide.: Varju kohandamiseks klõpsake varjuvalikute allservas nuppu Varjusuvandid .
-
Valige WordArt-tekst, millele soovite varju lisada.
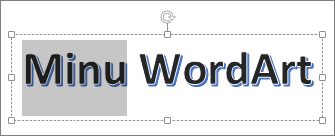
Näpunäide.: PowerPointis saate valida ka teksti, mis pole WordArt-objekt, ja rakendada sellele langeva varju.
-
Klõpsake menüü Joonistusriistad alammenüüs Vorming nuppu Tekstiefektid > Vari ja valige soovitud vari.
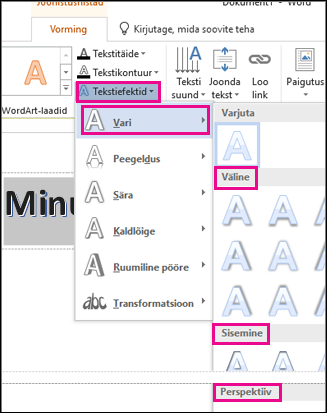
Kui viite kursori mõnele varjuefektile, kuvatakse see teksti eelvaatena.
Näpunäide.: Varju kohandamiseks klõpsake varjuvalikute allservas nuppu Varjusuvandid.
Lisateave varjude ja efektide kohta
Office for Maci rakendustes saate Word, Excelis ja PowerPointis objektidele (nt kujunditele, piltidele või tekstile) rakendada mitmesuguseid varjulaade. Varjusuvandite hulka kuuluvad välised varjud, sisemised varjud ja perspektiivvarjed (nimetatakse ka langevad varjud). Oluline on leida õiged menüüd Vorming ja Efektid selle objektitüübi jaoks, millega töötate.
Jaotise laiendamiseks ja juhiste vaatamiseks valige allpool pealkiri.
-
Valige soovitud kujund.
Näpunäide.: Varju lisamiseks korraga mitmele kujundile klõpsake esimest kujundit, vajutage tõstuklahvi (Shift) ja hoidke seda teiste kujundite klõpsamise ajal all.
-
Valige menüüs Kujundi vorming nupp

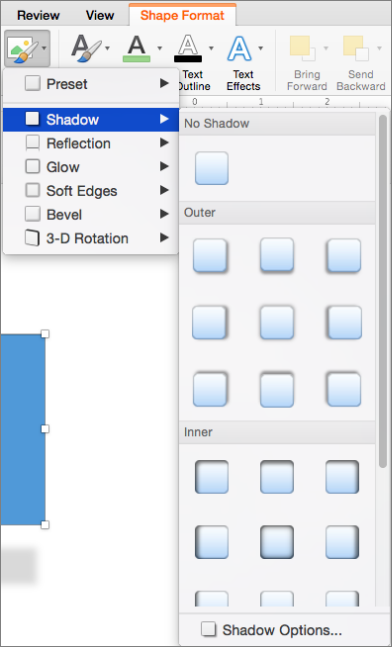
Näpunäide.: Varju kohandamiseks (suvandite (nt läbipaistvus, suurus ja värv) valige menüü Vari allservas Varjusuvandid.
-
Valige pilt.
Näpunäide.: Varju lisamiseks korraga mitmele pildile valige esimene pilt, seejärel vajutage tõstuklahvi (Shift) ja hoidke seda teiste piltide valimise ajal all.
-
Tehke PowerPointis või Excelis järgmist. Valige menüüs Picture Format (Pildi vorming ) nupp Picture Effects (Pildiefektid), osutage käsule Shadow (Vari) ja seejärel valige soovitud vari.
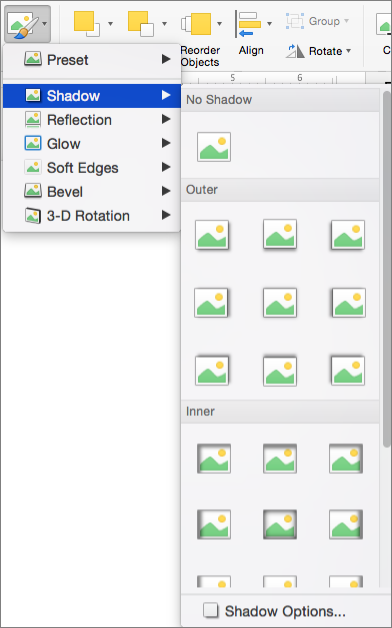
Tehke Word järgmist. Valige menüüs Pildi vorming nupp

Näpunäide.: Varju kohandamiseks (suvandite (nt läbipaistvus, suurus ja värv) valige menüü Vari allservas Varjusuvandid.
-
Valige WordArt-tekst, millele soovite varju lisada.
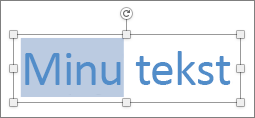
-
Valige menüüs Kujundi vorming nupp

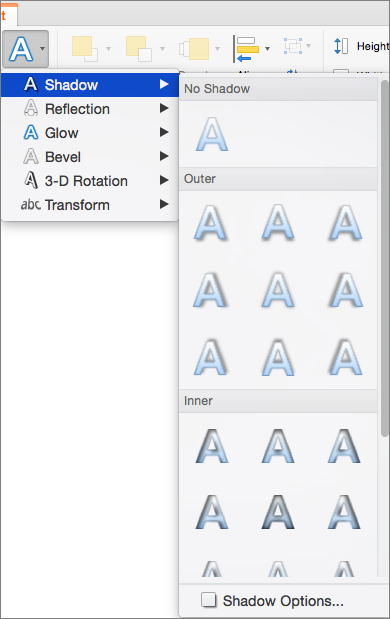
Näpunäited:
-
Varju kohandamiseks (suvandite (nt läbipaistvus, suurus ja värv) valige menüü Vari allservas Vari suvandid .
-
Sisemised ja välised varjuefektid ei pruugi väga tumeda teksti korral nähtavad olla. Proovige muuta teksti värvi või rakendada perspektiivi varjulaad.
-
Märkused: Ainult Word: kui dokument on loodud Word varasema versiooniga, saate kasutada ühilduvusrežiimi. Kui dokument on ühilduvusrežiimis, tehke järgmist.
-
Valige tekst või WordArt-objekt, mida soovite vormindada.
-
Valige jaotises Tekstiefektid vahekaart Tekstiefektid ja klõpsake nuppu Vari.
Teksti ja kujundite varjuefektid pole Microsoft 365 veebirakendus toetatud.
Siiski on võimalik rakendada kujundilaade, mis sisaldavad pehmet varjuefekti.
-
Joonistage kujund ja valige see.
-
Klõpsake menüüs Kujund galerii Kujundilaadid paremas servas asuvat noolt ja valige galerii alumisest reast soovitud efekt.
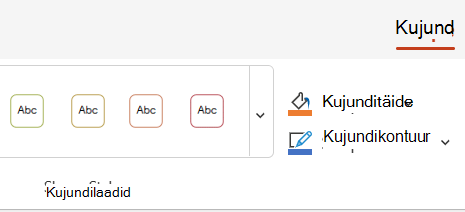
(Kujundid ja WordArt-objektid on saadaval PowerPointi veebirakendus ja Exceli veebirakendus.)










