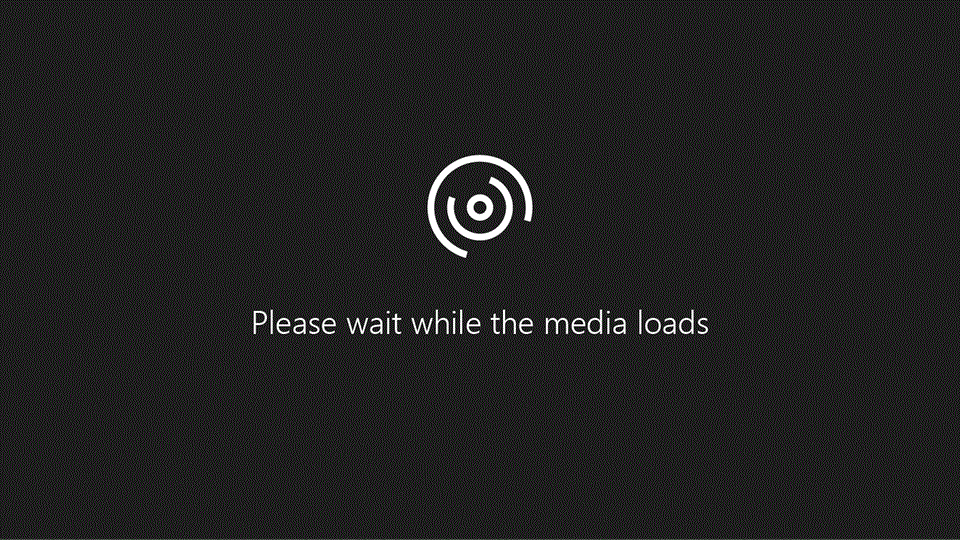
Rakendus „Word Androidi tahvelarvuti jaoks“ on väga sarnane teile juba tuttava Wordiga. Selles videos näidatakse teile, kuidas tööks valmistuda.
Selle video põhipunktid
-
Kursori täpsesse kohta paigutamiseks topeltpuudutage lahtrit, puudutage suvalist kohta tekstis ja seejärel
puudutage ja lohistage see õigesse kohta:
-
Kui teil on vaja klaviatuur peita, puudutage oma tahvelarvuti tagasiliikumisnuppu, mis peaks välja nägema selline:


-
Kui soovite klaviatuuri kerimise ajaks peidetuks lukustada, puudutage parempoolses allnurgas seda nuppu:

-
Kopeerimiseks ja kleepimiseks puudutage midagi ja seejärel puudutage menüü Redigeeri nuppu:

Video helitranskriptsioon
[Sissejuhatav muusika]
Alustame rakenduse „Word Androidi tahvelarvuti jaoks“ kasutamist.
Kõigepealt vaatame, kuidas rakenduses liikuda ja elemente valida.
Kui mul on vaja paigutada kursor täpsesse kohta, puudutan ma tekstis suvalist kohta.
Seejärel puudutan pikalt kursorit ja lohistan selle vajalikku kohta.
Sõna valimiseks topeltpuudutan ma seda. Kui mul on vaja valida rohkem kui üks sõna, puudutan ja lohistan valikupidemeid.
Kogu lõigu valimiseks saan kasutada kolmekordset puudutust.
Kui olen tippimise lõpetanud, puudutan klaviatuuri peitmiseks tahvelarvuti tagasiliikumisnuppu.
Minu seadme tagasiliikumisnupp näeb välja selline... ... kuid teie seadme nupp võib, olenevalt teie tahvelarvutist, välja näha umbes seesugune.
Kui soovin dokumenti kerida, ilma et klaviatuur seejuures avaneks, saan selle siit lukustada.
Nüüd on see peidetud ega avane, kui ma dokumenti sirvin.
Kui teil on vaja vormindada, siis enamik vormindusnuppe asub menüüs Avaleht.
Näiteks leiate siit reasammu.
Kuid pange tähele, et nuppe Kopeeri ja Kleebi siin pole. Need käsud kuvatakse, kui valite midagi ja seejärel puudutate neid kolme punkti.
Uurige ka teisi menüüsid.
Menüüs Lisa saan lisada leheküljenumbrid.
Menüüs Paigutus saan muuta veeriseid.
Menüüs Läbivaatus saan lisada kommentaare ja jälitada muudatusi.
Menüüs Vaade saan vaadet vahetada.
Lisateavet teenusekomplekti „Office Androidi tahvelarvuti jaoks“ kohta leiate aadressilt aka.ms/OfficeAndroidTabletVideos










