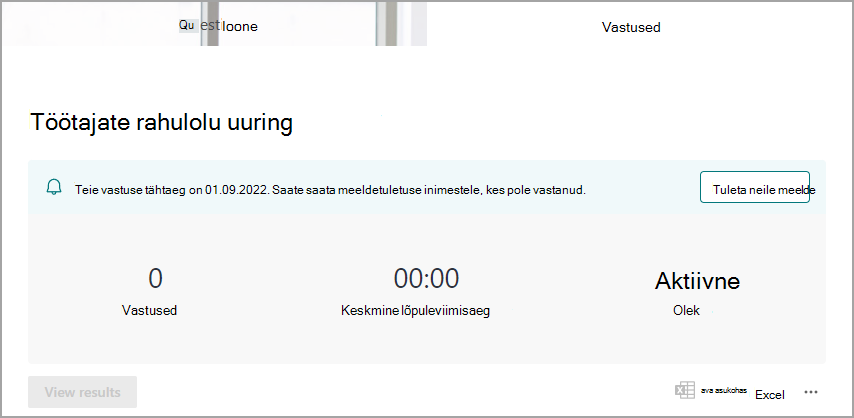Vormide kasutamise peamine osa on publikule kutsete saatmine ja nende vastuste haldamine teatiste kaudu.
Sihtrühma kutsumine vormile
Kui annate vormi ühiskasutusse, saate valida inimesed või rühmad inimestevalijast, kes on teie vormi sihtrühmaks.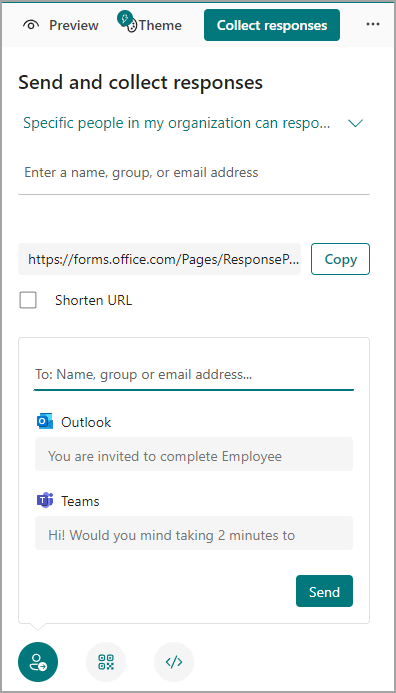
-
Valige Vastuste kogumine.
-
Valige sihtrühm järgmistest suvanditest: Kõik saavad vastata, vastata saavad ainult minu asutuse töötajad, minu asutuse kindlad inimesed saavad vastata.
Märkus.: Kui valite suvandi Teatud inimesed minu asutuses saavad vastata, täitke väli Sisestage nimi, rühm või meiliaadress .
-
Kopeerige URL. Kui soovite sisestatud URL-ist lühemat URL-i, märkige ruut Kopeeri ja märkige ruut Lühenda URL-i .
Märkus.: Suvand Lühenda URL-i pole saadaval, kui logite Formsi sisse Microsofti isikliku kontoga (Hotmail, Live või Outlook.com) või kasutate mobiilisaiti.
-
Valige valitud kohaletoimetamisviisi jaoks kutseikoon. Suvandid on järgmised:
Outlooki või Teams-Add kutsutud inimeste kontaktilingi
Märkused:
-
Kehtib siis, kui teil on Exchange Online.
-
Kui saadate Teamsis vormi või õppetesti, saate selle osalejate valimisel saata isikule, Teamsi vestlusrühmale või Teamsi kanalile.
-
Kui sisestate adressaadi Outlooki aadressi, märkige ruut Outlook, kui see on vaikimisi täidetud.
QR-koodi

Märkus.: Sisestage allalaaditud .png, kus teie soovitud sihtrühm saab seda QR-koodi skanneriga skannida.
Manusta

-
Märkus.: Kõik, kes saavad meili teel vormilingi, saavad teie meilisõnumid edasi saata teistele inimestele, kes võivad teie vormi näha ja täita. Kui aga teie vormi väärtuseks on määratud Ainult minu asutuse töötajad saavad vastata või minu asutuses saavad vastata ainult teie määratletud isikud ja rühmad ( olenemata sellest, kas teie asutuses on kõik või ainult kindlad isikud ja rühmad), saavad teie vormi vaadata ja neile vastata (isegi kui meilisõnum on neile edasi saadetud).
Teatiste sisselülitamine
Teavitusteated saate sisse lülitada kutse kinnitusaknas või sätete paanil.
Kinnitusaken
Teatiste sisselülitamiseks valige tumblerlüliti Teatiste saamine .
Teatiste väljalülitamiseks valige uuesti tumblerlüliti Teatiste saamine .
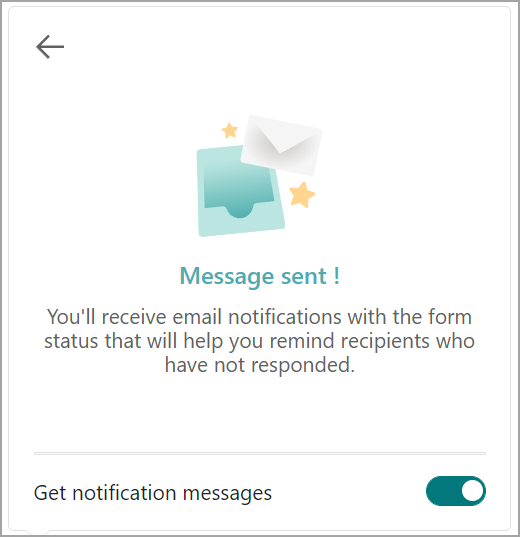
Sätete paan
Valige 
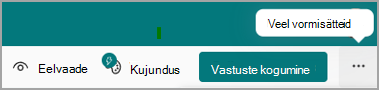
Märkus.: Vältige teatiste kohe väljalülitamist, et saaksite esimese teavitusmeili ühe päeva pärast.
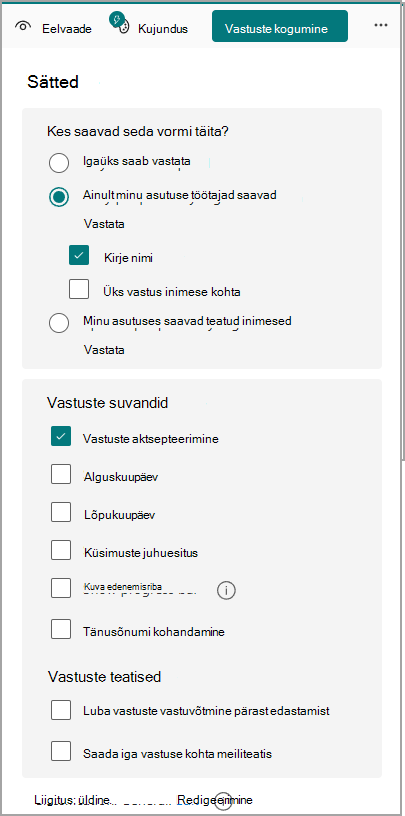
Meeldetuletuste saatmine
Meeldetuletuste publikule saatmiseks on kaks võimalust.
-
Meiliteatise kaudu saate vormi või õppetesti sihtrühmale saatmisele järgneva päeva. Valige Saada meeldetuletus.
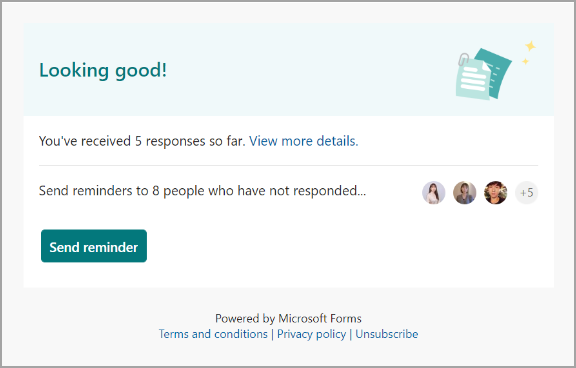
Märkused: Teavitusmeili versioone on kaks.
-
Toimiv sõnum, mis on saadaval ainult Outlookis
-
HTML-versioon muudes meilirakendustes (nt Windowsi meilirakendus)
-
Vormi või õppetesti vahekaardi Vastused kaudu valige Tuleta neile meelde.