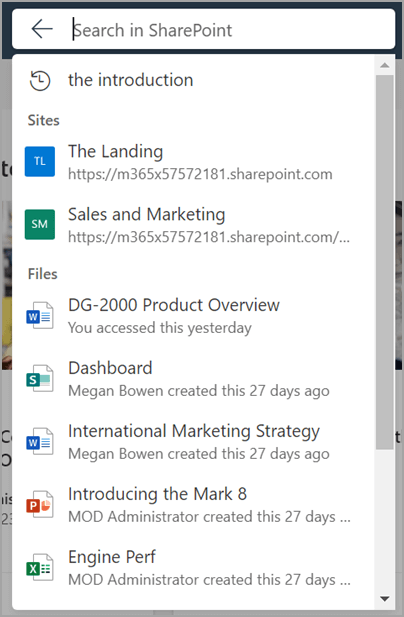See artikkel on mõeldud inimestele, kes kasutavad Microsoft 365 toodetega ekraanilugeri programmi (nt Windowsi jutustaja, JAWS või NVDA). See artikkel on osa Microsoft 365 ekraanilugeri toesisukomplektist, kust leiate hõlbustusteavet meie rakenduste kohta. Üldspikri vaatamiseks külastage Microsofti tugiteenuseid.
Microsoft SharePoint on Microsoft 365 komplekti kuuluv veebipõhine koostöö- ja dokumendihaldusplatvorm. See võimaldab kasutajatel luua, jagada ja hallata sisu, teadmisi ja rakendusi, et tõhustada meeskonnatööd, kiiresti leida teavet ja teha sujuvat koostööd kogu ettevõttes. Sellest artiklist leiate juhised otsinguvälja kasutamise kohta Microsoft SharePointis.
Logige sisse oma Microsoft 365 kontole
-
Avage veebibrauseris Microsoft 365 .
-
Kasutage sisselogimislehel liikumiseks tabeldusklahvi (Tab ), kuni kuulete teksti "Sign into your account" ("Logige oma kontole sisse"). Sisselogimisdialoogi avamiseks vajutage sisestusklahvi (Enter).
-
Tippige oma meiliaadress ja vajutage sisestusklahvi (Enter).
Märkus.: Sisestage oma olemasolev meilikonto või looge uus konto, valides lingi, kui ekraaniluger ütleb "Loo Microsofti konto link".
-
Tippige parool ja vajutage Microsoft 365 avalehele juurdepääsemiseks sisestusklahvi (Enter).
Märkus.: Pärast Microsoft 365-sse sisselogimist võite kokku puutuda viiktekstiga, mis tutvustab uut funktsiooni. Nendes viiktekstides liikumiseks valige edasi. Kui olete viimase viikteksti lugemise lõpetanud, valige Valmis.
SharePointi navigeerimine
Kui olete Microsoft 365 avalehel, avage Microsoft SharePoint järgmiselt.
-
Liikuge tabeldusklahvi (Tab ) abil Microsoft 365 avalehele, kuni kuulete teksti "App launcher" (Rakendusekäiviti). Vajutage rakendusekäiviti dialoogiboksi avamiseks sisestusklahvi (Enter).
-
Kasutage rakendusekäiviti dialoogiboksis navigeerimiseks tabeldusklahvi (Tab) ja kui kuulete teksti "SharePoint", vajutage sisestusklahvi (Enter). Selle toiminguga avatakse SharePoint uues aknas.
Näpunäide.: Kui te ei leia rakendusekäivitis SharePointi rakendust, liikuge otsinguväljale või vajutage klahvikombinatsiooni Alt+S ja tippigeSharePoint. Kasutage soovituste vahel liikumiseks allanooleklahvi ja valige SharePoint.
Lisateavet sisselogimise kohta leiate artiklist SharePointi sisselogimine.
Otsinguväljale liikumine
-
SharePointi avalehel välja Search (S earch) leidmiseks vajutage tabeldusklahvi (Tab ), kuni kuulete teksti "Search box" (Otsinguväli).
-
Kasutage Chrome'i või Edge'i brauseris otsinguväljale juurdepääsemiseks klahvikombinatsiooni Alt+S .
Märkused: SharePointi avalehel on esmaseks redigeerimisväljaks otsinguväli.
-
Kui fookuses on väli Otsing, laiendatakse selle all rippmenüü, et kuvada algsed soovitused. Need soovitused on liigitatud saitideks, failideks ja inimesteks.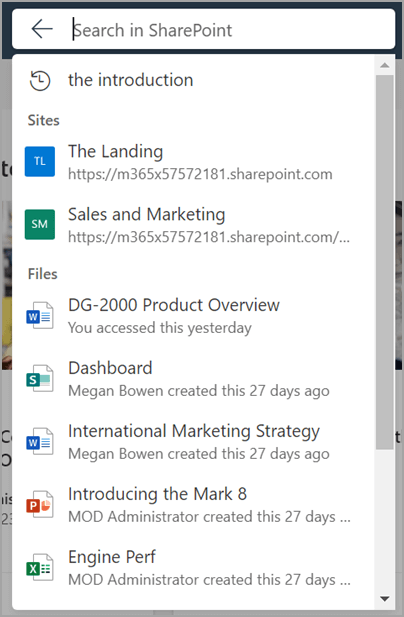
-
Sisestage otsinguväljale soovitud otsingupäring. Rippmenüü dünaamiline värskendamine pakub tippimise ajal soovitusi.
Märkus.: Ekraaniluger annab lühiülevaate juurdepääsetavatest soovitustest ja ütleb teksti "N suggestions are available for search query: X in sites, Y in people, Z in files" (N-soovitused on otsingupäringu jaoks saadaval: X saitidel, Y inimestes, Z failides).
-
Soovituste läbivaatamiseks kasutage üles- ja allanooleklahve . Soovituse valimiseks vajutage sisestusklahvi (Enter). Soovituse valimine erinevates kategooriates sooritab järgmise toimingu:
-
Otsingusoovitus: see toiming käivitab varem valitud soovituste põhjal otsingu.
-
Fail. Selle toiminguga avatakse valitud fail vaatamiseks või redigeerimiseks.
-
Isik: see toiming piiritleb otsingutulemid konkreetse valitud isikuga seotud teabega.
-
Sait: selle toiminguga avatakse valitud sait SharePointis.
-
Otsinguvälja ees on nupp Välju otsingust, mida tähistab tagasinooleikoon. Otsinguvälja kaudu juurdepääsuks vajutage klahvikombinatsiooni Shift+Tab .
-
Kui otsingut ei edastata, tühjendab see toiming välja Otsing ja viib fookuse SharePointi avalehe algusse.
-
Otsingu edastamisel liigub otsingutulemite leht tagasi kohta, kus otsing algselt käivitati.
-
Otsingutulemite kuvamiseks vajutage allanooleklahvi, kuni kuulete teksti "Show more results" (Kuva veel tulemeid), ja vajutage otsingutulemite lehe avamiseks sisestusklahvi (Enter).
-
Otsingu jätkamiseks soovitusi läbi vaatamata, edastage otsing sisestusklahvi (Enter) abil. Avaneb otsingutulemite leht.
Lisateavet SharePointi otsingutulemite lehe kohta leiate artiklist Kaasaegne otsing SharePointis
Erivajadustega klientidele mõeldud tehniline tugi
Microsoft soovib parimat võimalikku kasutuskogemust pakkuda kõigile meie klientidele. Kui olete erivajadustega kasutaja või kui teil on hõlbustusfunktsioonide kohta küsimusi, pöörduge tehnilise abi saamiseks Microsofti erivajadustega inimeste tugiteenindusse. Erivajadusega inimeste tugiteeninduse töötajad on kursis paljude populaarsete abi- ja hõlbustusvahenditega ning oskavad abi pakkuda nii inglise, hispaania ja prantsuse keeles kui ka ameerika viipekeeles. Oma piirkonna tugiteeninduse kontaktandmed leiate Microsofti erivajadustega inimeste tugiteeninduse veebisaidilt.
Kui olete riigiasutuses, eraettevõttes või suurettevõttes töötav kasutaja, pöörduge ettevõtetele mõeldud erivajadustega inimeste tugiteenindusse.