Märkus.: Selle artikli kuvatõmmised pärinevad isiklike kontode Clipchampist. Klippide pööramise meetodid kehtivad ka töökontode korral Clipchampile .
Microsoft Clipchampis on lihtne videoid, pilte ja muid visuaalseid elemente (nt GIF-pilte, kleepse või subtiitreid) pöörata.
Saate neid kas ükshaaval või rühmana vabalt pöörata või 90-kraadiste sammude kaupa pöörata. Pööramise toimimise illustreerimiseks kasutame videot selle artikli kuvatõmmiste meediumifailide näidisvarana.
Toiming 1. Meediumivara lohistamine ajaskaalale
Pukseerige video või pilt meediumiteegist ajaskaalale ja seejärel valige see seal või eelvaateaknas, et see oleks esile tõstetud.
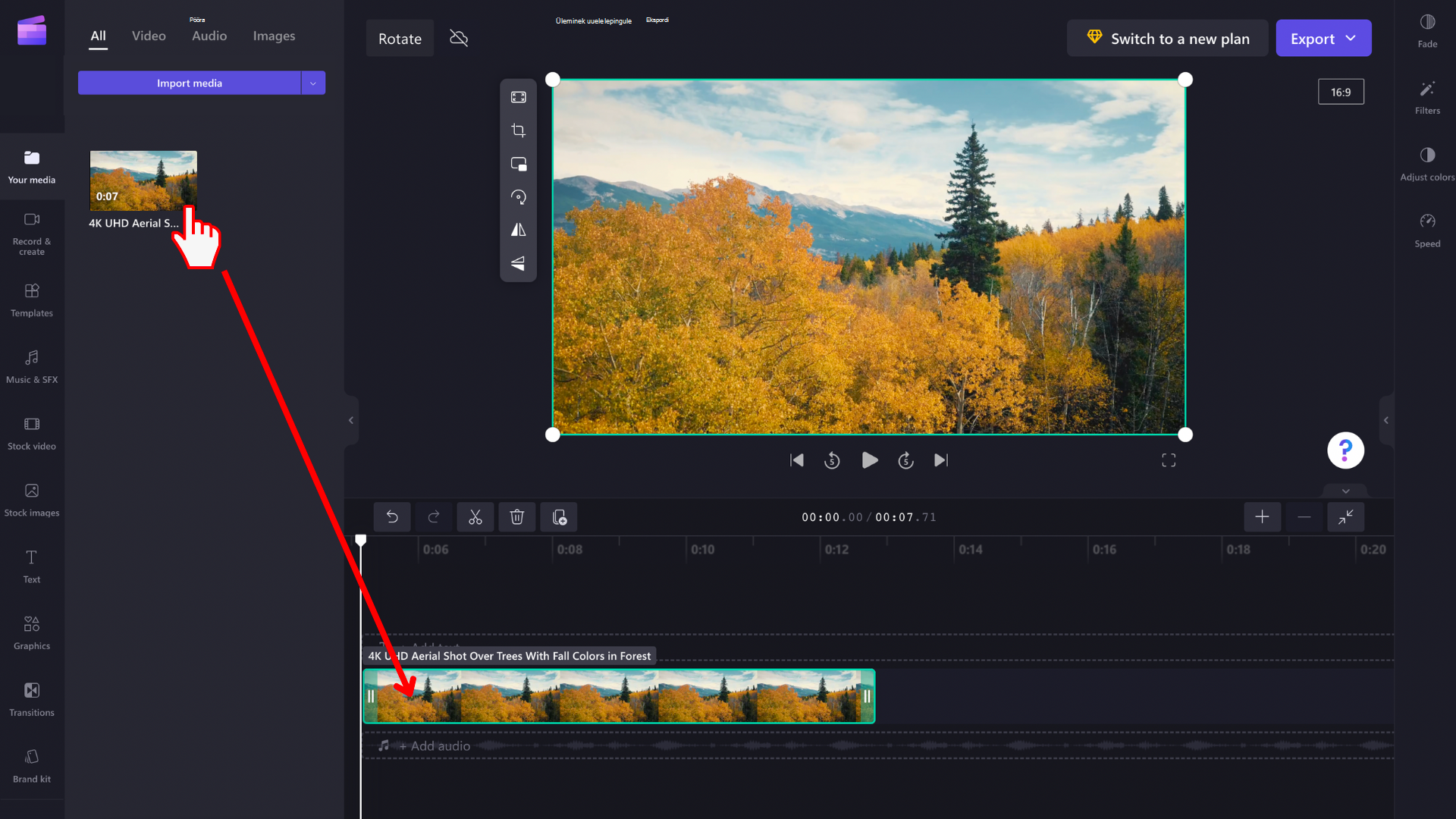
Toiming 2. Video või pildi pööramine
Kui meediumivara on esile tõstetud, kuvatakse eelvaateakna kõrval ujuv tööriistariba. Meediumivara all kuvatakse ka pööramisikoon .
Nüüd on teil kaks võimalust: kasutage tööriistaribal suvandit Pööra 90° võrra või valige pööramisikoon ja reguleerige vabalt meediumivara pööramisnurka.
1. võimalus: vaba käega pööramiseks valige hiirega ikoon ja liigutage seda ringi, näete hiire liigutamisel videot pöörates.

See toimib ka mitme üksuse puhul. Valige need lihtsalt koos, lohistades hiire üle ajaskaala, hoides samal ajal all vasakut hiirenuppu, või kasutades juhtklahvi (Ctrl) klaviatuuril ja hiirel.
Kui üksuste rühm on valitud, saate neid koos rühma all asuva pööramisikooniga laval pöörata.

2. võimalus: pöörake 90° sammuga, kasutades ujuva tööriistariba nuppu.
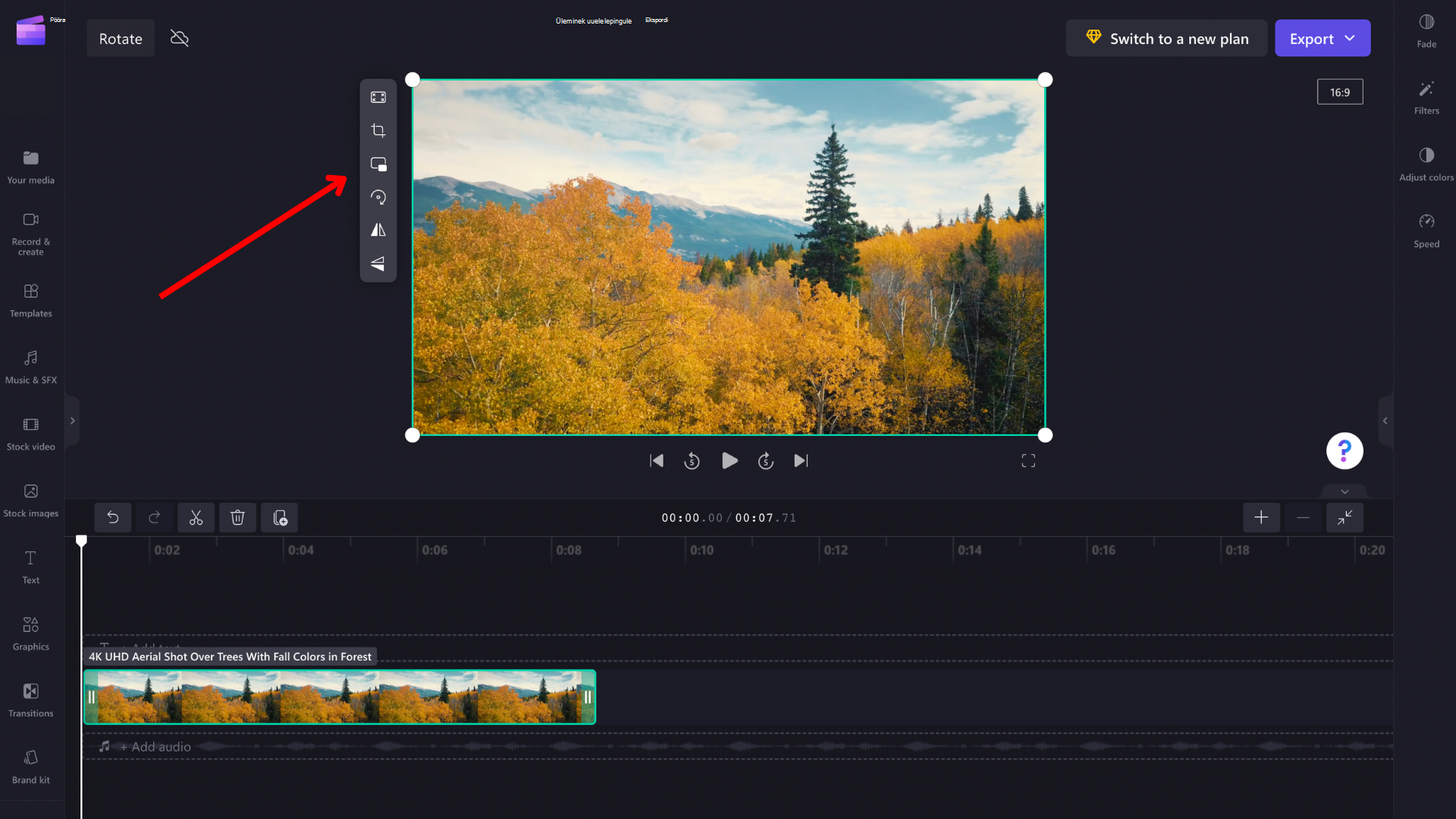
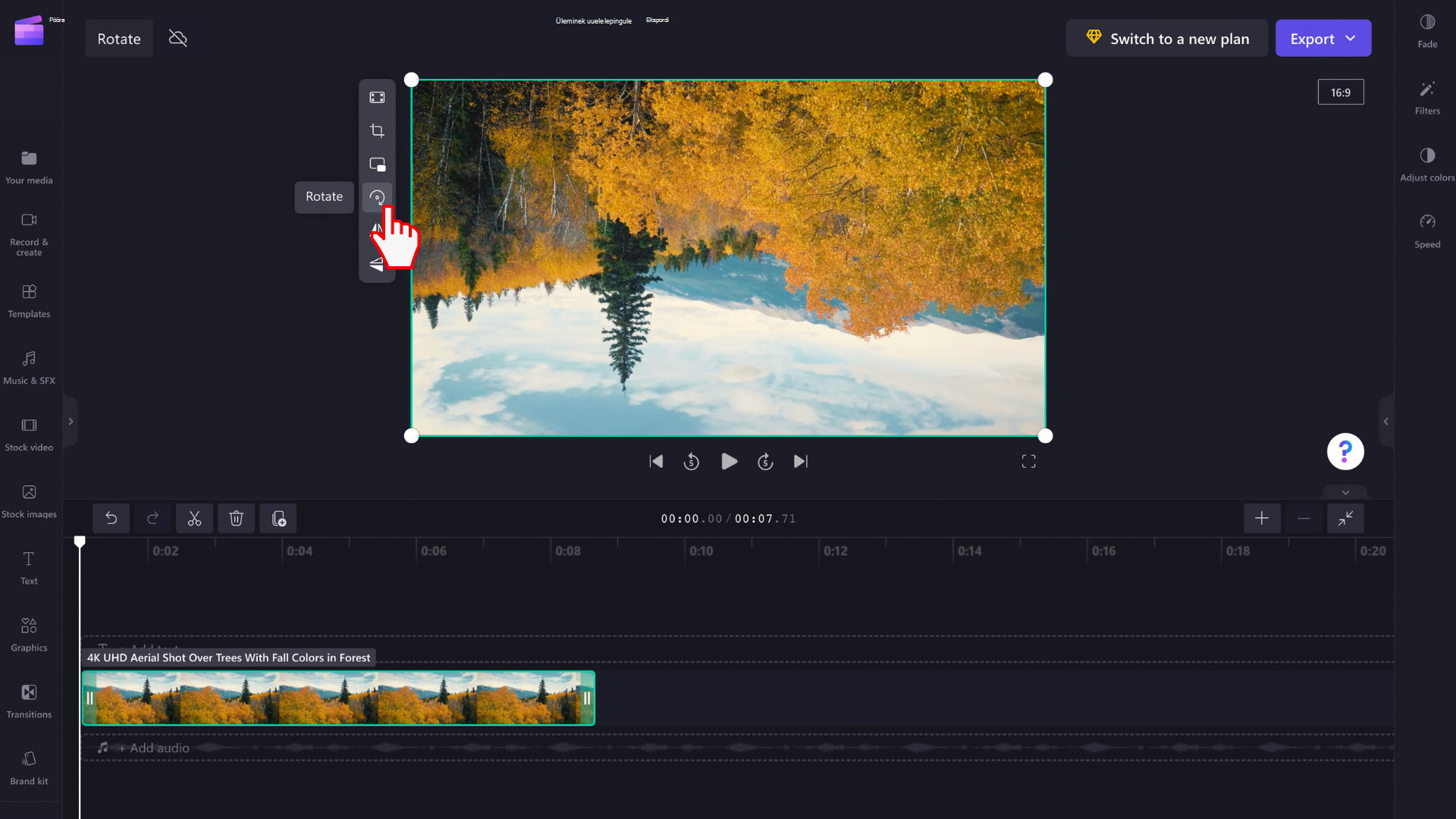
Pööramismuudatuse tagasivõtmine
Meediumivara saate igal ajal algsesse olekusse tagastada, kui valite selle ajaskaalal ning valite ajaskaala vasakus ülanurgas tagasivõtu- ja uuestitegemise nupud.
Samuti saate pukseerida algse meediumifaili meediumiteegist uuesti ajaskaalale. See lisab vara uue koopia, mille algne pöördenurk on alles. Seejärel valige pööratud koopia, mille soovite eemaldada, ja klõpsake prügikastiikooni.










