Microsoft SwiftKey Keyboardi hõlbustusfunktsioonid Androidi jaoks
Teie Microsoft SwiftKey klaviatuur toetab mõningaid hõlbustusfunktsioone, sh suure kontrastsusega klaviatuuri kujundust, TalkBacki ja Explore By Touchi optimeerimist.
1. Kõrge kontrastsusega kujundus
2. Värskendatud keelte loend
3. Klaviatuuri
suuruse muutmise suvandid
4. Puutefunktsioonide
abil tutvumine
5. TalkBack
-
Mis on TalkBack?
-
Sisselülitamine
-
TalkBacki kasutamine
-
Suurtäheluku lubamine
-
Juurdepääs numbritele ja sümbolitele
-
SwiftKey klaviatuuri menüüle juurdepääsemine
-
Emotikoni sisenemine
1 – suure kontrastsusega kujundus
Microsoft SwiftKey pakub suure kontrastsusega kujundust, mis vastab WCAG 2.0 AAA värvikontrasti nõuetele. See on tasuta kujundus ja seda pole vaja alla laadida. Siiski peate selle klaviatuurikujunduseks määramiseks aktiivselt valima. Sellele kujundusele juurdepääsemiseks tehke järgmist.
-
Rakenduse SwiftKey avamine
-
Puudutage valikut Kujundused
-
Liikuge kerides allapoole, kuni leiate kujunduse Kõrge kontrastsus
-
Klaviatuurikujunduseks määramiseks puudutage kujundust
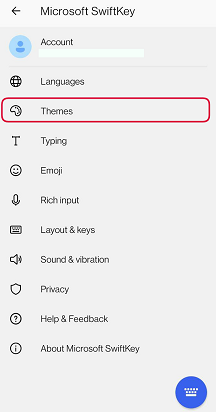

2 – värskendatud keeled
Microsoft SwiftKey klaviatuuri keeled kuvatakse nüüd kujul "<lokaadi nimi> / <omanimi>" ja sorditakse tähestikulises järjestuses, et TalkBack saaks alati lokaadi nime lugeda.
3 . Klaviatuuri suuruse muutmise suvandid
Microsoft SwiftKey pakub teile võimalust muuta klaviatuuri suurust. Klaviatuuri suuruse muutmiseks tehke järgmist.
-
Puudutage kolme täpiga ... tööriistaribal
-
Puudutage nuppu Muuda suurust
-
Valige soovitud suurus
Lisateavet leiate järgmisest artiklist:
4 . Puutefunktsioonide abil tutvumine
Kui funktsioon Uuri puudutusega on lubatud, saate kasutada järgmisi funktsioone.
-
Tippimiseks libistage lihtsalt sõrmega klaviatuuril, kuni leiate soovitud klahvi, ja tõstke sõrm ekraanilt üles, et lisada tekst/ vajutada nuppu.
-
Teiseste märkide sisestamiseks libistage ja oodake klahvi, kuni TalkBack teatab: "Alternatiivsed saadaolevad märgid". Seejärel libistage sõrmega üle täiendava märgi hüpikakna ja vabastage lisamiseks sõrm. Täiendava märgivaliku tühistamiseks vabastage sõrm klaviatuuril mujale ja libistage seda.
-
Kui olete varem Microsoft SwiftKeys lubanud rohkem kui ühe keele, mis kasutab erinevaid keelepaigutusi, muudab funktsiooni Uuri puudutusega lubamine viisi, kuidas neid klaviatuuri abil vaheldumisi aktiveerida. Keele paigutuse muutmiseks vasakule või paremale nipsamise asemel peate erinevate paigutuste vahel liikumiseks pikalt vajutama tühikuklahvi.
-
Nüüd on keelatud voog ja liigutused (nt kustutamiseks vasakule jääv slaid) või klaviatuuri minimeerimiseks allapoole libistamine.
-
Klaviatuuri ei saa kasutada dokkimata. Kui kasutate praegu Dokkimata Microsoft SwiftKeyt, siis käsu Uuri puudutusega lubamisel dokitakse klaviatuur.
5 – TalkBack
Mis on TalkBack?
TalkBack on Google'i ekraaniluger, mis töötab häälega tagasiside andmisel ilma ekraani vaatamata.
Sisselülitamine
Kui see pole veel lubatud, saate TalkBacki sisse lülitada, avades oma seadme sätted > Hõlbustusfunktsioonid.
Google pakub funktsiooni kohta lisateavet siit.
TalkBacki kasutamine
Microsoft SwiftKey on konfigureeritud töötama TalkBacki funktsioonidega rakenduse klaviatuuri- ja klaviatuurisätete alal.
Alltoodud loendist leiate hulga lihtsaid tippimise näiteid.
Suurtäheluku lubamine
-
Tõstuklahvi puudutamiseks liikuge vasakusse allnurka. Kui see on lubatud, kuulete fraasid "Suurtähelukk on lubatud.
Juurdepääs numbritele ja sümbolitele
-
Liikuge vasakusse allnurka, et puudutada tõstuklahvi all olevat nuppu 123. Kui see on lubatud, kuulete teksti "Symbols and Numbers, showing Microsoft SwiftKey symbols and number keyboard" (Sümbolid ja numbrid, kuvatud Microsoft SwiftKey sümbolid ja numbriklaviatuur).
SwiftKey klaviatuuri menüüle juurdepääsemine
-
Klaviatuuri vasakusse serva tekstisisestusvälja all saate tööriistariba laiendada.
-
Puudutage tööriistariba kuvamiseks.
Emotikoni sisenemine
-
Puudutage paremas allnurgas emodžiklaviatuuri. Kui olete valinud, kuulete teadet :"Emodži, kuvatakse SwiftKey emodži klaviatuur".
-
Standardpaigutusse naasmiseks puudutage vasakus allnurgas nuppu abc. Kui kuulete teadet "Kuvatakse SwiftKey tähtedega klaviatuur".
6 – Androidi suurendamine
Microsoft SwiftKey ei ühildu praegu Androidi suurendusfunktsiooniga. Selle tulemusena koputades ekraani 3 korda järjest, põhjustab ekraani suumimine ja selle ümbritsemine sinise äärisega.
Suurendus peaks olema vaikimisi välja lülitatud, kuid kui leiate, et see on lubatud, järgige selle keelamiseks alltoodud juhiseid.
-
Androidi sätete menüüsse liikumine
-
Puudutage valikut Hõlbustusfunktsioonid
-
Tühjendage suvandi "Suurendus" (või "Suurendusliigutus") märked
Pange tähele, et need juhised võivad olenevalt teie Androidi seadmest erineda.
Microsoft SwiftKey Keyboardi hõlbustusfunktsioonid iOS-i jaoks
Microsoft SwiftKey toetab mõningaid hõlbustusfunktsioone, sealhulgas suure kontrastsusega klaviatuuri kujundust ja VoiceOveri optimeerimist. Võtke arvesse, et optimaalse kasutuskogemuse saamiseks soovitame kasutada iOS 9 või uuemat versiooni.
Kõrge kontrastsusega kujundus
Microsoft SwiftKey pakub suure kontrastsusega kujundust, mis vastab WCAG 2.0 AAA värvikontrasti nõuetele. See on tasuta kujundus ja seda pole vaja alla laadida. Siiski peate selle klaviatuurikujunduseks määramiseks aktiivselt valima. Häälestamiseks järgige alltoodud juhiseid.
-
Liikuge oma seadmete menüüsse Sätted.
-
Puudutage valikuid Üldine, Hõlbustusfunktsioonid, Suurenda kontrastsust. Veenduge, et režiim Tumedamad värvid oleks lubatud
-
Rakenduse SwiftKey avamine
-
Puudutage valikut Kujundus
-
Liikuge kerides allapoole, kuni leiate kujunduse Kõrge kontrastsus. Klaviatuurikujunduseks määramiseks puudutage seda.
Lisateave VoiceOveri kasutajate jaoks
Lisaks suure kontrastsusega kujundusele oleme rakendanud mitmeid uusi funktsioone, mis aitavad muuta Microsoft SwiftKey VoiceOveri kasutajate jaoks hõlpsamini kasutatavaks. Need aktiveeritakse, kui VoiceOver on teie seadmes hõlbustussätete menüüs lubatud. Kui VoiceOver on lubatud, tuleb silmas pidada järgmist.
-
Voo (nipsamisliigutuste) sisestusmeetod pole täielikult toetatud, kuid selle saab aktiveerida topeltpuudutamise, hoides ja seejärel libistades.
-
Kui olete Microsoft SwiftKeys lubanud rohkem kui ühe keele, mis kasutavad erinevaid keelepaigutusi, muudab VoiceOveri lubamine viisi, kuidas neid klaviatuuri abil vaheldumisi aktiveerida. Paigutuste vahetamiseks, kui VoiceOver on lubatud, topeltpuudutage tühikuklahvi ja lohistage valimiseks üles või alla.
-
Rõhu- või teiseste märkide sisestamiseks tuleb klahvi topeltpuudutada ja seda all hoida ning seejärel soovitud alternatiivse märgi valimiseks vasakule või paremale lohistada. Kirjavahemärkide liugurit saate kasutada samamoodi (juurdepääsetav punktiklahvi abil).
-
Klaviatuurilülitiklahvi abil erinevate klaviatuuride vaheldumisi aktiveerimiseks peate topeltpuudutama, pikalt vajutama ja lohistama üles või alla.
-
Araabia või Farsi erinevate diakriitikute valimiseks peate topeltpuudutama, pikalt vajutama ja valima soovitud diakriitiku, lohistades reas liikumiseks vasakule/paremale ja erinevate ridade vahel liikumiseks üles/alla.










