Windowsis saate File Explorer failidele sildistada ja neid kaitsta Microsoft Teabekaitse File Labeleri abil. See meetod toetab Office'i dokumentide, PDF-failide, piltide, tekstifailide ja paljude muude failide kaitsmist ning on mugav viis mitme faili korraga sildistamiseks ja kaitsmiseks. Failide ja meilisõnumite otse Microsoft 365 rakendused sildistamise kohta leiate teavet teemast Failidele ja meilisõnumitele detundlikkuse siltide rakendamine.
Kui kasutate teabekaitse failisilti, saate kiiresti sildistada ja kaitsta ühte faili, mitut faili või kausta.
Ühe või mitme faili silt ja kaitsmine
Failile rakendatav silt ja kaitse jäävad faili juurde ka siis, kui saadate faili meiliga väljastpoolt oma asutust või salvestate selle mõnda muusse asukohta. Sildi esmakordseks rakendamiseks või juba kaitstud failide sildi muutmiseks tehke järgmist.
-
File Explorer avamiseks valige tegumiribal või menüüs Start failiikoon või vajutage klaviatuuril Windowsi logoga klahvi

-
Paremklõpsake File Explorer üksikfaili, failirühma või kausta, mida soovite kaitsta, ja seejärel valige Rakenda tundlikkuse silt Microsoft Purview'ga.
Märkus.: Kausta valimisel valitakse sildistus- ja kaitsesuvandite jaoks automaatselt kõik selles kaustas olevad failid ja kõik alamkaustad. Uusi faile, mis luuakse edaspidi selles kaustas või selle alamkaustades, nende suvanditega automaatselt ei konfigureerita.
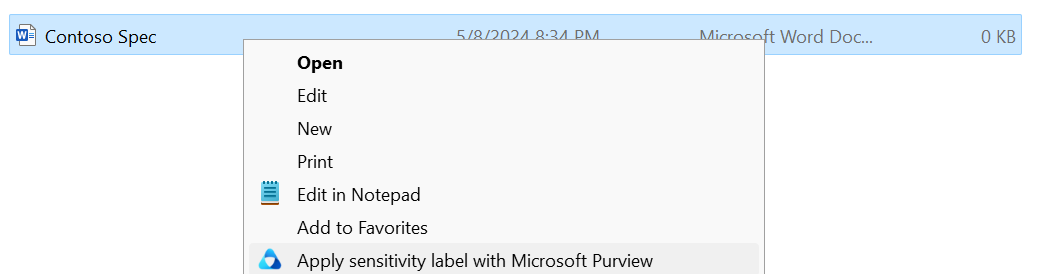
-
Kasutage dialoogiboksis Microsoft Purview' teabekaitse Failisilter silte samamoodi nagu Microsoft 365 rakenduses, mis määrab sildi ja kaitse administraatori määratletud viisil.
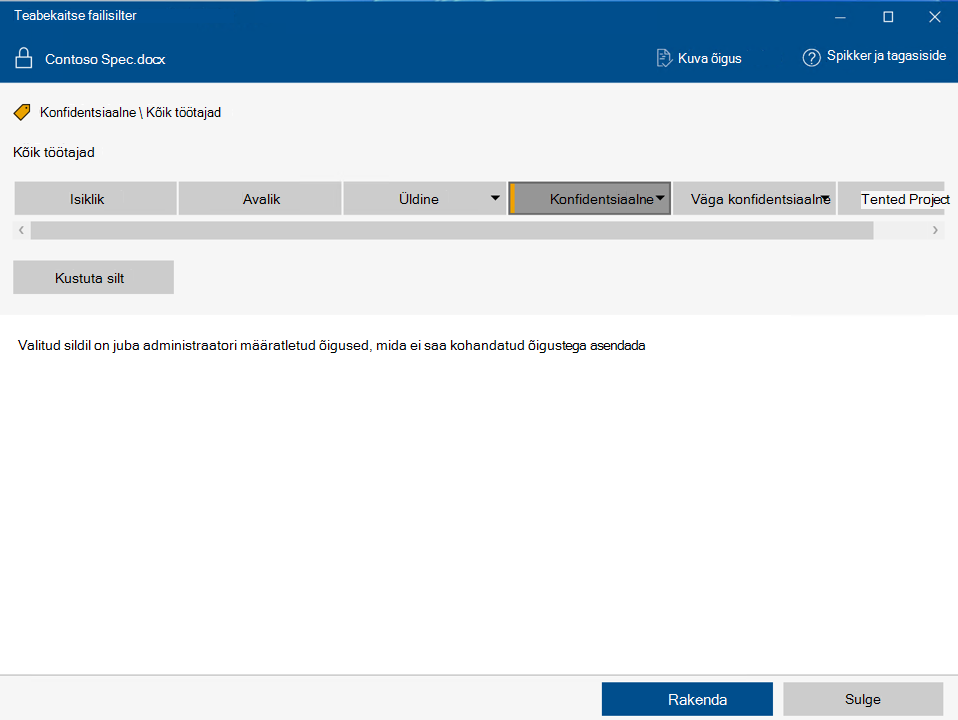
-
Saate määrata oma kaitsesätted siltidele, mille teie administraator on määratlenud, saavad määrata kasutajad. Oma kaitsesätete määramiseks valige Kaitse kohandatud õigustega . Seejärel määrake suvandid.

|
Valik |
Kirjeldus |
|---|---|
|
Õiguste valimine |
Failitüüpide puhul, mis toetavad siltimist ka ilma kaitseta (vt toetatud/toetamata failitüübid): Valige pääsutase, mida soovite adressaatidele valitud faili või failide kaitsmisel anda. Juurdepääsutasemed on Vaataja, Läbivaataja , Co-Author , Co-Owner või Ainult mina . Muud tüüpi failid: Õiguste ainus valik on üldine kaitse , mis autendib, et kasutajal on faili vaatamise õigus, ja seejärel avab faili toetatud rakenduses. Faili avamisel antakse adressaadile juurdepääs ja ta peab kinni õigustest Vaade , Redigeeri, Salvesta nimega, Prindi ja Kopeeri . |
|
Kasutajate, rühmade või organisatsioonide valimine |
Määrake inimesed, kellel peaksid olema teie faili või failide jaoks valitud õigused. Tippige kõigi selle asutuse kasutajate täielik meiliaadress (John@contoso.com), rühma meiliaadress (sales@contoso.com) või domeeninimi (contoso.com). |
|
Aegumisõigus |
Valige see suvand ainult ajatundlike failide puhul, nii et adressaadid ei saa valitud faili või faile pärast keskööd (teie praegune ajavöönd) teie määratud kuupäeval avada. Kuna rakendasite failile krüptimise, peetakse teid faili omanikuks ja te saate pärast aegumiskuupäeva endiselt algset faili avada. |
5. Klõpsake nuppu Rakenda ja oodake, kuni sõnum Töö on valmis , et näha tulemeid. Klõpsake nuppu Sule .
Valitud fail või failid on nüüd vastavalt teie valikutele sildistatud ja kaitstud. Kui kaitse lisamisel faililaiendit muudetakse, asendatakse File Explorer algne fail uue lukuikooniga failiga. Näiteks faili " capture.png " laiend muutuks laiendiks " capture.ppng ."
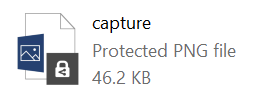
Kui muudate rakendatud sildi- ja kaitsesätete osas meelt või peate hiljem sätteid muutma, korrake seda toimingut uute sätetega.
Sildi ja kaitse kuvamine failis või kaustas
-
Paremklõpsake File Explorer faili või kausta, mille sildi- ja kaitsesätteid soovite vaadata, ja seejärel valige Rakenda delikaatse teabe silt Microsoft Purview'ga .
-
Faili või kausta omaniku, sildi rakendamise ja failiõiguste vaatamiseks valige dialoogiboksis Microsoft Purview' teabekaitse Failisilt.
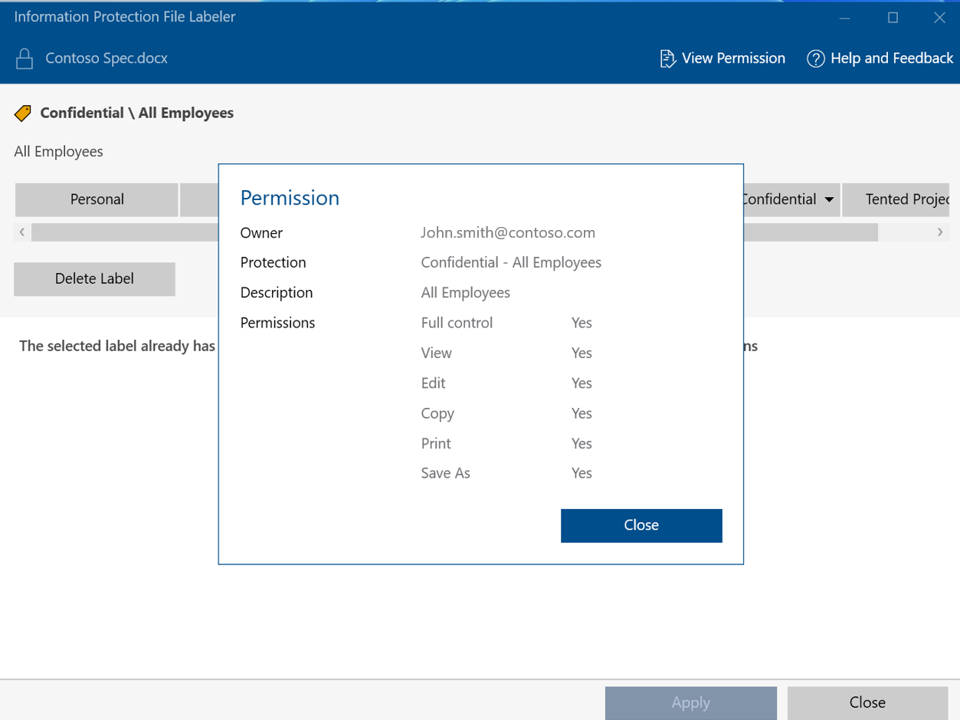
Sildi ja kaitse eemaldamine faililt või kaustalt
Kui kasutate teabekaitse failisilte, saate kiiresti eemaldada silte ja kaitset ühest failist, mitmest failist või kaustast. Kausta valimisel valitakse automaatselt kõik selles kaustas olevad failid ja kõik alamkaustad.
Kui eemaldatav silt on konfigureeritud rakendama kaitset, eemaldab see toiming ka kaitse faililt. Teil võidakse paluda dokumenteerida sildi eemaldamise põhjus.
Kui soovite valida mõne muu sildi või kaitsesätete komplekti, ei pea te silti või kaitset esmalt eemaldama. Selle asemel valige uus silt või määratlege kohandatud õigused teabekaitse failisildi abil. Kui te silti taandate (nt teisaldate sildi konfidentsiaalselt konfidentsiaalsele tasemele), peate võib-olla põhjendama.
NB!: Kaitse eemaldamiseks peate olema faili omanik või teile peab olema antud kaitse eemaldamise õigus ( ekspordi või täieliku kasutusõiguse õiguste halduse õigus).
-
Valige File Explorer soovitud fail, failid või kaust. Paremklõpsake ja seejärel valige Rakenda tundlikkuse silt Microsoft Purview'ga .
-
Tehke dialoogiboksis Microsoft Purview' teabekaitse Failisilter ühte järgmistest.
-
Sildi eemaldamiseks klõpsake nuppu Kustuta silt. Kui silt on konfigureeritud kaitset rakendama, eemaldatakse kaitse automaatselt.
-
Kohandatud kaitse eemaldamiseks ühest failist tühjendage ruut Kaitse kohandatud õigustega .
-
Mitme faili kohandatud kaitse eemaldamiseks klõpsake käsku Eemalda kohandatud õigused.
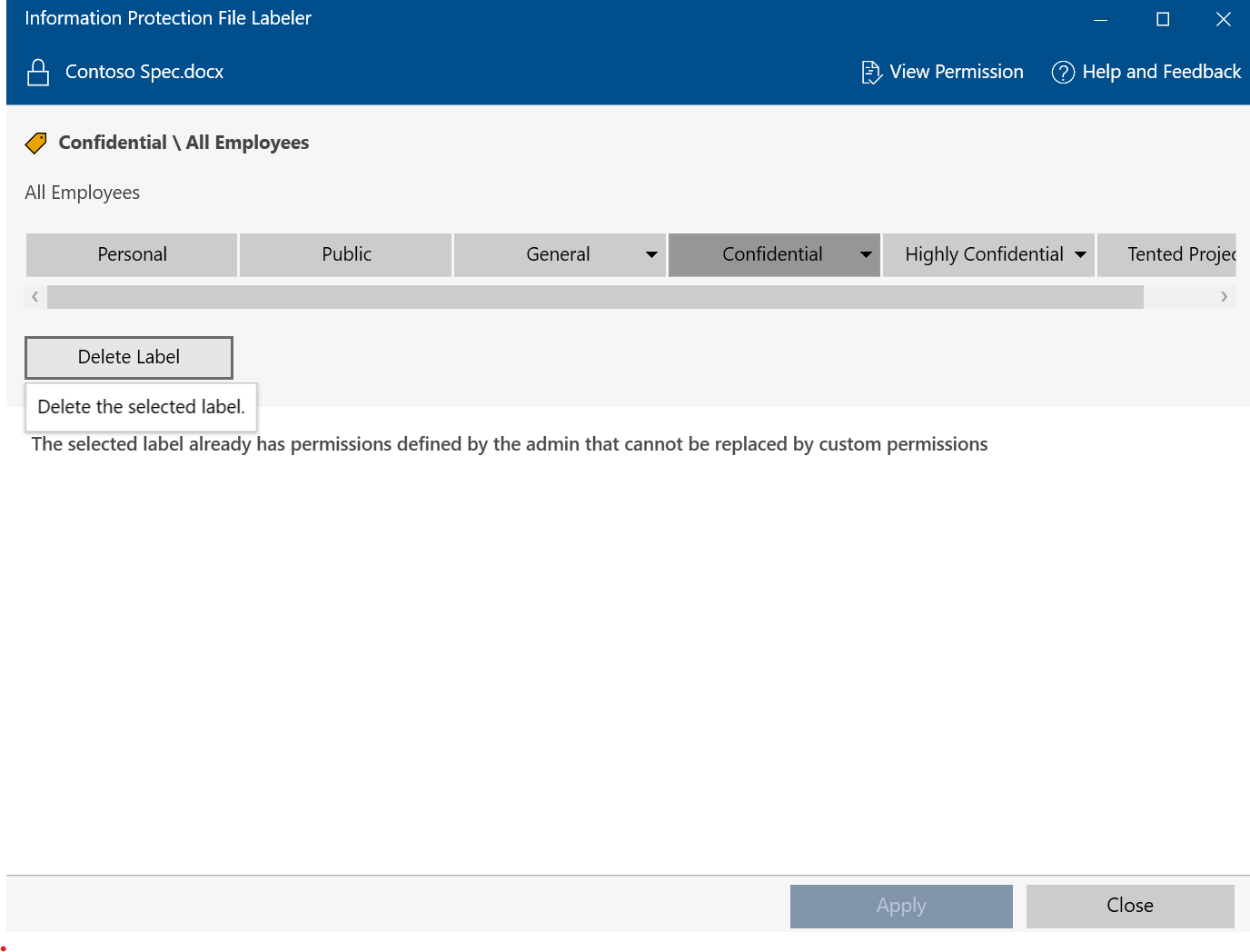
-
-
Klõpsake nuppu Rakenda ja oodake, kuni sõnum Töö on valmis, et näha tulemeid. Klõpsake nuppu Sule.
Toetatud ja toetuseta failitüübid
Mõned failitüübid toetavad sildistamist ilma kaitseta, teised failitüübid aga nõuavad failile sildile sildi lisamise lubamist. Ilma kaitseta sildistamist toetavate failide (nt Office'i failid) korral kuvatakse kõik sildid.
Järgmisi failitüüpe saab sildistada ka siis, kui need pole kaitstud.
-
Adobe Portable Document Format: .pdf
-
Microsoft Project: .mpp, .mpt
-
Microsoft Publisher: .pub
-
Microsoft XPS: .xps .oxps
-
Pildid: .jpg, .jpe, .jpeg, .jif, .jfif, .jfi. png, .tif, .tiff
-
Autodesk Design Review 2013: .dwfx
-
Adobe Photoshop: .psd
-
Digitaalnegatiivne: .dng
-
Microsoft Office: Järgmist tüüpi failid, sh 97–2003 failivormingud ja Office Open XML-i vormingud Word, Exceli ja PowerPointi jaoks: .doc, .docm, .docx, .dot, .dotm, .dotx, .potm, .potx, .pps, .ppsm, .ppsx, .ppt, .pptm, .pptx, .vdw, .vsdm, .vsdm, .vsdx, .vss, .vssm, .vstm, .vssx, .vst, .xls, .xlsb, .xlt, .xlsm, .xlsx, .xltm, .xltx
Mõni silt ei pruugi olla saadaval failitüüpide puhul, mis toetavad silte ainult kaitse osana, ja neid ei saa rakendada enne, kui kaitse on valitud. Esmalt kontrollige kohandatud õigusi, mis kaitse rakenduvad. Pärast nende failitüüpide kaitse lubamist saate rakendada sildi.
Lisateavet toetatud failitüüpide kohta leiate artiklist Toetatud failitüübid siltide ja kaitse jaoks .
Näited:
Kui silt Üldine tundlikkuse silt rakendab sildi ja ei rakenda kaitset, saate silti Üldine rakendada failile nimega sales.pdf, kuid seda silti ei saa rakendada failile nimega sales.txt.
Kui silt Konfidentsiaalne \ Kõik töötajad tundlikkuse silt rakendab silte ja kaitset: selle sildi saate rakendada nii failile nimega sales.pdf kui ka failile nimega sales.txt.
Märkus.: Mõned failid (nt täitmisfailid ja teie Windowsi kaust) jäetakse siltidele ja kaitsele automaatselt välja, kuna nende muutmine võib arvuti töötamise peatada. Kuigi saate need failid valida, jäetakse need siltide hulgast välja.










