Jos jotkin Windows-toiminnot eivät toimi tai Windows kaatuu, käytä järjestelmätiedostojen tarkistus -työkalua Windowsin skannaukseen ja tiedostojen palautukseen.
Alla olevat vaiheet saattavat vaikuttaa monimutkaisilta, mutta seuraa ohjeita vaihe kerrallaan, niin tilanne saadaan korjattua.
Järjestelmätiedostojen tarkistustyökalun (SFC.exe) suorittaminen
Voit tehdä tämän seuraavasti:
-
Avaa järjestelmänvalvojan oikeuksin suoritettava komentokehote. Voit tehdä tämän käyttöjärjestelmäsi mukaan seuraavasti:
-
Windows 10, Windows 8.1 ja Windows 8:ssa, suorita saapuneet-kansion DISM-ohjelma (Deployment Image Servicing and Management) ennen järjestelmätiedostojen tarkistusohjelmaa. (Jos käytät Windows 7:ä tai Windows Vistaa, siirry suoraan vaiheeseen 3.)
Kirjoita seuraava komento ja paina Enter. Komennon suoritus voi kestää useita minuutteja.
DISM.exe /Online /Cleanup-image /Restorehealth
Tärkeä: Kun suoritat tämän komennon, DISM hakee vikojen korjaamisessa tarvittavat tiedostot Windows Updatesta. Jos Windows Update -asiakasohjelma on jo kuitenkin viallinen, käytä korjauslähteenä käynnissä olevaa Windows-asennusta tai käytä tiedostojen lähteenä jaetun verkkoresurssin tai siirrettävän tietovälineen, kuten Windowsin sisältävän DVD-levyn, Windows-rinnakkaiskansiota. Voit tehdä tämän suorittamalla sen sijaan seuraavan komennon:
DISM.exe /Online /Cleanup-Image /RestoreHealth /Source:C:\RepairSource\Windows /LimitAccess
Huomautus: Vaihda C:\RepairSource\Windows-polun tilalle oman korjauslähteesi sijainti. Lisätietoja Windowsin korjaamisesta DISM-työkalulla on Windowsin näköistiedoston korjaamista käsittelevässä artikkelissa.
-
Kirjoita seuraava komento komentoriville ja paina ENTER-näppäintä:
sfc /scannow

Komento sfc /scannow tarkistaa kaikki suojatut järjestelmätiedostot ja korvaa vioittuneet tiedostot välimuistiin asetetulla kopiolla, joka sijaitsee pakatussa kansiossa %WinDir%\System32\dllcache.
Paikkamerkki %WinDir% vastaa Windows-käyttöjärjestelmäkansiota. Esimerkiksi C:\Windows.
Huomautus Älä sulje tätä komentokehoteikkunaa, ennen kuin vahvistus on tehty kokonaan loppuun. Tarkistuksen tulokset tulevat näkyviin tämän prosessin päätyttyä.
-
Kun prosessi on valmis, näyttöön saattaa tulla jokin seuraavista sanomista:
-
Windowsin resurssien suojaus ei havainnut eheysvirheitä.
Tämä tarkoittaa, että puuttuvia tai vioittuneita järjestelmätiedostoja ei ole. -
Windowsin resurssien suojaus ei voinut suorittaa pyydettyä toimintoa.
Voit ratkaista tämän ongelman suorittamalla Järjestelmätiedostojen tarkistus -työkalun vikasietotilassa ja varmistamalla, että kansiossa %WinDir%\WinSxS\Temp on alikansiot PendingDeletes ja PendingRenames. -
Windowsin resurssien suojaus löysi vioittuneita tiedostoja ja korjasi ne. Tiedot on kirjattu CBS.Log-tiedostoon %WinDir%\Logs\CBS\CBS.log.
Jos haluat tarkastella yksityiskohtaisia tietoja järjestelmätiedostojen tarkistuksesta ja palautuksesta, siirry kohtaan Järjestelmätietojen tarkistus -prosessin tietojen tarkasteleminen. -
Windowsin resurssien suojaus löysi vioittuneita tiedostoja mutta ei voinut korjata kaikkia. Tiedot on kirjattu CBS.Log-tiedostoon %WinDir%\Logs\CBS\CBS.log.
Jos haluat korjata vioittuneet tiedostot manuaalisesti, tarkista Järjestelmätiedostojen tarkistus -prosessin tiedot ja etsi vioittunut tiedosto ja korvaa sitten vioittunut tiedosto manuaalisesti hyväksi tiedetyllä kopiolla tiedostosta.
-
Sipaise näytön oikealta reunalta ja valitse sitten Hae. Tai jos käytössä on hiiri, osoita näytön oikeaa alakulmaa ja valitse sitten Hae. Kirjoita Hae-ruutuun Komentokehote, napsauta Komentokehote-vaihtoehtoa hiiren kakkospainikkeella ja valitse sitten Suorita järjestelmänvalvojana. Jos sinua kehotetaan antamaan järjestelmänvalvojan salasana tai vahvistamaan toiminto, kirjoita salasana tai valitse Salli.
Voit tehdä tämän napsauttamalla Käynnistä-painiketta, kirjoittamalla Hae-ruutuun Komentokehote tai cmd, napsauttamalla Komentokehote-vaihtoehtoa hiiren kakkospainikkeella ja valitsemalla sitten Suorita järjestelmänvalvojana. Jos sinua kehotetaan antamaan järjestelmänvalvojan salasana tai vahvistamaan toiminto, kirjoita salasana tai valitse Salli.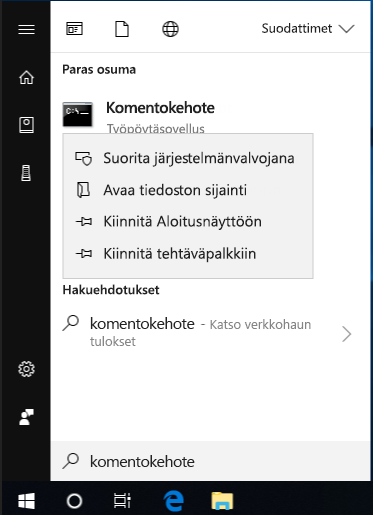
Lisätietoja
Järjestelmätietojen tarkistus -prosessin tietojen tarkasteleminen
Voit tarkastella CBS.Log-tiedoston tietoja kopioimalla tiedot Sfcdetails.txt-tiedostoon Findstr-komennolla ja tarkastelemalla sitten Sfcdetails.txt-tiedostossa olevia tietoja. Voit tehdä tämän seuraavasti:
-
Avaa järjestelmänvalvojan oikeuksin suoritettava komentokehote edellisessä vaiheessa 1 kuvatulla tavalla.
-
Kirjoita komentokehotteeseen seuraava komento ja paina sitten ENTER-näppäintä:
findstr /c:"[SR]" %windir%\Logs\CBS\CBS.log >"%userprofile%\Desktop\sfcdetails.txt"
Huomautus Sfcdetails.txt-tiedosto sisältää tiedot joka kerrasta, kun Järjestelmätiedostojen tarkistus -työkalu on suoritettu tietokoneessa. Kyseinen tiedosto sisältää tietoja tiedostoista, joita Järjestelmätiedostojen tarkistus -työkalu ei korjannut. Tarkista päivämäärän ja kellonajan merkinnät, jotta voit selvittää, mitä ongelmallisia tiedostoja löytyi Järjestelmätiedostojen tarkistus -työkalun viimeisimmällä suorittamiskerralla.
-
Avaa Sfcdetails.txt-tiedosto työpöydältä.
-
Sfcdetails.txt-tiedosto käyttää seuraavaa muotoa:
Päivämäärä/kellonaika SFC-tiedot Seuraava mallilokitiedosto sisältää merkinnän tiedostosta, jota ei voitu korjata: 2007-01-12 12:10:42, Info CSI 00000008 [SR] Cannot repair member file [l:34{17}]"Accessibility.dll" of Accessibility, Version = 6.0.6000.16386, pA = PROCESSOR_ARCHITECTURE_MSIL (8), Culture neutral, VersionScope neutral, PublicKeyToken = {l:8 b:b03f5f7f11d50a3a}, Type neutral, TypeName neutral, PublicKey neutral in the store, file is missing
Vioittuneen järjestelmätiedoston korvaaminen manuaalisesti hyväksi tiedetyllä kopiolla tiedostosta
Kun olet määrittänyt vioittuneen järjestelmätiedoston, jota ei voitu korjata Sfcdetails.txt-tiedoston tietojen perusteella, paikanna vioittunut tiedosto ja korvaa se sitten manuaalisesti hyväksi tiedetyllä kopiolla. Voit tehdä tämän seuraavasti:
Huomautus Saatat saada hyväksi tiedetyn kopion järjestelmätiedostosta jostakin toisesta tietokoneesta, jossa on käynnissä sama Windows-versio kuin omassa koneessasi. Voit suorittaa Järjestelmätiedostojen tarkistus -prosessin kyseisessä tietokoneessa ja näin varmistaa, että kopioitava järjestelmätiedosto on kunnossa.
-
Ota vioittuneen järjestelmätiedoston omistus itsellesi järjestelmävalvojan oikeuksin. Voit tehdä tämän kopioimalla ja liittämällä (tai kirjoittamalla) seuraavan komennon järjestelmänvalvojan oikeuksin suoritettavassa komentokehotteessa ja painamalla sitten ENTER-näppäintä:
takeown /f polku_ja_tiedostonimi Huomautus Paikkamerkki polku_ja_tiedostonimi vastaa vioittuneen tiedoston polkua ja tiedostonimeä. Esimerkiksi, kirjoita takeown /f C:\windows\system32\jscript.dll.

-
Myönnä järjestelmävalvojille täydet oikeudet vioittuneeseen järjestelmätiedostoon. Voit tehdä tämän kopioimalla ja liittämällä (tai kirjoittamalla) seuraavan komennon ja painamalla sitten ENTER-näppäintä:
icacls polku_ja_tiedostonimi /GRANT ADMINISTRATORS:F Huomautus Paikkamerkki polku_ja_tiedostonimi vastaa vioittuneen tiedoston polkua ja tiedostonimeä. Kirjoita esimerkiksi icacls C:\windows\system32\jscript.dll /grant administrators:F.

-
Korvaa vioittunut järjestelmätiedosto manuaalisesti hyväksi tiedetyllä kopiolla tiedostosta. Voit tehdä tämän kopioimalla ja liittämällä (tai kirjoittamalla) seuraavan komennon ja painamalla sitten ENTER-näppäintä:
Copy lähdetiedosto kohde Huomautus Paikkamerkki lähdetiedosto vastaa tiedoston hyväksi tiedetyn kopion polkua ja tiedostonimeä tietokoneessasi ja paikkamerkki kohde vioittuneen tiedoston polkua ja tiedostonimeä. Kirjoita esimerkiksi copy E:\temp\jscript.dll C:\windows\system32\jscript.dll.
Jos edelliset vaiheet eivät auttaneet, saatat joutua asentamaan Windowsin uudelleen. Saadaksesi lisätietoja, lue Windows 10:n palautusasetukset.










