|
Huomautus Tämä ominaisuus on microsoft 365:n kuukausittaisen julkaisukanavan yleinen saatavuus (GA) -kohdassa toukokuusta 2022. Jos käytät Microsoft semi-annual Enterprise Channel -kanavaa, se on saatavilla joulukuussa 2022. Lisätietoja osallistumisesta on artikkelissa aka.ms/AccessAndPowerPlatform. |
Microsoft Accessin ja Microsoft Dataversen ja Power Platformin yhdistelmä avaa mahdollisuuden kansalaiskehittäjälle pilvipalvelussa ja mobiiliskenaariossa. Tämä yhdistelmä poistaa yhdistelmäratkaisuskenaariot, jotka säilyttävät Accessin arvon ja helppokäyttöisyyden yhdessä pilvipohjaisen tallennustilan kanssa seuraavilla tavoilla.
-
Mobiili- ja Microsoft Teams -skenaariot.
-
Access-tietojen reaaliaikainen jakaminen ja muokkaaminen pilvipohjaisten tietosäilöjen ja Accessissa, Power Apps mobilessa ja Microsoft Teamsissa luotujen edustasovellusten avulla.
-
Uudet suojaus- ja yhteensopivuusominaisuudet dataverse-tallennuksen kautta pilvessä AAD:n avulla ja roolipohjaisen suojauksen avulla, kun sitä hallitaan Accessista.
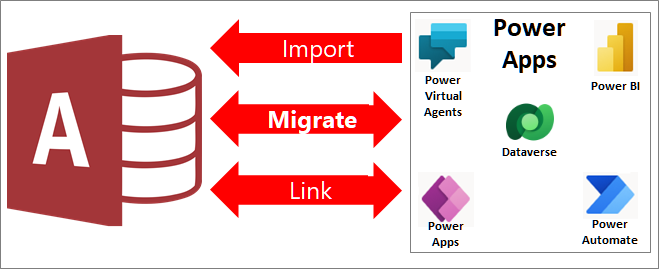
Voit jakaa Access-tietoja Dataversen kanssa, joka on pilvitietokanta, johon voit luoda Power Platform -sovelluksia, automatisoida työnkulkuja, virtuaalisia agentteja ja paljon muuta verkkoon, puhelimeen tai tablettiin seuraavilla tavoilla:
-
Luo Power Platform -ympäristö ja lisää uusi Dataverse-tietokanta.
-
Access-tietojen siirtäminen Teamsin Dataverseen tai Dataverseen.
-
Jatka Access-työpöytäratkaisun käyttämistä synkronoidaksesi tietojen muokkaamisen linkitettyjen taulukoiden perusteella ja käyttämällä aiemmin luotuja edustalomakkeita, raportteja, kyselyjä ja makroja.
-
Luo matalan koodin Power App-sovellus, automaattinen työnkulku, AI-pohjainen virtuaaliavustaja tai Power BI -koontinäyttö, joka toimii useissa laitteissa, samalla kun tarkastelet ja muokkaat samoja taustalla olevia Dataverse-tietoja.
Dataverse on Power Platformin selkäranka, ja se voi tallentaa useille sovelluksille jaettuja yleisiä tietoja. Tämä ominaisuus tarjoaa lisää käyttöympäristöjenvälisen mahdollisuuden jaettujen tietojen vuorovaikutukseen ja hallintaan Microsoft 365-, Azure-, Dynamics 365- ja erillissovelluksissa.
Huomautus Termejä "sarake" ja "kenttä" käytetään keskenään sekä Accessissa että Dataversessa. Termiä "taulukko" ja "entiteetti" käytetään vastaavasti Dataversessa.
Ennen aloittamista
Haluatko asioiden sujuvan sujuvammin? Seuraavissa osissa on lisätietoja.
Tärkeää Varmuuskopioi Access-tietokantasi. Suosittelemme, että teet näin. Lisätietoja on artikkelissa Tietojen suojaaminen varmuuskopiointi- ja palautusprosesseilla.
Tässä on nopea tarkistusluettelo, jonka avulla voit varmistaa, että olet valmis:
-
Videokuvaus Access Dataverse Connectorin ja Power Platformin käyttämisestä pilvipohjaisen tallennustilan integroinnissa. Lisätietoja on artikkelissa aka.ms/AccessAndPowerPlatform.
-
Jos sinulla ei vielä ole sellaista, hanki Power Apps -käyttöoikeus, joka sisältää Dataversen, tai käytä aiemmin luotua ympäristöä. Siirry Power Apps -aloitussivulle ja valitse Aloita maksutta.
-
Jos Access-tiedoissa on moniarvoinen kenttä, valmistele se siirtoa varten. Lisätietoja on artikkelissa Valintakentän luominen Dataverseen siirtymistä varten.
-
Vaikka Dataversen tietotyyppi on liukuluku, sen aluerajat ovat alhaisemmat kuin Accessin liukulukutietotyypin. Jos Access-tiedoissa on liukulukukenttä, muunna se ensin Luku-tietotyypiksi, määritä Kentän koko -ominaisuuden arvoksi Desimaali ja siirrä sitten tiedot Dataverseen, joka tallentaa ne Desimaaliluku-tietotyyppinä.
Varmista, että hankit tarvittavat käyttöoikeudet:
-
Access Microsoft 365 -palvelupaketti, joka sisältää Accessin. Lisätietoja on artikkelissa Microsoft 365 ja Office-sovellukset.
-
Dataverse Power Apps -palvelupaketti. Lisätietoja on artikkelissa Power Apps -palvelupaketit ja hinnoittelu. Saat yksityiskohtaisen selityksen kaikista Power Apps -käyttöoikeusvaihtoehdoista lataamalla käyttöoikeusoppaan.
-
Teamsin Dataverse Microsoft 365 -palvelupaketti, joka sisältää Teamsin. Lisätietoja on artikkelissa Microsoft 365 ja Office-sovellukset.
Lisäkäyttöoikeuksia saatetaan tarvita, jos sovelluksesi sisältävät Power Automaten, Power BI:n ja Power Virtual Agentin. Lisätietoja on artikkelissa Power Apps -palvelupaketit ja-hinnat sekä Power Apps -sovelluksiin tulevat Päivitykset.
Dataversea voi käyttää kahdella tavalla: teamsin täysi versio ja Dataverse.
Dataverse
Dataversen täysi versio tarjoaa kaikki käytettävissä olevat tietotyypit laitteidenvälisille, matalan koodin sovelluksille ja tukee monia käyttäjiä. Kun sinulla on Dataverse-käyttöoikeus, voit joko käyttää nykyistä Dataverse-ympäristöä tai luoda uuden ympäristön Access-tietojen siirtoa varten. Lisätietoja on ohjeaiheessa Mikä on Microsoft Dataverse?, Dataversen käytön aloittaminenjaMicrosoft Dataverse -tietokannan lisääminen.
Tärkeää Varmista, että sinulla on tarvittavat oikeudet tietojen tuomiseen Dataverseen. Tarvitset "Ympäristötyökalun" käyttöoikeusroolin, ja sovelluksen käyttäjät tarvitsevat peruskäyttäjän käyttöoikeusroolin. Lisätietoja on artikkelissa Käyttöoikeuksien myöntäminen käyttäjille asiakkaiden välityssovelluksissa.
Jos käytät uutta ympäristöä:
-
Kirjaudu Power Apps -sovelluksiin tältä selainsivulta https://powerapps.microsoft.com/.
-
Valitse Asetukset

-
Valitse Hallinta keskisivulla Uusi. Uusi ympäristö -ruutu avautuu.
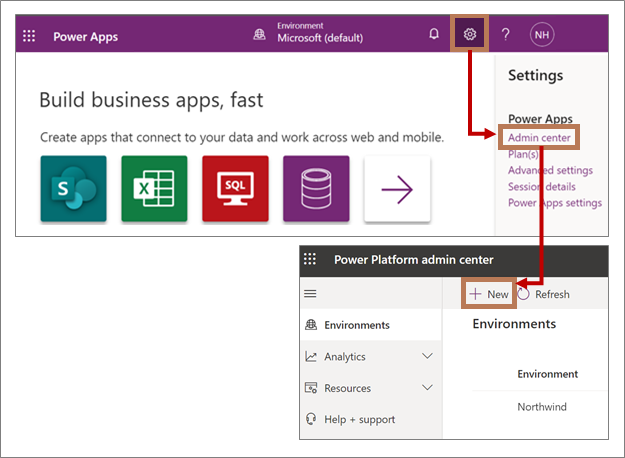
-
Kirjoita Nimi-ruutuun ympäristön nimi.
-
Valitse Tyyppi-ruudussa Avattavasta luettelosta Kokeilu. Jos sinulla on oma tuotantoympäristö, voit valita Tuotanto.
-
Säilytä Alue-ruudussa oletusvalinta Yhdysvallat.
-
Kirjoita Halutessasi Tarkoitus-ruutuun kuvaus.
-
Valitse Luo tietokanta tätä ympäristöä varten -kohdassa Kyllä.
-
Kun aloitat siirtoprosessin Accessissa, yleisen etsintäpalvelun pitäisi löytää oikea esiintymän URL-osoite. Lisätietoja on artikkelissa Siirto: tietolähteen ja kohteen valitseminen.
Teamsin Dataverse
Microsoft Teams helpottaa viestintää, keskusteluja, kokouksia, verkkoseminaareja ja oikea-aikaista viestintää työryhmien ja työtovereiden välillä. Voit myös parantaa tuottavuutta ja mukauttaa Teamsia lisäämällä erilaisia sovelluksia, kuten Power Apps-sovelluksia, jotka perustuvat Teamsin Dataverse-sovellukseen. Tämä tarjoaa tehokkaan matalan koodin dataympäristön Teamsille ja yhden napsautuksen ratkaisun käyttöönoton.
Kun sinulla on Microsoft 365 -palvelupaketti Teamsin kanssa, Teamsin sovelluksille, työnkuluille ja virtuaalisille edustajille ei tarvita lisäkäyttöoikeutta, mutta Power BI -sovellukset edellyttävät erillistä käyttöoikeutta. Myös Dataverse-ympäristön käyttö on rajoitettu Teamsin omistajiin, jäseniin ja vieraisiin, ja taustalla olevaan Dataverseen liittyy joitain ominaisuusrajoituksia.
Lisätietoja on ohjeaiheessa Microsoft Dataverse for Teamsin yleiskatsaus, Power Apps- ja Microsoft Teams -integrointi sekä Microsoft Dataverse for Teamsin käytön aloittaminen.
Jotta voit valmistella Dataverse for Teams -ympäristön, sinun on ensin asennettava sovellus Teamsiin.
-
Avaa Teams ja valitse ikkunan vasemmasta alakulmasta Sovellukset.
-
Etsi App Marketplace -ikkunan hakuruudun avulla Power Apps ja valitse sitten Power Apps.
-
Jos haluat lisätä Power Apps -sovelluksen Teamsiin, valitse Lisää. Power Apps -ikkuna tulee näkyviin.
-
Valitse Luo sovellus.
-
Valitse tiimi sovellusta varten.
-
Jos haluat luoda Dataversen Teams-ympäristölle, valitse Aloita nyt.
-
Kirjoita Power Apps - editoriin sovelluksen nimi ja valitse sitten Tallenna.
Tulos
Ympäristösi on valmis käytettäväksi. Kun aloitat siirtoprosessin Accessissa, yleisen etsintäpalvelun pitäisi löytää oikea esiintymän URL-osoite. Lisätietoja on artikkelissa Siirto: tietolähteen ja kohteen valitseminen.
Etsi oikea esiintymän URL-osoite manuaalisesti
Jos yleinen etsintäpalvelu ei jostain syystä löydä oikeaa esiintymän URL-osoitetta, voit etsiä sen Power Apps -sovelluksesta ja kirjoittaa sen sitten manuaalisesti siirtoprosessin aikana.
-
Dataverse Valitse Asetukset

-
Teamsin Dataverse Kun olet luonut sovelluksen Dataverse-tietokantaasi varten, valitse Tietoja, niin oikea Dataverse-URL-osoite näkyy esiintymän URL-osoitteena.
Tutustu tallennuskapasiteetin eroihin, sillä kullakin tietokannalla on erilaiset enimmäiskokorajoitukset:
-
Accessin enimmäiskoko on 2 Gigatavua kullekin tietokannalle. Lisätietoja on artikkelissa Accessin määritykset.
-
Dataversen relaatiotietokannan enimmäisraja on 10 Gigatavua. Sen kokonaisrajoitus on 20 Gigatavua tiedostojen, blob-tiedostojen ja ei-relaatiolokitietojen tallentamiseen. Lisätietoja on artikkelissa Microsoft Power Platformin tallennustilan hallinnan uudet ominaisuudet.
-
Teamsin Dataversen enimmäisraja on 2 Gigatavua ja 1 Mt kullekin tiimikanavalle. 2 Gigatavun enimmäisraja sisältää myös muita tiedostoja, blob-tiedostoja ja muita kuin relaatiolokitietoja. Lisätietoja on ohjeaiheessa Microsoft Dataverse for Teams -ympäristö.
Tärkeä osa siirtoprosessia on tietojen vahvistaminen monin tavoin:
-
Tietojen menetyksen estämiseksi Access varmistaa, että Access-taulukko ei ylitä Dataverse-kokorajoituksia ja että Access-taulukon sarakkeiden määrä ei ylitä taulukon Dataverse-kenttien enimmäismäärää.
-
Jos Access-taulukko sisältää Dataverse-tietotyyppejä, joita ei tueta, tai sarakkeessa on arvoja, jotka ylittävät Dataverse-tietotyyppialueet, Access antaa lisätietoja virheiden korjaamiseksi.
Vain tuetut tietotyypit viedään. Alkuperäinen Access-taulukko, mukaan lukien tietotyypit, joita ei tueta, säilyy Accessissa. Kun olet vakuuttunut siitä, että kaikki tiedot on siirretty kokonaan ja oikein, voit joko säilyttää alkuperäisen Access-taulukon tai poistaa sen ja kopioida ne varmuuskopiotietokantaan.
Lisätietoja on artikkelissa Access- ja Dataverse-tietotyyppien vertailu.
Access-tietojen siirtäminen Dataverseen
Access-taulukoiden ja -sarakkeiden siirtäminen Dataverseen sisältää seuraavat: Dataverse-ympäristön luominen ja määrittäminen, tietojen vieminen Accessista Dataverseen, taulukoiden ja niihin liittyvien taulukoiden valitseminen, linkitettyjen taulukoiden luominen Accessissa siirrettyihin taulukoihin Dataversessa, perusavainten, nimien ja yhteyksien hallinta, tietojen viennin vahvistaminen ja tulosten esikatselu Accessissa ja Dataversessä.
-
Käynnistä Access, valitse Tili, valitse Vaihda tiliä. Tili-valintaikkuna avautuu.
-
Varmista, että olet kirjautunut Accessiin samoilla tunnistetiedoilla, joita käytät Power Appsissa. Ympäristön mukaan sinun on ehkä annettava muita suojaustietoja, kuten toissijainen todennus tai pin-koodi.
Huomautus Jos et käytä samaa tiliä Accessissa ja Power Appsissa, siirto epäonnistuu käyttöoikeusongelmien vuoksi. -
Avaa siirrettävä Access-tietokanta.
Vihje Varmista, että kaikki avoimet Access-objektit on suljettu, koska lukitus voi estää taulukon siirtämisen. -
Napsauta taulukkoa siirtymisruudussa hiiren kakkospainikkeella ja valitse Vie > Dataverse.
-
Valitse Vie objektit -valintaikkunassa kaikki taulukot, jotka haluat viedä, ja tyhjennä kaikki taulukot, joita et halua viedä.
-
Valitse OK.
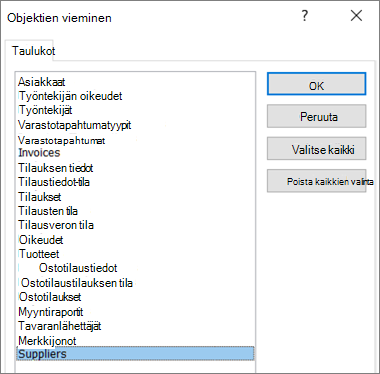
-
Valitse Vie tiedot Dataverse-ympäristöön -valintaikkunassa esiintymän URL-osoite Yleisen etsintäpalvelun tarjoamasta luettelosta.
Huomautus Power Appsissa Esiintymän URL-osoite edustaa tiettyä Power Apps -ympäristön istuntoa. Sitä ei pidä sekoittaa verkkosivun URL-osoitteeseen. Merkkijonon "crm.dynamics" osa on Power Appsin aiempien versioiden siirto.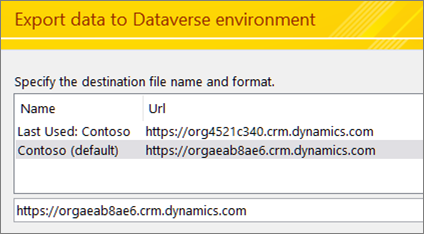
Seuraava vaihe on tehdä tärkeitä valintoja siitä, miten haluat siirtää. Huomaa, että oletusarvot ovat yleisimpiä.
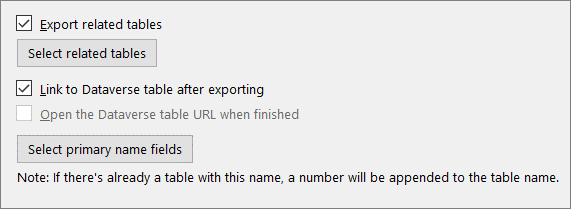
-
Jos haluat viedä valittujen taulukoiden toisiinsa liittyvät taulukot, valitse Vie kaikki liittyvät taulukot.
Huomautus Tällä hetkellä vain suorat alitaulukot sisällytetään, kun päätät viedä toisiinsa liittyviä taulukoita. Jos haluat sisällyttää kaikki yhteydet, valitse kaikki siirrettävät taulukot Vie objektit -valintaikkunassa. -
Jos haluat tarkastella näitä taulukoita, valitse Näytä liittyvät taulukot. Näkyviin tulee Liittyvät taulukot -valintaikkuna.
Taulukoiden yhteydet näkyvät hierarkkisessa näkymässä kahdessa sarakkeessa: vasemmanpuoleisessa sarakkeessa näkyvät valitut taulukot ja oikeanpuoleisessa sarakkeessa toisiinsa liittyvät taulukot.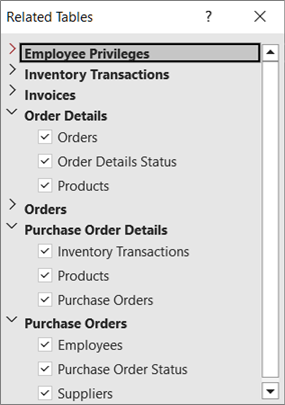
Huomautus: Accessissa voit luoda yksi-moni-yhteyden ja viiteavainkenttä viitatussa taulukossa voi olla mikä tahansa kenttä. Mutta Dataversessa viitatun taulukon viiteavainkentän on oltava viitatun taulukon perusavain. Jos Accessin viiteavain ei ole viitatun taulukon perusavain, Dataverse-vientitoiminto epäonnistuu. Jos haluat viedä tiedot onnistuneesti, varmista, että Accessin viiteavain on viitatun taulukon perusavain.
-
Jos haluat luoda Accessissa taulukkolinkit jokaiselle vientitoiminnolla luodulle Dataverse-taulukolle, valitse Linkitä Dataverse-taulukkoon viennin jälkeen.
-
Jos haluat esikatsella tuloksia, valitse Avaa Dataverse-taulukon URL-osoite, kun olet valmis.
Tämä asetus ei ole käytettävissä, jos viet tiedot Teamsin Dataverseen. -
Jos haluat määrittää kentän ensisijaiseksi nimisarakkeeksi, valitse Valitse ensisijaisen nimen kentät ja valitse sitten kenttä avattavasta luettelosta.
Jos et määritä käytettävää saraketta, vasemmanpuoleista ensimmäistä tekstisaraketta käytetään Ensisijainen nimi -sarakkeena. Jos tekstisaraketta ei ole, luodaan ensisijainen nimen paikkamerkkisarake, jossa on tyhjäarvoja.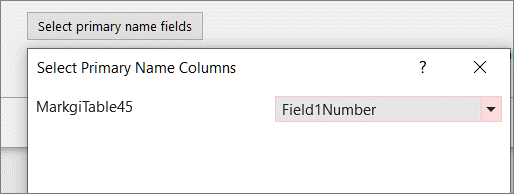
-
Valitse Seuraava.
Vahvistusprosessi alkaa automaattisesti, kun näkyviin tulee valintaikkuna, jossa näkyy "Suoritetaan vahvistusta..." ylhäällä. Jos kelpoisuustarkistus onnistuu, toisessa viestissä näkyy "Kelpoisuustarkistus valmis", ja voit valita ok.
Katso seuraavat viestit:
|
Viesti |
Selitys |
|---|---|
|
"Taulukoiden luettelon noutaminen OData-lähteestä" |
Siirtoprosessi on alkanut. |
|
"Valittujen objektien vieminen" |
Valitsemasi taulukot siirretään Dataverseen. |
|
"Kaikki taulukot, jotka eivät kohdanneet virhettä, on viety onnistuneesti." |
Jos taulukossa tapahtuu yksittäinen virhe, taulukkoa ei viedä, muuten taulukon vientitoiminto on valmis. Jatka valitsemalla Sulje. |
|
"Valittujen taulukoiden ja liittyvien taulukoiden tuominen" |
Taulukoiden vientitavan mukaan linkitetyt taulukot luodaan, alkuperäiset taulukot nimetään uudelleen ja Accessissa luodaan ja linkitetään useita Dataverse-järjestelmätaulukoita. |
Jos kelpoisuustarkistusprosessin aikana on kenttiä, joita ei tueta, Access tunnistaa rajoitukset ylittävät tietotyypit tai rivit, joita ei tueta, ja luo Dataverse-sarakkeen kelpoisuustarkistuksen virhetaulukon, joka tallentaa jokaiselle riville viedyn taulukon nimen ja kentät, joita ei tuettu. Voit halutessasi siirtää kaikki tuetut tietotyypit ja päättää olla siirtämättä ei-tuettuja tietotyyppejä. Jos päätät olla siirtämättä tietoja, tiedot säilyvät Accessissa.
Mitä tapahtuu tietotyypeille, joita ei tueta ja jotka ylittävät rajoitukset
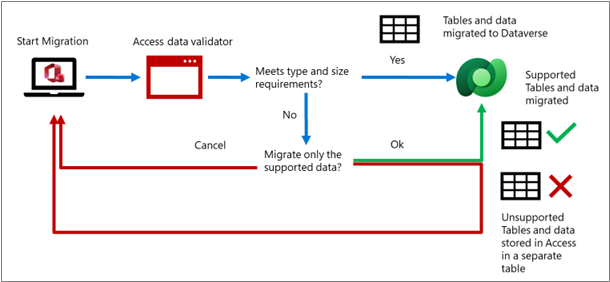
Jos päätit linkittää taulukoita, varmista, että tulokset ovat odotettuja. Katso tätä sanomaa "Taulukoiden luettelon noutaminen Dataverse-ympäristöstä". Alkuperäiset taulukot säilyvät, mutta niiden nimiä muutetaan. Linkitetyissä taulukoissa pitäisi nyt olla alkuperäiset taulukoiden nimet, jotta kaikki edustaobjektit toimivat edelleen entiseen tapaan. Accessin perusavain (Laskuri) säilyy. Lisätään uusi sarake, joka vastaa Dataverse-perusavainta (GUID), ja sarakkeen nimi on taulukon nimi.
Access lisää myös muita linkitettyjä taulukoita Dataversesta nimeltä Teams, Käyttäjät ja Liiketoimintayksiköt. Nämä järjestelmätaulukot sisältävät seuraavat hyödylliset tiedot:
-
Käyttäjät- Sähköpostiosoite, koko nimi, puhelin, käyttöoikeustyyppi, liiketoimintayksikkö jne.
-
Joukkueet Tiimi, tiimin nimi, jäsenyys ja niin edelleen.
-
Liiketoimintayksikkö Kustannuskeskus, verkkosivusto, luottorajoitus ja niin edelleen.
-
ValuuttaKaikkien tapahtumavaluuttojen valuuttatiedot, mukaan lukien arvot, kuten valuuttakurssi, nimi, symboli, koodi ja niin edelleen. Tämä taulukko tulee näkyviin vain, jos Accessissa on valuuttatietotyyppi, jonka olet siirtänyt Dataverseen.
Voit käyttää näitä lisätietoja Access-ratkaisun parantamiseen. Voit säilyttää nämä taulukot lomakkeessa tai lisätä ne raporttiin. Lisätietoja on ohjeaiheessa Dataverse-järjestelmätaulukot ja -sarakkeet.
Siirtoprosessia kannattaa tarkastella ja vahvistaa tarkastelemalla jokaista Dataverse-ympäristön taulukkoa ja kenttää. Dataverse-taulukoiden ja kenttien nimien pitäisi vastata Access-taulukon ja sarakkeiden nimiä. Access avaa Dataverse-ympäristön automaattisesti ensimmäiseen siirrettyyn taulukkoon.
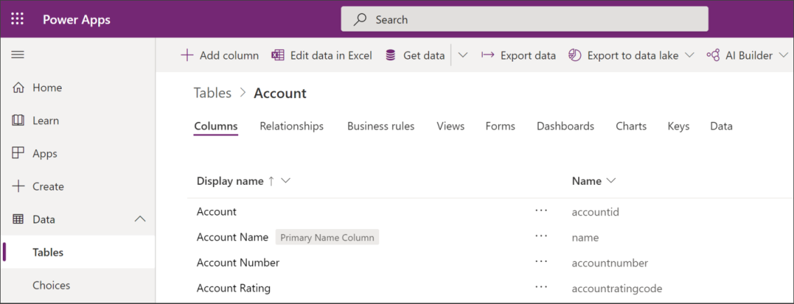
Access-taulukot näkyvät Dataversessa taulukoina, joilla on vastaava näyttönimi ja tietotyyppi:
-
Näyttönimi-sarakkeessa on oltava luettelo taulukon jokaisesta Access-kentän nimestä.
-
Nimi-kentän muotoilussa on etuliite, alaviiva ja taulukon nimi, esimerkiksi cr444_<taulukon nimi>. Tätä kutsutaan loogisena nimenä Dataversessa.
-
Kaikki siirretyt Access-kentät näkyvät mukautettuina Tyyppi-sarakkeessa automaattisesti luodun GUID-tunnuksen ja aiemmin luotujen Dataverse-kenttätietotyyppien vieressä.
Huomautus Jos on jo olemassa Dataverse-taulukko, jolla on sama nimi kuin viedyllä Access-taulukon nimellä, uuteen Dataverse-taulukkoon liitetään luku.
Access määrittää oletusarvoisesti ensimmäisen tekstisarakkeen (vasemmalta oikealle) Ensisijaiseksi Dataverse-nimeksi. Jos taulukossa ei ole tekstikenttiä, Access lisää tyhjän tekstisarakkeen taulukon viimeiseksi kentäksi ja määrittää kentän Ensisijaiseksi Dataverse-nimeksi. voit myös määrittää tietyn kentän ensisijaiseksi nimeksi. Tämä sarake näkyy Accessissa ja Dataversessa.
Lisätietoja on artikkelissa Tietojen käsitteleminen Dataversessa.
Kun olet siirtänyt Access-taulukot Dataverseen, voit tarkastella taulukoita ja sarakkeita Dataversessä ja Accessissa milloin tahansa. Huomaa, että Dataversessa kentät näytetään aakkosjärjestyksessä, ei alkuperäisessä järjestyksessä Accessissa.
Dataverse/Power Apps
Lisätietoja taulukoiden tarkastelemisesta ja käsittelemisestä Dataversessa on artikkelissa Taulukon muokkaaminen Power Appsissa.
Huomautus Accessin siirretyn ja linkitetyn taulukon napsauttaminen hiiren kakkospainikkeella avaa taulukon selaimen Power Apps Maker -portaalissa. Power Apps -portaalin oletusnäkymässä järjestelmäkentät eivät näy, joten Accessin siirretyt sarakkeet näkyvät yksinkertaisempina.
Teamsin Dataverse Taulukoita ja sarakkeita voi tarkastella monella tavalla:
-
Voit luoda nopean Power App -sovelluksen tietojen tarkastelemista tai päivittämistä varten.
-
Valitse koontiversiovalikossa Näytä kaikki kohdassa "Kohteet, jotka on luotu..." ja napsauta sitten taulukkoa, jota haluat tarkastella.
-
Käytä Taulukon suunnittelutyökalua Teamsissa. Lisätietoja on artikkelissa Taulukon luominen Teamsissa.
Vihje Saatat haluta lisätä selaimessa haluamasi taulukkonäkymän URL-osoitteen kirjanmerkkeihin.
Kärki Voit tarkastella tietoja myös Excelissä valitsemalla avattavan Tiedot-komennon ja valitsemalla sitten Muokkaa Excelissä. Lisätietoja on artikkelissa Taulukon tietojen muokkaaminen Excelissä.
Lisätietoja on ohjeaiheessa Dataverse-järjestelmätaulukot ja -sarakkeet.
Seuraavissa osissa on lisätietoja yleiskatsauksesta ja käsitteellisistä tiedoista.
Perusavainten ja ensisijaisten nimien ymmärtäminen
Perusavaimia käytetään tietokannan tietorivien tunnistamiseen. Accessilla ja Dataversellä on erilaiset keskeiset rakenteet. Siirron aikana Dataverse ja Access hallitsevat automaattisesti näiden kahden tuotteen välistä koordinointia omilla avaimillaan ilman käyttäjän toimia.
Suunnittelun ja siirtoprosessin aikana on kaksi perusavainta ja yksi peruskenttä, joista voit olla tietoinen:
Accessin laskuri Access käyttää taulukon perusavaimena usein Laskuri-tietotyyppiä, joka lisää automaattisesti yksilöllisiä lukuja. Tämä kenttä luodaan Dataverse-sovelluksessa kokonaislukukenttänä, jossa käytetään kompleksilukumuotoilua. Siirron aikana Dataversen aloitusnumeroksi on määritetty Seuraava peräkkäinen luku Access-rivien perusteella. Access käyttää edelleen Laskuri-saraketta tietorivien tunnistamiseen, vaikka Dataverse käyttää eri näppäintä.
Tärkeää Dataverse luo Kompleksiluku-kentän valinnaiseksi, mutta tämä on rakenteen mukaan. Dataverse luo sen peräkkäisen numeron, kun tietue tallennetaan. Jos tämä arvo on määritetty pakolliseksi, Dataverse-asiakasohjelmat edellyttävät arvon antamista ennen tallentamista, mikä estää kompleksilukujen luomisen. Jos kenttä jätetään tyhjäksi, luodaan aina kompleksiluku.
Dataverse GUID Dataverse käyttää GUID (Globally Unique Identifier) -tietotyyppiä perusavaimenaan, joka luodaan automaattisesti yksilöllisenä tunnisteena ja jokaisessa taulukossa vaaditaan. Dataverse ei edellytä tuotujen tietojen perusavainta, se luo automaattisesti GUID-tunnuksen puolestasi.
Dataversen ensisijainen nimi Dataverse sisältää myös toisen sarakkeen nimeltä Ensisijainen nimi. Tämä on kutsumanimi, jonka avulla rivit tunnistetaan vaihtoehtona GUID-tunnuksen käytölle. Tämän kentän on oltava näkyvissä, ja Power Platform -asiakasohjelmien asetusten mukaan tämä voi edellyttää sarakkeen täyttämistä. Voit muuttaa tätä vaatimusta manuaalisesti. Ensisijainen nimi ei ole oletusarvoisesti yksilöllinen. Esimerkiksi asiakkaan nimi voi olla ensisijainen nimi, joka vastaa yksilöllisiä asiakastunnuksia. Voi olla kaksi asiakasta, joiden nimi on "Jones", mutta kummallakin on yksilöllinen asiakastunnus.
Perusavaimia koskevien päätösten ohjeet
Accessin perusavain, Dataverse-perusavain ja Ensisijainen nimi -sarake luodaan oletusarvoisesti automaattisesti. Voit kuitenkin valita, miten voit käsitellä kolmea perusavainta. Seuraavassa on joitakin ohjeita, joiden avulla voit päättää:
Perusavain Jos Accessin perusavain (Laskuri) on myös liiketoiminta-avain, kuten osanumero, haluat todennäköisesti säilyttää sen, koska sitä käytetään objektien tunnistamiseen todellisessa maailmassa. Jos Accessin perusavainta (laskuri) käytetään yksinomaan yhteyksien luomiseen, se voidaan korvata GuiD -tunnuksilla( Dataverse Primary Key).
Huomautukset
-
Joskus Access-taulukossa on Laskuri-sarake, jota ei käytetä perusavaimena. Tässä tapauksessa Dataverse muuntaa sen Kokonaisluku-kentäksi ja automaattisen numeroinnin mahdollisuus poistetaan.
-
Dataverse vastaa myös Accessin Laskuri-kenttää, jota kutsutaan Laskuri-kentäksi. Sitä käytetään peräkkäisten lukujen luomiseen ja tallennetaan merkkijonoarvona. Tämä kenttä voi myös sisältää etuliitteen (kuten merkkijonon tai päivämäärän) lukuun, mikä mahdollistaa joustavuuden kentän käytössä. Tämä sarake perustuu SQL Server automaattisen järjestyksen tietotyyppiin. Lisätietoja on artikkelissa Microsoft Dataversen kompleksilukusarakkeet.
Ensisijainen nimi Dataverse edellyttää Ensisijaisen nimen sarakkeen olemassaoloa. Ensisijaisessa nimessä on oltava merkkijonoarvoja. Siirron aikana käyttäjät voivat määrittää Accessin tekstisarakkeen, jota he haluavat käyttää ensisijaisena nimenä. Jos käyttäjä ei määritä käytettävää saraketta, vasemmanpuoleista ensimmäistä tekstisaraketta käytetään Ensisijainen nimi -sarakkeena. Jos tekstisaraketta ei ole, lisätään uusi ensisijaisen nimen paikkamerkki, joka täyttää Dataverse-vaatimuksen. Tämän sarakkeen arvoksi on määritetty Valinnainen , ja se voidaan jättää asumatta.
Lisätietoja on artikkelissa Ensisijaisen nimisarakkeen luominen.
Perusavainten ja ensisijaisten nimien vertailu
|
Kuvaus |
Accessin perusavain |
Dataverse-perusavain |
Dataversen ensisijainen nimi |
|---|---|---|---|
|
Tietotyyppi |
Laskuri (tai mikä tahansa indeksoitava sarake) |
GUID-tunnus |
Merkkijono |
|
Sisältö |
Yksinkertainen, peräkkäinen luku |
Satunnaistetut numerot ja kirjaimet, jotka ovat yksilöllisiä ympäristölle |
Ihmisen luettavat merkkijonoarvot |
|
Esimerkki |
234 |
123e4567-e89b-12d3-a456-426655440000 |
Nimi, kuten "Jones". Kokonaisluku, kuten 234, tai yhdistelmä, kuten SalesOrder9071 |
|
Vaatimus |
Usein käytetty, mutta ei pakollinen |
Jokaisella taulukolla on oltava sellainen |
Jokaisella taulukolla on oltava sellainen |
|
Muokattavissa |
Kompleksilukukenttää ei voi muokata, muita kenttätyyppejä voi muokata |
Ei |
Kyllä |
|
Yksilöllinen tunniste |
Aina |
Aina |
Vain vaihtoehtoisena avaimena |
|
Yhdistelmäavain |
Tuettu ja usein yhdistetty laskuriin |
Ei tuettu |
Ei tuettu |
|
Näkyvyys |
Yleensä taulukon ensimmäinen sarake |
Yleensä piilotettu, mutta se voidaan näyttää. |
Näkyvyyttä oletusarvoisesti |
|
Indeksointi |
Voidaan indeksoida. Lisätietoja on artikkelissa Indeksin luominen ja käyttäminen suorituskyvyn parantamiseksi. |
Indeksoida automaattisesti |
Indeksoida automaattisesti |
|
Kommentit |
Kun olet määrittänut ja syöttänyt tietoja, et voi muuttaa mitään muuta kenttää Laskuri-tietotyypiksi. |
Käyttäjä ei voi luoda sitä tai tietojen tuontitoiminnon aikana. |
Käytetään myös automaattisesti luotujen kenttien kanssa tietokorteissa, mallipohjaissa lomakkeissa ja lomakkeen luomisen hakujen kanssa. |
Huomautukset
-
Access-indeksejä ei muunneta automaattisesti Dataverse-indekseiksi.
-
Tietojen käyttömallien perusteella Dataverse luo automaattisesti indeksejä Azure SQL Server avulla. Perusavainten ja vaihtoehtoisten näppäinten indeksit luodaan aina, ja muut indeksit lisätään tai poistetaan sen mukaan, miten käytät tietojasi.
Access- ja Dataverse-yhteyksien ymmärtäminen
On tärkeää ymmärtää, miten haluat hallita taulukoiden yhteyksiä perusavainten kanssa. Siirrettäviä taulukoita varten voit siirtää automaattisesti kaikki toisiinsa liittyvät taulukot valittujen taulukoiden kanssa tai ohittaa ne siirron aikana ja jättää liittyvät taulukot Accessiin. Kummassakin tapauksessa voit myös linkittää siirretyt taulukot säilyttääksesi nykyiset yhteydet Accessissa.
Tietojen vientitoiminnon aikana Yksi-moneen-yhteyksiä sisältävät Access-taulukot voidaan luoda uudelleen yksi-moneen-yhteyksinä Dataversessa. Accessin tavoin Dataversella on myös viite-eheys, kuten toisiinsa liittyvien kenttien päivitysten johdannaispäivitys ja toisiinsa liittyvien tietueiden johdannaispoisto. Jos Access-tietokannassa on yhteyskaavio, se säilyy. Alkuperäiset paikalliset taulukot korvataan kuitenkin uusilla linkitetyillä taulukoilla.
Sekä Access että Dataverse tukevat kahden taulukon välistä hakua yksi-moneen-yhteydessä. Siirtoprosessin aikana Access-haut luodaan uudelleen Dataversessa seuraavan esimerkin mukaisesti:
-
Kahdessa Access-taulukossa, Asiakkaat ja Tilaukset, on perusavaimet CustomerID ja OrderID Laskuri-tietotyypin perusteella. Accessin Tilaukset-taulukossa on viiteavain, joka sisältää Access-perusavaimen arvoja Asiakkaat-taulukossa.
-
Vientitoiminnon aikana molemmat Accessin perusavaimet säilytetään ja niitä ylläpidetään kokonaisluvun Laskuri-sarakkeina, mutta niitä ei käytetä Dataverse-taulukon perusavainsarakkeena. Jokaiseen taulukkoon on lisätty uusi GUID-sarake, josta tulee Dataverse-taulukon perusavain.
-
Tilaukset-taulukon Asiakastunnus-viiteavaimelle luodaan haku, joka etsii vastaavan Asiakastunnus-perusavaimen Asiakkaat-taulukosta. Kun taulukot on siirretty Dataverseen ja muokkaat tilaukset-taulukkoon juuri lisättyä viiteavaimen hakusaraketta, se päivittää myös alkuperäisen viiteavainsarakkeen. Access-sovellus voi jatkaa Accessin viiteavaimen käyttöä Dataverse-viiteavaimen sijaan. Jos Accessin viiteavainta muokataan Accessin linkitetyssä taulukossa, se päivittää myös viiteavaimen Dataverse. Accessin viiteavain on kuitenkin vain luku -tilassa Dataversessa.
-
Tässä yksi-moi-yhteysesimerkiksi Tilaukset-perusavainta ei käytetä, mutta sitä voidaan tietenkin käyttää muissa yhteyksissä.
Huomautus: Accessissa voit luoda yksi-moni-yhteyden ja viiteavainkenttä viitatussa taulukossa voi olla mikä tahansa kenttä. Mutta Dataversessa viitatun taulukon viiteavainkentän on oltava viitatun taulukon perusavain. Jos Accessin viiteavain ei ole viitatun taulukon perusavain, Dataverse-vientitoiminto epäonnistuu. Jos haluat viedä tiedot onnistuneesti, varmista, että Accessin viiteavain on viitatun taulukon perusavain.
Lisätietoja on ohjeaiheessa Video: Yhteyksien luominen ohjatun hakukentän luomisenavulla ja Yhteyden luominen taulukoiden välille hakusarakkeen avulla.
Avaimia ja suhdetta koskeviin päätöksiin liittyviä ohjeita
Seuraavassa on yhteenveto yleisistä vaihtoehdoista siirron aikana, jotta voit päättää, mikä on sinulle paras vaihtoehto:
Tietojen siirtäminen, mutta suhteiden ohittaminen Päätät poistaa Accessin perusavainsarakkeen (Laskuri), koska muita Access-taulukoita, joissa on viittauksia tai yhteyksiä, ei ole, ja olisi hämmentävää, jos se olisi Dataverse-taulukossa Dataverse-perusavaimen (GUID) rinnalla.
Tietojen ja yhteyksien siirtäminen linkitettyjen taulukoiden avulla Oletusskenaario on säilyttää alkuperäinen Accessin perusavain (Laskuri), mutta sitä ei käytetä Perusavaimena Dataversessa. Käytät nyt Dataverse-perusavainta (GUID) ja käytät sitä Dataverse-taulukossa yksilöllisenä tunnisteena. Access luo linkitettyjä taulukoita Access-yhteyksien säilyttämiseksi. Huomaa, että Et voi poistaa Dataverse-perusavainta (GUID).
Yhteydessä voit muokata viiteavaimen arvoja (joko Accessissa tai Dataverse-ympäristössä). Voit myös muokata viiteavaimia, jotka viittaavat Accessin perusavaimeen Accessin linkitetyssä taulukossa, ja se päivittää automaattisesti viiteavaimen, joka viittaa viitetaulukon Dataverse-perusavaimeen.
Tietojen siirtäminen ilman linkitettyjä taulukoita ja suhteiden luominen uudelleen Dataversessa Koska taulukoita ei enää käytetä Accessissa, voit luoda yhteyksiä uudelleen Dataverse-sovelluksessa käyttämällä GuiD (Dataverse Primary Key), lisäämällä Dataverse-hakuja ja valitsemalla kunkin taulukon tekstikentän ensisijaiseksi nimeksi siirtoprosessin aikana.
Kun olet lopettanut Access-tietojen siirtämisen Dataverseen, voit luoda Power Platformissa sovelluksen, joka toimii verkossa, tabletin, puhelimen tai jopa työpöydän. Power Platform on melko laaja. Seuraavan sisällön yhteenvedon avulla saat yleiskatsauksen perusvalinnoistasi ja siitä, minkä tyyppinen sovellus sopii sinulle parhaiten.
Muita aiheita
Johdanto tietojen tuomiseen, linkittämiseen ja viemiseen Accessissa
Linkitettyjen taulukoiden hallinta










