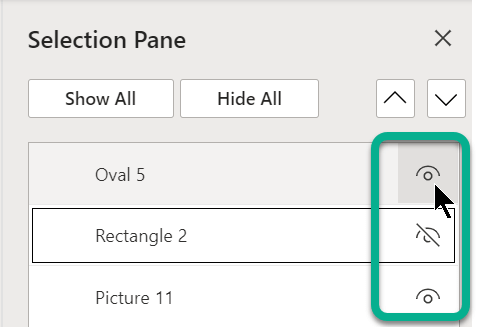Aloitus-välilehden oikeassa reunassa olevan Muokkaaminen-ryhmänValitse-asetusten avulla voit tarkastella ja valita yksittäisiä objekteja PowerPoint:


52 sekuntia
Valitse objekti napsauttamalla sitä. Jos objektia ei voi valita tällä tavalla, valitse Aloitus-välilehden Muokkaaminen-ryhmästä Valitse ja tee jokin seuraavista:
-
Jos haluat valita dian kaikki objektit ja paikkamerkit, valitse Valitse kaikki.
-
Jos haluat valita piilotettuja, pinottuja tai tekstin takana olevia objekteja, valitse Valitse objektit ja napsauta ja vedä objektien yli.
-
Avaa Valintaruutu, jossa voit valita, valita, näyttää, piilottaa tai muuttaa objektien järjestystä, valitsemalla Valintaruutu ja valitsemalla sitten haluamasi asetukset.
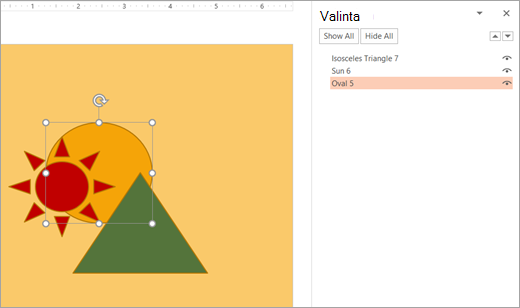
Kuva: Tässä esimerkissä valintaruudun soikiomuoto on helppo valita, kun taas diassa soikio on haudattu auringon ja kolmion muotojen alle.
Kun olet valinnut objektin, voit käyttää PowerPoint komentoja ja ominaisuuksia kyseisessä objektissa tavalliseen tapaan.
Avaa valintaruutu milloin tahansa: Valitse Aloitus-välilehdessäJärjestä > valintaruutu.
Valintaruudun käyttö
Kun olet lisännyt muotoja, tekstiruutuja, SmartArt-grafiikka, kuvia tai muita objekteja, voit avata valintaruudun ja seurata niitä kaikkia.
-
Valitse jokin objekteista, joita haluat hallita.
-
Valitse ... Muotoile-välilehti , joka tulee näkyviin valintanauhaan, kun valitset objektin, ja valitse sitten Valintaruutu (tai Järjestä > valintaruutu).

-
Valintaruutu avautuu, ja kaikki objektit on lueteltu, ja voit tehdä minkä tahansa seuraavista:
-
Muuta järjestystä vetämällä kohdetta ylös- tai alaspäin luettelossa. Alla olevassa esimerkissä PowerPoint, kaarevan yhdistimen siirtäminen luettelon alkuun toi sen myös eteenpäin kahden soikiomuodon (ja kaiken muun dian) eteen.
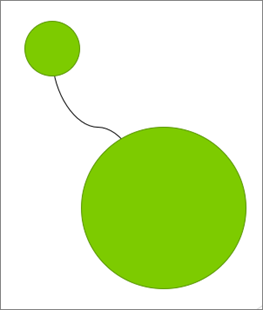
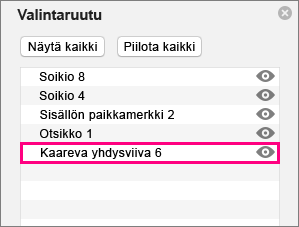
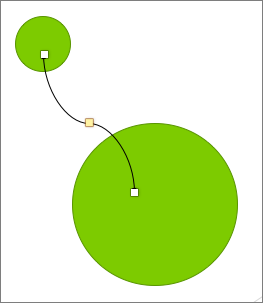

-
Valitse, näytetäänkö vai piilotetaanko objektit valintaruudussa. Jos haluat piilottaa objektin, napsauta valintaruudussa silmäkuvaketta, joka ilmaisee, että objekti näyttää



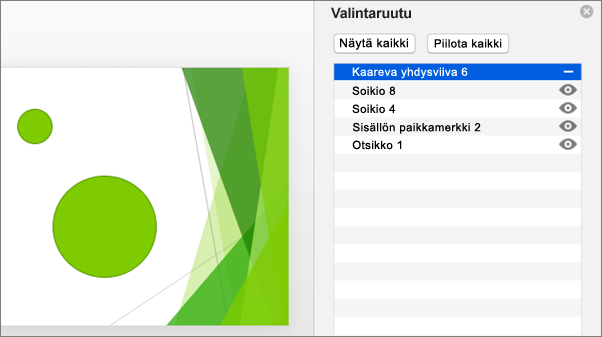
-
Ryhmittele valintaruudussa näkyviä objekteja tai pura niiden ryhmittely. Jos valitset useita objekteja komento + napsautus -toiminnolla, voit ryhmitellä ne tai purkaa niiden ryhmittelyn valitsemalla Muotoile-välilehden valintanauhasta Ryhmäobjektit.
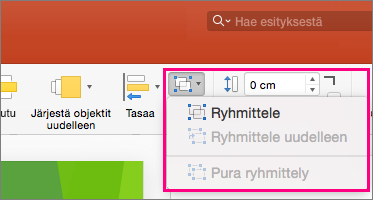
-
Valintaruudun avulla voit tarkastella ja valita yksittäisiä elementtejä diassa, näyttää tai piilottaa kohteita tai tilata ne uudelleen. Nimeä kohde uudelleen kaksoisnapsauttamalla sitä ruudussa.
Avaa Valinta-ruutu
Perinteinen valintanauha:
-
Siirry Aloitus ->

Single-Line valintanauhassa:
-
Siirry Aloitus ->

Jos Järjestä-painike ei ole näkyvissä, valitse kolmen pisteen (...) Lisää-painike oikeassa reunassa. Valitse sitten Lisää piirtoasetuksia -kohdassaJärjestä > valintaruutu.
Kohteiden järjestäminen uudelleen valintaruudun avulla
Ruudun kohteet on lueteltu kerrosjärjestyksessä. Ylin kohde on ylimmässä kerroksessa.
Muuta järjestystä vetämällä kohdetta ylös- tai alaspäin luettelossa.
Kohteiden näyttäminen tai piilottaminen
Määritä ruudun oikeassa reunassa olevan kohteen silmäsymbolin avulla, näytetäänkö vai piilotetaanko se diassa: