Viestien ja muuta etsiminen Microsoft Teamsissa
Voit etsiä viestejä, henkilöitä, tiedostoja ja muita Teamsissa jaettuja tietoja useilla haku- ja suodatusvaihtoehdoilla.
Aloita haku Teamsin yläreunan hakuruudusta. Kun kirjoitat sanan tai nimen, Teams näyttää aiheeseen liittyvät tulokset. Valitse joko jokin ehdotetuista kohteista tai paina Enter-näppäintä , jotta saat täydellisen luettelon.
Näet hakusivun, jonka vasemmassa reunassa on luettelo. Valitse jokin kohteista, jos haluat nähdä kohteen kokonaisuudessaan.
Etsi nykyisestä sijainnistasi näppäinyhdistelmällä Ctrl+F
Paina Ctrl+F (cmd+F macOS:ssä), jos haluat hakea viestejä tietystä keskustelusta tai kanavasta Teamsissa.
-
Valitse alue, jota haluat etsiä– esimerkiksi viimeaikainen keskustelu tai tiimin Yleinen-kanava.
-
Paina näppäinyhdistelmää Ctrl+F ja sen jälkeen hakusanoja ja paina sitten Enter-näppäintä. Hakutulokset näytetään kyseisessä keskustelussa tai kanavan keskustelussa.
-
Valitse jokin käytettävissä olevista tuloksista, niin Teams vierittää kyseisen viestin sijaintiin.
Kahdenkeskisten tai ryhmäkeskustelujen hakeminen
Kirjoita henkilön nimi hakuruutuun. Näet heidän nimensä ja kaikki ryhmäkeskustelut luettelossa. Valitse henkilön nimi, jos haluat siirtyä kahdenkeskiseen keskusteluun heidän kanssaan, tai valitse ryhmäkeskustelu jatkaaksesi siitä, mihin jäit.
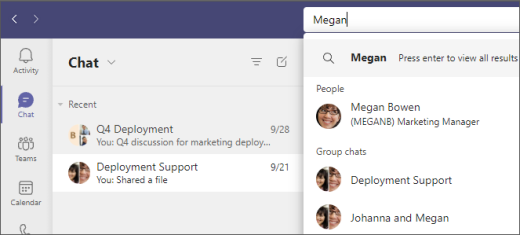
Hae ryhmäkeskusteluja keskustelun nimen perusteella (jos siinä on keskustelu) tai hae keskustelun osallistujien nimellä.
Hae tiimejä ja kanavia
Hae tiimiä tai kanavaa sen nimellä hakuruudussa. Valitse luettelosta ehdotettu vaihtoehto, jos haluat siirtyä suoraan tiimiin tai kanavaan.
Viestien hakeminen
Ala kirjoittaa avainsanaa hakuruutuun ja paina Enter-näppäintä. Näyttöön tulee luettelo tuloksista, jotka sisältävät avainsanan.
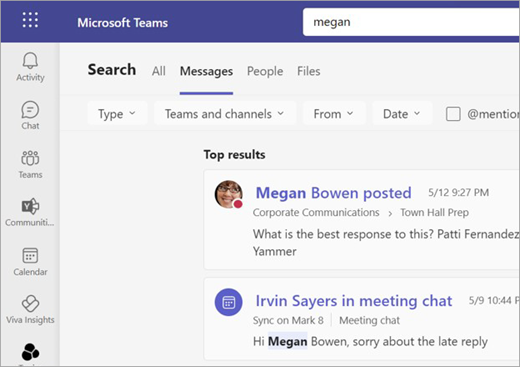
Haun laajuus Viva Connections
Jos organisaatiossasi on Viva Connections käytössä, voit tarkastella hakua Connections käyttökokemuksen tuloksiin. Valitse hakupalkki Viva Connections sisällä ja kun kirjoitat, saat mahdollisuuden hakea Viva Connections (tai organisaatiosi valitseman nimen Connections) sen lisäksi, että voit tehdä hakuja Teamsissa. Valitse hakutulos, jos haluat siirtyä vastaavaan Connections (tai Teamsiin).
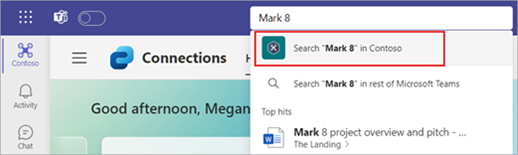
Huomautukset:
-
Viva Connections on kaikkien Microsoft 365- tai Office 365 enterprise plan -käyttäjien käytettävissä.
-
Haun laajuus on tällä hetkellä käytettävissä vain Teamsin perinteisessä versiossa kaikille asiakkaille. Tämän ominaisuuden tuomiseksi uuteen Teams-asiakasohjelmaan suunnitellaan tulevaa päivitystä.
-
Uuden Teams-asiakasohjelman haun laajuus ei ole käytettävissä GCC- ja GCC High -asiakkaille, ja se julkaistaan tulevassa päivityksessä.
Tulosten suodattaminen
Kun olet kirjoittanut hakusanat hakuruutuun, voit tarkentaa hakua tulostesi yläpuolella olevien Viestit-, Ihmiset- tai Tiedostot-välilehtien avulla. Ensimmäisen valinnan jälkeen näkyviin tulee toinen suodatintaso, joka tarjoaa hakuvaihtoehdon yksityiskohtaisemmille tuloksille.
Jos valitset esimerkiksi Viestit, voit suodattaa viestin lähettäjän, viestin sijaintipaikan ja paljon muuta.
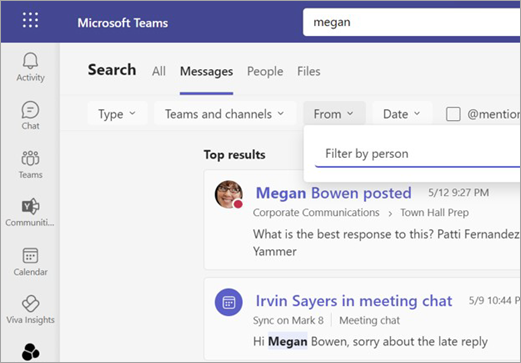
Hakumääriteiden käyttäminen
Jos haluat käyttää monipuolisempia hakutuloksia viesteissä, käytä KQL(Keyword Query Language). Teams tukee seuraavia muokkausmerkkejä:
Huomautus: Muista, että kaksoispisteen ja hakusanojen välissä ei ole tilaa.
-
Lähettäjä:Henkilön nimi
-
In:Channel or group chat name
-
Aihe:avainsana kanavan viestistä, jossa on aiherivi
-
Lähetetty:Päivämäärä
Ammattilaisten hakuvihjeitä
-
Tähti *-näppäimen avulla saat tulokset kaikista sanoista, joiden etuliite on vastaava. Kirjoita sanan ensimmäiset kirjaimet ja sen jälkeen tähti. Kirjoita hakuruutuun esimerkiksi "serv*", niin saat tulokset kaikista sanoista, jotka alkavat näillä neljällä kirjaimella (palvelin, palvelu ja niin edelleen).
-
Lainausmerkkien avulla voit etsiä tarkkaa vastinetta sanasta tai lauseesta. Esimerkki: "vuosibudjetti".
-
Hakuruutu tukee myös tiettyjä oikeinkirjoituksen korjauksia ja lempinimien vastaavuuksia hakuja varten.
Huomautus: Lisätietoja KQL:n käyttämisestä on kehittäjän ohjeissa artikkelissa Avainsanakyselyn kieli (KQL) -syntaksiviittaus.
Toimintasyötteen suodattaminen
Kirjoita avainsana valitsemalla Toimintasyötteestä Suodata 

Jos haluat vain tarkastella toimintaasi, valitse yläreunasta Syöte ja valitse sitten Oma toiminta.
Omien tallennettujen viestien etsiminen
Jos haluat tallentaa viestin, valitse Lisäasetukset 

Saat tallennettujen viestien luettelon näkyviin valitsemalla profiilikuvasi Teamsin oikeassa yläkulmassa ja valitsemalla sitten Tallennettu. Voit myös käyttää hakuruutuun tallennettua pikanäppäinkomentoa /.
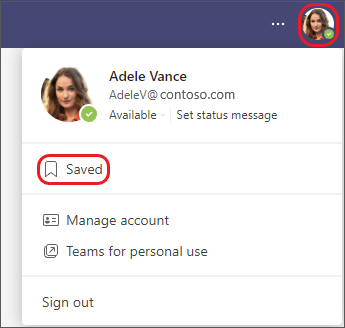
Napauta Hae 










