Toisin kuin muissa Microsoft Office -ohjelmissa, kuten Word, Excelissä ei ole painiketta, jonka avulla voit korostaa solun kaikki tiedot tai yksittäiset osat.
Voit kuitenkin jäljitellä laskentataulukko solun korostuksia täyttämällä solut korostusvärillä. Voit jäljitellä korostusta nopeasti luomalla mukautetun solutyylin, jota voit käyttää solujen täyttämiseen korostusvärillä. Kun olet käyttänyt kyseistä solutyyliä solujen korostamiseen, voit kopioida korostuksen nopeasti muihin soluihin muotoilusiveltimellä.
Jos haluat, että tietyt solun tiedot erottuvat, voit näyttää tiedot eri fonttivärillä tai -muodossa.
Solutyylin luominen solujen korostamiseksi
-
Valitse Aloitus > Uudet solutyylit.
Huomautukset:
-
Jos solutyyli ei ole näkyvissä, napsauta Solutyyli-valikoiman vieressä olevaa Lisää

-
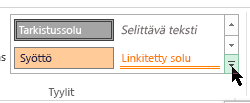
-
-
Kirjoita Tyylin nimi -ruutuun uuden solutyylin nimi.
Vihje: Kirjoita esimerkiksi Korostus.
-
Valitse Muotoile.
-
Valitse Muotoile solut -valintaikkunan Täyttö-välilehdessä väri, jota haluat käyttää korostukseen, ja valitse sitten OK.
-
Sulje Tyyli-valintaikkuna valitsemalla OK.
Uusi tyyli lisätään Solutyylit-ruudun Mukautettu-kohtaan .
-
Valitse laskentataulukossa solut tai solualueet, jotka haluat korostaa. Solujen valitseminen
-
Valitse Aloitus-välilehdenTyylit-ryhmässä luomasi uusi mukautettu solutyyli.
Huomautus: Mukautetut solutyylit näkyvät solutyyliluettelon yläosassa. Jos näet Solutyylit-ruudun Tyylit-ryhmässä ja uusi solutyyli on yksi luettelon kuudesta ensimmäisestä solutyylistä, voit napsauttaa kyseistä solutyyliä suoraan Tyylit-ryhmässä .
Korostuksen lisääminen muihin soluihin muotoilusiveltimellä
-
Valitse solu, jonka korostus on muotoiltu haluamallasi korostuksella.
-
Kaksoisnapsauta Aloitus-välilehdenLeikepöytä-ryhmässäMuotoilusivellin -

-
Kun olet valmis, valitse muotoilusivellin uudelleen tai poista se käytöstä painamalla ESC-näppäintä.
Tiettyjen tietojen näyttäminen eri fonttivärillä tai -muodossa
-
Valitse solussa tiedot, jotka haluat näyttää eri värillä tai muodossa.
Tietojen valitseminen solussa
Solun sisällön valinta
Toimintaohje
Solussa
Kaksoisnapsauta solua ja vedä valinta haluamasi sisällön yli solussa.
kaavarivi

Napsauta solua ja vedä valinta haluamasi sisällön yli kaavarivillä.
Näppäimistön käyttäminen
Muokkaa solua painamalla F2-näppäintä, sijoita kohdistin nuolinäppäimillä ja valitse sitten sisältö painamalla näppäinyhdistelmää VAIHTO+NUOLINÄPPÄIN.
-
Tee Aloitus-välilehdenFontti-ryhmässä jompikumpi seuraavista:
-
Jos haluat muuttaa tekstin väriä, napsauta Fontin väri -

-
Jos haluat käyttää viimeksi valittua tekstin väriä, valitse Fontin väri

-
Jos haluat käyttää muuta väriä kuin käytettävissä olevia teeman värejä ja vakiovärejä, valitse Lisää värejä ja määritä sitten väri, jota haluat käyttää Värit-valintaikkunanVakio-välilehdessä tai Mukautettu-välilehdessä.
-
Jos haluat muuttaa muotoilua, valitse Lihavoi



Pikanäppäin Voit myös painaa näppäinyhdistelmää CTRL+B, CTRL+I tai CTRL+U.
-










