Voit kopioida kaavoja nopeasti vierekkäisiin soluihin täyttökahvalla.
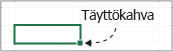
Kun vedät kahvan toisiin soluihin, Excel näyttää eri tulokset kullekin solulle.
Kaavan kopioiminen täyttökahvaa vetämällä
Toimi seuraavasti:
-
Valitse solu, joka sisältää vierekkäisiin soluihin täytettävän kaavan.
-
Pidä osoitinta oikeassa alakulmassa, kunnes se muuttuu plusmerkiksi (+) kuvassa osoitetulla tavalla:
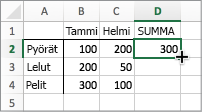
-
Vedä täyttökahvaa alaspäin, ylöspäin tai sivuttain täytettävissä soluissa. Tässä esimerkissä kuvassa näkyy täyttökahvan vetäminen alaspäin:
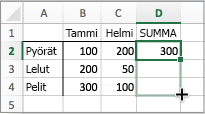
-
Kun vapautat painikkeen, kaava täytetään automaattisesti muihin soluihin:
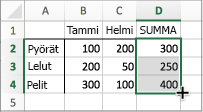
-
Voit muuttaa solujen täyttötapaa Automaattisen täytön asetukset -painikkeella

Lisätietoja kaavojen kopioimisesta on artikkelissa Kaavan kopioiminen ja liittäminen toiseen soluun tai laskentataulukkoon.
Vihjeitä:
-
Voit myös täyttää kaavan sarakkeeseen painamalla näppäinyhdistelmää Ctrl+D. Valitse ensin solu, jossa on kaava, jonka haluat täyttää, valitse sen alla olevat solut ja paina sitten näppäinyhdistelmää Ctrl+D.
-
Voit myös täyttää kaavan rivin oikealle puolelle painamalla näppäinyhdistelmää Ctrl+R. Valitse ensin solu, jossa on kaava, jonka haluat täyttää, valitse sen oikealla puolella olevat solut ja paina sitten näppäinyhdistelmää Ctrl+R.
Täyttäminen epäonnistuu
Joskus täyttäminen toimii hyvin, ja toisinaan se ei toimi odotetulla tavalla. Tämän vuoksi on tärkeää tarkistaa ensin soluviittaukset.
Soluviittaukset osoittavat toisiin soluihin. Jos ensimmäisessä solussa on esimerkiksi seuraava kaava:
=SUMMA(A1,B1)
A1 ja B1 ovat suhteellisia viittauksia. Tämä tarkoittaa yksinkertaisesti sitä, että kun täytät kaavan alaspäin, viittaukset muuttuvat asteittain A1:stä B1:stä A2:een, B2:een ja niin edelleen:
=SUMMA(A1,B1)
=SUMMA(A2,B2)
=SUMMA(A3,B3)
Toisinaan et ehkä halua, että viittaukset muihin soluihin muuttuvat. Voit esimerkiksi haluta ensimmäisen A1-viittauksen pysyvän ennallaan ja B1-viittauksen muuttuvan kahvaa vedettäessä. Jos näin on, kirjoita dollarimerkki ($) ensimmäiseen viittaukseen: =SUMMA($A$1,B1). Dollarimerkki pakottaa Excelin osoittamaan A1:een, kun täytät muita soluja. Kaavat näyttävät seuraavilta:
=SUMMA($A$1,B1)
=SUMMA($A$1,B2)
=SUMMA($A$3,B3)
Dollarin merkit ($) sisältäviä viittauksia kutsutaan suoriksi viittauksiksi. Kun soluja täytetään alaspäin, A1-viittaus pysyy muuttumattomana, mutta Excel muuttaa B1-, B2- ja B3-viittaukset.
Täyttökahva ei näy
Jos täyttökahvaa ei ole näkyvissä, se on voitu piilottaa. Voit näyttää sen näin:
-
Valitse Excel-valikossa Asetukset.
-
Valitse Muokkaa.
-
Valitse Muokkausasetukset-kohdassa Ota täyttökahva ja solujen vetäminen ja pudottaminen käyttöön -valintaneliö.
Jos automaattinen työkirjan laskenta ei toimi, kaavoja ei lasketa uudelleen, kun täytät soluja.
Voit ottaa sen käyttöön seuraavasti:
-
Valitse Excel-valikossa Asetukset.
-
Valitse Laskenta.
-
Varmista Laskenta-asetukset-kohdassa, että Automaattinen on valittuna.










