Kalenterien jakaminen Outlookin verkkoversio
Voit Outlook verkkosovelluksessa toisen henkilön kalenterin luetteloon Tuo kalenteri -sovelluksella. Voit myös lisätä kalenterin tiedostosta tai verkosta, kuten tilattu kalenteri.
Kun luot ylimääräisen kalenterin, jota kutsutaan usein toissijaiseksi kalenteriksi, voit lisätä kalenteriin tapahtumia ja olettaa, että kyseiset tapahtumat vaikuttavat myös käytettävemmin. Kun muut käyttäjät tarkastelevat käytettäv ajoitustoiminto, toissijaisia kalenteritapahtumia ei näytetä. Tämä on tarkoituksellinen ominaisuus. Vain ensisijaisen kalenterisi tapahtumat vaikuttavat käytettävyysösi.
Kalenterin jakaminen
-
Valitse Jaa.
-
Valitse kalenteri, jonka haluat jakaa.
-
Kirjoita sähköpostiosoite tai yhteyshenkilön nimi.
-
Valitse organisaation sisällä olevalleihmisistä, kuinka paljon käyttö sallitaan.
-
Valitse Jaa.
Lisätietoja on seuraavassa: Kalenterin jakaminen Outlookin verkkoversio
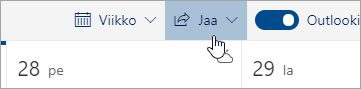
Työtoverin kalenterin lisääminen
-
Valitse Lisää kalenteri.
-
Valitse Lisää henkilön kalenteri.
-
Kirjoita henkilön nimi tai sähköpostiosoite.
-
Valitse Lisää.
Voit myös lisätä kalenterin tiedostosta tai verkosta. Lisätietoja on seuraavassa: Useiden kalentereiden käyttö Outlookin verkkoversio.
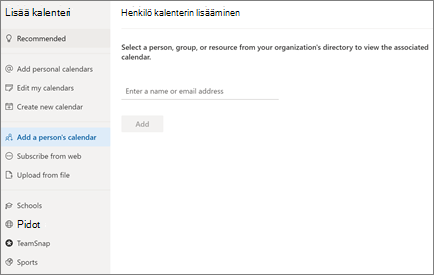
Google-kalenterin tuominen
Kun teet kytkimen, sinun on tärkeää siirtää G Suite -kalenterisi Outlook. Toimi seuraavasti:
-
Vie kalenteriSi Google-tililtäsi ja tallenna se tietokoneeseesi. Vienti ladataan pakattuun kansioon, joten sinun on purettava kalenteri pakatusta kansiosta.
-
Valitse Outlookin verkkoversiossa Kalenteri.
-
Valitse Lisää > Upload kalenteritiedostosta.
-
Etsi purettu tiedosto ja valitse se.
-
Valitse kalenteri, johon haluat lisätä tapahtumat.
-
Valitse Tuo.
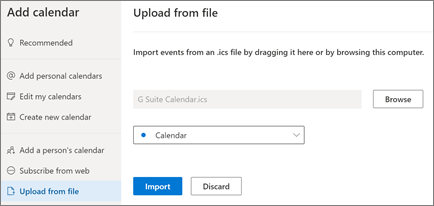
Kalenterin hallinnan salliminen toiselle jollekin muulle
Kun jaat tai delegoit kalenterisi käyttöoikeudet, henkilö voi hallita kalenteriasi.
-
Valitse Kalenteri.
-
Valitse Jaa > kalenteri .
-
Kirjoita Jakaminen ja käyttöoikeudet -sivulle sen käyttäjän nimi tai sähköpostiosoite, jonka kanssa haluat jakaa tiedoston.
-
Kun nimi on lisätty, valitse joko Voi muokata, jos haluat antaa hänelle oikeuden tehdä muutoksia kalenteriin, tai Edustaja, jos haluat antaa hänelle samat käyttöoikeudet kuin muokkaajalle, ja he saavat kokouspyynnöt ja -vastaukset puolestasi.
-
Valitse Jaa.
Henkilö, jonka kanssa jaoit kalenterisi, saa jakamisesta ilmoittavan sähköpostiviestin. Kun hän valitsee kutsussa olevan Hyväksy-painikkeen kutsun, kalenterisi lisätään hänen kalenteriluetteloonsa.
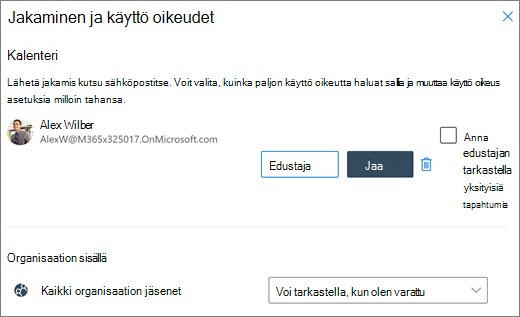
Huomautus: Tämän oppaan ominaisuudet ja tiedot koskevat Outlookin verkkoversio käytettävissä Microsoft 365.










