Jos kuva onOffice tiedostossa, voit poistaa kuvan osia, joita et halua sisällyttää.
Alla kuvatulla tavalla aloitat automaattisella taustan poistolla. Sen jälkeen voit määrittää manuaalisesti kuvan alueet, jotka haluat säilyttää ja poistaa.
Vektorigrafiikkatiedostoissa , kuten Scalable Vector Graphics (SVG), Adobe Illustrator Graphics (AI), Windows Metafile Format (WMF) ja Vector Drawing File (DRW)), taustan poistaminen ei ole mahdollista, joten näissä tapauksissa Poista tausta -vaihtoehto näkyy harmaana.

Alkuperäinen kuva

Sama kuva joidenkin osien poistamisen jälkeen
-
Valitse kuva, josta haluat poistaa taustan.
-
Valitse työkalurivillä Kuvan muotoilu > Poista tausta tai Muotoile > Poista tausta.
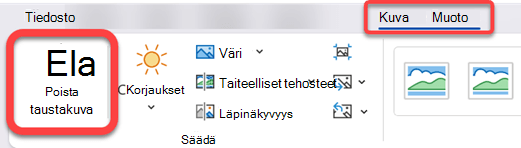
Jos Poista tausta -vaihtoehto ei ole näkyvissä, varmista, että olet valinnut kuvan. Saatat joutua valitsemaan kuvan kaksoisnapsauttamalla sitä ja avaamaan Kuvan muotoilu -välilehden.
-
Oletusarvoinen tausta-alue on värillinen magenta, joka merkitsee sen poistettavaksi, kun taas edusta säilyttää luonnollisen värinsä.
-
Valitse seuraavaksi työkalurivillä Taustan poistaminen ja tee jompikumpi tai molemmat seuraavista:
-
Jos kuvan osat, jotka haluat säilyttää, ovat magentaa (merkitty poistettaviksi), valitse Merkitse säilytettävät alueet ja merkitse sitten säilytettävät alueet vapaamuotoisen piirustuskynän

-
Jos haluat poistaa kuvan osia, jotka eivät ole vielä magentaa, valitse Merkitse poistettavat alueet ja merkitse sitten kyseiset alueet piirroskynällä

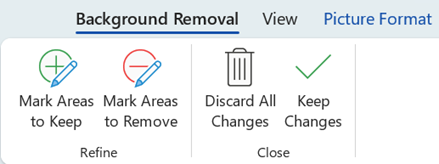
-
-
Kun olet valmis, valitse Säilytä muutokset.
Kuvan magenta-alueet poistetaan, jolloin tausta on läpinäkyvä.
-
Jos haluat tallentaa kuvan erilliseen tiedostoon myöhempää käyttöä varten, napsauta kuvaa hiiren kakkospainikkeella ja valitse Tallenna kuvana ja tallenna sitten tiedosto laitteeseesi.
Muita aiheita
-
Valitse kuva, josta haluat poistaa taustan.
-
Valitse Kuvatyökalut-kohdanMuotoile-välilehdenSäädä-ryhmässäPoista tausta.
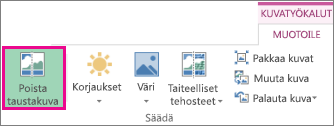
-
Napsauta jotakin vieritysrivien kahvoista ja vedä viivaa niin, että se sisältää kuvan osan, jonka haluat säilyttää, ja jättää pois suurimman osan alueista, jotka haluat poistaa.

Voit joskus saada haluamasi tuloksen ilman lisätöitä kokeilemalla markiisiviivojen sijaintia ja kokoa.
Vihje: Voit kumota merkityt alueet valitsemalla Poista merkki ja valitsemalla sitten rivin.
-
Valitse seuraavaksi työkalurivillä Taustan poistaminen ja tee jompikumpi tai molemmat seuraavista:
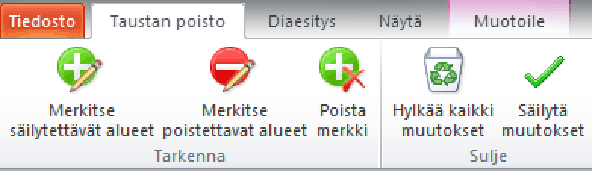
-
Jos kuvan osat, jotka haluat säilyttää, ovat magentaa (merkitty poistettaviksi), valitse Merkitse säilytettävät alueet ja merkitse sitten säilytettävät alueet piirustuskynällä

-
Jos haluat poistaa kuvan osia, jotka eivät ole vielä magentaa, valitse Merkitse poistettavat alueet ja merkitse sitten poistettavat alueet piirtokynällä

-
-
Kun olet valmis, valitse Säilytä muutokset.
Kuvan magenta-alueet poistetaan, jolloin tausta on läpinäkyvä.
-
Jos haluat tallentaa kuvan erilliseen tiedostoon myöhempää käyttöä varten, napsauta kuvaa hiiren kakkospainikkeella ja valitse Tallenna kuvana ja tallenna sitten tiedosto laitteeseesi.
Muita aiheita
-
Valitse kuva.
-
Valitse valintanauhan Kuvan muotoilu -välilehti ja valitse sitten Poista tausta.
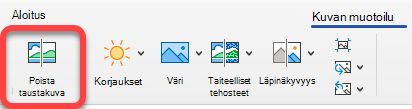
Jos Poista tausta - tai Kuvan muotoilu -välilehti ei ole näkyvissä, varmista, että olet valinnut kuvan. Saatat joutua valitsemaan kuvan kaksoisnapsauttamalla sitä ja avaamaan Kuvan muotoilu -välilehden.
-
Oletusarvoinen tausta-alue on värillinen magenta, joka merkitsee sen poistettavaksi, kun taas edusta säilyttää luonnollisen värinsä.
-
Valitse seuraavaksi työkalurivillä Taustan poistaminen ja tee jompikumpi tai molemmat seuraavista:
-
Jos kuvan osat, jotka haluat säilyttää, ovat magentaa (merkitty poistettaviksi), valitse Merkitse säilytettävät alueet ja merkitse sitten säilytettävät alueet piirustuskynällä

-
Jos haluat poistaa kuvan osia, jotka eivät ole vielä magentaa, valitse Merkitse poistettavat alueet ja merkitse sitten poistettavat alueet piirtokynällä

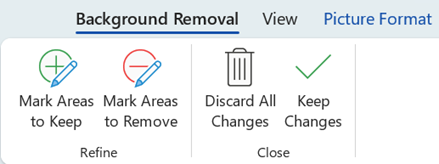
-
-
Kun olet valmis, valitse Säilytä muutokset.
Kuvan magenta-alueet poistetaan, jolloin tausta on läpinäkyvä.
-
Jos haluat tallentaa kuvan erilliseen tiedostoon myöhempää käyttöä varten, napsauta kuvaa hiiren kakkospainikkeella ja valitse Tallenna kuvana ja tallenna sitten tiedosto laitteeseesi.










