Kun yrität avata Excel-työkirjan, PowerPoint-esityksen tai Word-asia kirjan mobiililaitteessa, näyttöön voi tulla sanoma, jossa ilmoitetaan, että toinen käyttäjä on lukinnut tiedoston muokattavaksi. Yleensä voit avata tiedoston vain luku-tilassa, mutta et voi muokata sitä.
Tiedosto voi olla lukittu, koska:
-
Tiedosto on yhteiskäytössä ja toinen käyttäjä muokkaa sitä parhaillaan.
-
Office-sovelluksen esiintymä on käynnissä taustalla, ja tiedosto on jo avattu.
-
Tiedosto on merkitty lopulliseksi, eikä sitä voi enää päivittää.
Joissakin tilanteissa voit käyttää mobiililaitettasi tiedoston lukituksen poistamiseen ja jatkaa sen muokkaamista.
Huomautus: Jos Office-tiedosto on suojattu Sala sanalla, et voi avata sitä ilman Sala sanaa. Salasana suojausta ei voi kiertää millään tavalla.
Toinen käyttäjä muokkaa tiedostoa
Jos joku parhaillaan käsittelee tiedostoa, voit joko odottaa, että kyseinen henkilö sulkee sen, tai voit luoda kopion tiedostosta ja kirjoittaa muutokset kopioon. (Vaihtoehtoisesti voit siirtyä sovellukseen, jonka avulla useat käyttäjät voivat käsitellä tiedostoa samanaikaisesti.)
Voit luoda kopion mobiililaitteeseesi seuraavien ohjeiden avulla. Jos haluat kirjoittaa muutokset kopioon, sinun kannattaa käyttää muokkaus merkintöjä, jotta voit helposti siirtää muutokset jaettuun tiedostoon, kun se on käytettävissä. Voit ottaa muutos merkinnät käyttöön Tarkista -väli lehdessä.
Vihje: Jos yrität muokata Excel-tiedostoa samaan aikaan kuin joku muu, varmista, että kaikki käyttävät Excelin versiota, joka tukee yhteismuokkaamista.
Office-sovellus on käynnissä taustalla
Jos tiedostoa ei jaeta verkossa tai jos olet varma, että kukaan ei muokkaa sitä tällä hetkellä, Office-sovelluksen esiintymä, jossa tiedosto on avattuna, saattaa olla käynnissä taustalla.
Tiedosto on merkitty lopulliseksi
Microsoft 365 sisältää tiedoston suojaus ominaisuuden, jonka avulla tekijät voivat merkitä tiedoston lopulliseksi. Tämä lukitsee tiedoston ja estää sen muokkaamisen. Voit poistaa tämän toiminnon käytöstä helposti Microsoft 365 sovelluksissa. et kuitenkaan voi poistaa sitä mobiililaitteesta. Jos Office-tiedosto on merkitty lopulliseksi, sinun on tehtävä kopio, jotta voit kirjoittaa tekemäsi muutokset mobiililaitteesta.
-
Avaa tiedosto.
-
Napauta tiedosto-kuvaketta

-
Valitse iPadissa nimi tai kaksoiskappale. Tallenna nimellä -ikkuna avautuu. Jos sinulla on keskenerä isiä muutoksia, sinulta kysytään, haluatko käyttää niitä sekä alkuperäiseen että kopion kopioon tai vain kaksoiskappaleeseen. Tee valintasi.
-
Kirjoita tiedostolle uusi nimi ja valitse tallennus sijainti uudelle tiedostolle. Jos käytät iPhonea, poista nykyinen nimi askelpalauttimella ja kirjoita uusi.
-
Napauta Tallenna tai napauta monista.
Kaksoisnapauta Aloitus-painiketta, kosketa sovellusta ja sipaise sitten ylöspäin. Tämä sulkee sovelluksen ja kaikki siihen liittyvät käynnissä olevat prosessit.
Jos sovellus ei ole jostain syystä jumiutuneet eikä sitä voi sulkea, voit pakottaa sen sulkeutumaan.
-
Pidä virta painiketta painettuna.
-
Kun Power Off -näyttö avautuu, Käynnistä virta-painike.
-
Paina Aloitus-painiketta, kunnes sovellus sulkeutuu. (Se sulkeutuu muutaman sekunnin kuluttua.)
-
Kaksoisnapauta Aloitus-painiketta. Jos sovellus näyttää edelleen avoimena, kosketa sovellus kuvaketta ja sipaise sitten ylöspäin.
-
Avaa tiedosto.
-
Valitse tiedosto Android-tabletilla tai napauta tiedosto-kuvaketta

-
Valitse tiedosto -väli lehdessä Tallenna nimellä.
-
Valitse uuden tiedoston sijainti, anna sille nimi ja valitse sitten Tallenna.
Avaa moniajo-näyttö, kosketa Office-sovellusta ja sipaise sitten vasemmalle tai oikealle. Tämä sulkee sovelluksen ja kaikki siihen liittyvät käynnissä olevat prosessit.
Jos sovellus ei ole jostain syystä jumiutuneet eikä sitä voi sulkea, voit lopettaa sen asetukset-sovelluksesta.
-
Avaa Asetukset -sovellus napauttamalla sitä.

-
Valitse sovellukset.
-
Valitse oikeasta yläkulmasta Running (Suorita).
-
Napauta sovellusta.
-
Vieritä alaspäin ja valitse Pakota lopetus tai Lopeta.
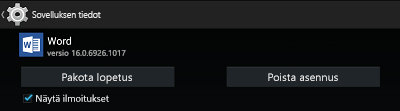
-
Näkyviin tulee vahvistus viesti. Valitse OK.
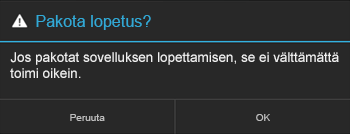
-
Avaa moniajo-näyttö. Jos Office-sovellus tulee edelleen näkyviin, kosketa sovellus kuvaketta ja sulje se sipaisemalla vasemmalle tai oikealle.
-
Avaa tiedosto.
-
Valitse tiedosto Windows- tabletilla tai napauta tiedosto-kuvaketta

-
Valitse Tallenna.
-
Napauta Tallenna tiedoston kopio.
-
Anna Tablet-tieto koneeseen kopio nimi, valitse uuden tiedoston sijainti ja valitse sitten Tallenna kopio. Siirry puhelimessasi sijaintiin, johon haluat tallentaa tiedoston, napauta oikeaa nuoli


Tabletissa:
-
Pidä Windows-logo-näppäintä painettuna näytön vasemmassa alakulmassa.

-
Valitse Tehtävienhallinta.
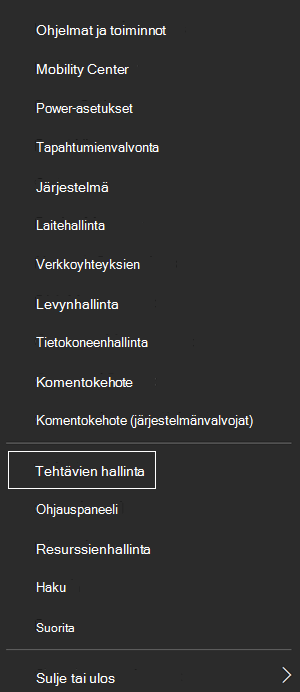
-
Etsi Office-sovelluksen esiintymiä, valitse kukin esiintymä ja sulje sitten Lopeta tehtävä .
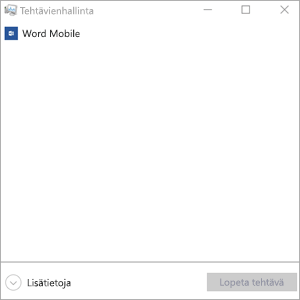
Windows Phonessa:
-
Paina ja pidä alhaalla näytön alareunassa olevaa takaisin-nuolta. Näet laitteessasi parhaillaan käynnissä olevat sovellukset.
-
Sulje Office-sovellus napauttamalla x -kohtaa sovelluksen oikeassa yläkulmassa.











