Word voit liittää tekstiä lähteen, kohteen tai pelkän tekstin muotoilun avulla. Jos haluat aina jonkin vaihtoehdon, määritä se liitetylle tekstille oletusasetukseksi.
Oletussijainnin asetusten määrittäminen
oletusarvoisesti Word säilyttää alkuperäisen muotoilun, kun liität sisältöä asiakirjaan näppäinyhdistelmällä Ctrl+V, Liitä-painikkeella tai napsauttamalla hiiren kakkospainikkeella + Liitä. Jos haluat muuttaa oletusasetusta, toimi seuraavasti.
-
Siirry kohtaan Tiedosto > Asetukset > Lisäasetukset.
-
Valitse Leikkaa, kopioi ja liitä -kohdassa alanuoli, jonka asetusta haluat muuttaa.
-
Liittäminen samassa asiakirjassa Kun liität sisältöä samaan asiakirjaan, josta kopioit sisällön.
-
Liittäminen asiakirjojen välillä Kun liität toisesta Word asiakirjasta kopioitua sisältöä.
-
Liittäminen tiedostosta toiseen, kun tiedostojen muotoiluasetukset eroavat Kun liität toisesta Word asiakirjasta kopioitua sisältöä ja kopioidulle tekstille määritetty tyyli määritetään eri tavalla asiakirjassa, johon teksti liitetään.
-
Liittäminen muista sovelluksista Kun liität toisesta ohjelmasta, kuten selaimesta, kopioidun sisällön.
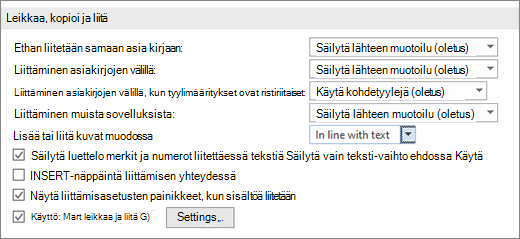
-
-
Jokaisessa asetuksissa on asetuksia, jotka voit määrittää:
Säilytä lähteen muotoilu
Muotoilun
yhdistäminenSäilytä vain tekstiLisätietoja näistä asetuksista on artikkelissa Haluamasi ulkoasun hakeminen.
-
Valitse OK.
Muuta asetuksia sisältöä liitettäessä
Kun kopioit sisältöä muotoillun lähteen, kuten verkkosivun tai muun Word asiakirjan, avulla voit valita asetukset, kun liität sen asiakirjaan.
-
Napsauta tai napauta kohtaa, johon haluat liittää sisällön.
-
Paina CTRL + V ja valitse sitten Liittämisasetukset

-
Pidä hiiren osoitinta reaaliaikaisen tarkastelun painikkeiden päällä.
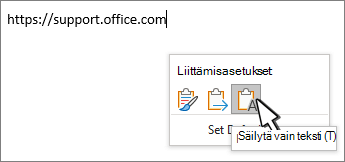
-
Valitse liitettävä vaihtoehto.
Liittämisasetukset

-
Siirry kohtaan Tiedosto > Asetukset > Lisäasetukset.
-
Valitse Leikkaa, kopioi ja liitä -osassa Näytä liittämisasetukset -painike, kun sisältöä liitetään.
-
Valitse OK.
Jos asetus on käytössä, mutta painike ei ole näkyvissä liitettäessä, varmista, että liität muotoiltua sisältöä, et pelkkää tekstiä (kuten Muistiosta).)
Kun kopioit tekstiä Word asiakirjasta, verkkosivulta tai muun sovelluksen asiakirjasta ja liität sen Word asiakirjaan, voit valita, miten teksti muotoillaan. Voit säilyttää alkuperäisen muotoilun, yhdistää kohteen muotoiluun tai liittää vain tekstiä.
-
Säilytä lähteen muotoilu (K) Kun valitset tämän asetuksen, kopioidussa tekstissä käytössä olevat muotoilut säilyvät. Kaikki kopioidussa tekstissä käytössä olevat tyylimääritykset kopioituvat kohdeasiakirjaan.
-
Yhdistä muotoilu (M) Tällä asetuksella voit ohittaa suurimman osan kopioidussa tekstissä suoraan käyttöön otetuista muotoiluista, mutta säilyttää lihavoinnin ja kursivoinnin kaltaiset korostuskeinot, jotka ovat käytössä vain osassa valittua tekstiä. Tekstissä tulee käyttöön tyyli, joka on käytössä kappaleessa, johon teksti liitetään. Tekstissä tulevat lisäksi käyttöön tekstin lisäyskohtaa suoraan edeltävässä tekstissä käytössä olevat suorat muotoilut tai merkkityyli.
-
Kuva (U) Tämä asetus on käytettävissä vain Microsoft 365-tilauksessa. Muuntaa tekstin kuvaksi ja liittää sen. Tekstiä ei voi muuttaa, mutta voit käsitellä sitä kuten mitä tahansa muuta kuvaa tai kuvaa ja käyttää tehosteita, reunoja tai kiertoa. Kun asetus on valittu, valitse vaihtoehdot Kuvan muotoilu - välilehdestä.
-
Säilytä vain teksti (T) Tämä asetus poistaa kaikki muotoilut ja muut kuin tekstimuotoiset elementit, kuten kuvat ja taulukot. Tekstissä tuleva käyttöön sen kappaleen tyylin ominaisuudet, johon teksti liitetään, ja sen tekstin suoran muotoilun tai merkkityylin ominaisuudet, joka edeltää kohdistinta tekstiä liitettäessä. Asetus poistaa graafiset elementit ja muuntaa taulukot kappalesarjaksi.
Kun liität luettelomerkeillä varustetun tai numeroidun luettelon kohteita toiseen luetteloon, voit säilyttää niiden alkuperäisen muotoilun tai järjestyksen tai sulautua kohdeluettelon numerointiin tai luettelomerkeihin.
Liitä numeroituja kohteita niin, että sarja jatkuu Valitse Jatka luetteloa (C), jos haluat, että lisätyt kohteet pysyvät järjestyksessä luettelossa.
Säilytä alkuperäinen sarja numeroiduissa kohteissa Valitse Uusi luettelo (N), jos haluat, että lisätyt kohteet säilyttävät alkuperäisen luettelosarjan.
Luettelomerkkikohteiden liittäminen numeroituun luetteloon. Jos haluat säilyttää luettelomerkit, valitse Säilytä lähteen muotoilu (K). Jos haluat muuntaa luettelomerkit luvuiksi, valitse Yhdistä muotoilu (M).
Numeroitujen liittäminen luettelomerkeillä varustettuun luetteloon. Jos haluat säilyttää alkuperäiset numerot, valitse Älä yhdistä luetteloa (D).. Jos haluat muuntaa numerot luettelomerkeiksi, valitse Yhdistä luettelo (M).
Vain teksti -luetteloiden liittäminen Luettelomerkit ja numerot säilyvät oletusarvoisesti vain tekstiä liitettäessä. Voit poistaa tämän toiminnon käytöstä seuraavasti:
-
Siirry kohtaan Tiedosto > Asetukset > Lisäasetukset.
-
Poista Säilytä luettelomerkit ja numerot liitettäessä tekstiä Säilytä vain teksti -vaihtoehdon valinta.
-
Valitse OK.
Älykkään leikkaamisen ja liittämisen avulla sovellus voi säätää liittämänsä sisällön muodon automaattisesti kohdeasiakirjan muodon mukaiseksi.
-
Käytä oletusasetuksia näihin Valitsemalla kohteen luettelosta voit esivalita valintaikkunan vaihtoehtokokoonpanon. Kun haluat valita vaihtoehtokokoonpanon, valitse tästä luettelosta Mukautettu. Jos et ole varma, mitä kannattaa käyttää, valitse Word 2002 – 2010.
-
Muokkaa virkkeiden ja sanojen välejä automaattisesti Valitse tämä asetus, kun haluat poistaa ylimääräiset välilyönnit tekstin poiston yhteydessä tai lisätä tarvittavat välilyönnit, kun liität tekstiä leikepöydältä.
-
Muokkaa kappalevälejä liitettäessä Valitse tämä asetus, kun haluat estää tyhjien kappaleiden luonnin tai epäyhtenäiset kappalevälit.
-
Muokkaa taulukon muotoilua ja tasausta liitettäessä Valitse tämä asetus, jos haluat hallita taulukoiden muotoilua ja tasausta. Kun tämä asetus on otettu käyttöön, yksittäiset solut liitetään tekstinä, taulukon osat liitetään riveinä nykyiseen taulukkoon (ei siis sisäkkäisinä taulukkoina) ja nykyiseen taulukkoon lisättävä taulukko säädetään nykyisen taulukon mukaiseksi.
-
Automaattinen tyyli Tämän asetuksen valitsemisella ei ole vaikutusta. Voit hienosäätää tyylien toimintaa sisältöä liitettäessä käyttämällä Lisäasetukset-kohdan Leikkaa, kopioi ja liitä -osan Liitetään-asetuksia.
-
Yhdistä muotoilu, kun liitetään Microsoft PowerPointista Valitse tämä asetus, jos haluat hallita lopputulosta, kun liität sisältöä PowerPoint-esityksestä. Kun tämä asetus on käytössä, liitettyyn tekstiin käytetään ympäröivän tekstin tai taulukon muotoilua, liitettyyn luetteloon käytetään viimeksi käytettyä luettelomerkkiä, numeroa tai luettelotyyliä ja kohteiden, kuten taulukoiden, hyperlinkkien, kuvien, OLE-objektien ja muotojen, ulkoasu säilyy PowerPoint-lähteen kaltaisina.
-
Muokkaa muotoilua, kun liitetään Microsoft Excelistä Valitse tämä asetus, jos haluat hallita tuloksia, kun liität tietoja Excelistä. Kun tämä asetus on käytössä, liitetyt tiedot sijoitetaan taulukkoon ja kaaviot liitetään kuvina OLE-objektien sijaan.
-
Yhdistä liitetyt luettelot ympäröiviin luetteloihin Valitse tämä asetus, kun haluat muotoilla luettelokohteita niin, että luetteloon liitettävät kohteet ovat ympäröivän luettelon mukaisia.










