Jotkin luvut, joissa on yksi tai useampi desimaali, saattavat näkyä pyöristettynä laskentataulukossa. Jos tämä ei ole pyöristysfunktion tulos, näin voi käydä, kun sarake ei ole riittävän leveä koko lukua varten. Se voi ilmetä myös silloin, kun muotoilu on määritetty näyttämään pienempi määrä desimaalilukuja kuin todellinen luku sisältää.
Jos esimerkiksi kirjoitat luvun soluun, jossa on Yleinen muotoilu (uuden laskentataulukon kaikkien solujen oletus), Excel näyttää automaattisesti vähemmän desimaaleja, jotta luku mahtuu tyhjän solun leveyteen. Alla olevan solun A1 luku näkyy pyöristettynä, mutta koko luku näkyy edelleen laskentataulukon yläreunan kaavarivillä ja sitä käytetään laskutoimituksissa.
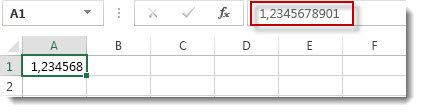
Jos haluat lopettaa solun luvun pyöristämisen, napsauta Aloitus-välilehden Suurenna desimaalia -painiketta 
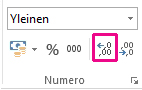
Kun suurennat desimaalien määrää, muotoilu muuttuu Yleiset-valikostaLuvuksi ja sarakkeen leveys muuttuu automaattisesti.
Huomautus: Jos sarakkeen leveys ei säädy ja ######## näkyy solussa, muuta sarakkeen leveyttä ja rivin korkeutta kaksoisnapsauttamalla sarakeotsikon oikeaa reunaa.
Suurentaa desimaalien määrää, jos lukuja on paljon kerralla
Jos pyöristettyjä lukuja on paljon tai jos haluat estää lukujen näkymisen pyöristettyinä, voit suurentaa lukumuotoilun desimaalien määrää ja käyttää sitä sitten laskentataulukon numeroissa.
-
Valitse Aloitus-välilehdessäNumero-kohdan vieressä

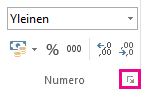
-
Valitse Luokka-luettelosta lukumuotoilu, jota haluat käyttää, ja varmista, että siinä on desimaalit, kuten Luku, Valuutta, Laskenta, Prosentti tai Funktiolaskin.
-
Kirjoita Desimaalit-ruutuun näytettävä desimaalien määrä ja valitse OK.
Suurentaa desimaalien määrää, jos lukuja on paljon kerralla
Jos pyöristettyjä lukuja on paljon tai jos haluat estää lukujen näkymisen pyöristettyinä, voit suurentaa lukumuotoilun desimaalien määrää ja käyttää sitä sitten laskentataulukon numeroissa.
-
Valitse Aloitus-välilehdenLuku-ryhmässä avattava Lukumuotoilu-valikko > Lisää lukumuotoiluja.
-
Valitse Luokka-luettelosta lukumuotoilu, jota haluat käyttää, ja varmista, että siinä on desimaalit, kuten Luku, Valuutta, Laskenta, Prosentti tai Funktiolaskin.
-
Kirjoita Desimaalit-ruutuun näytettävä desimaalien määrä ja valitse OK.
Tarvitsetko lisätietoja?
Voit aina kysyä neuvoa Excel Tech Community -yhteisön asiantuntijalta tai saada tukea tukiyhteisöltä.










