Jos avaat Outlook-osoitteiston etkä näe etsimääsi nimeä tai sähköpostiosoitetta, sinun on ehkä valittava toinen osoitteisto Osoitteisto-luettelosta. Jos valitset usein toisen osoitteiston, voit vaihtaa oletusosoitteistoa, joka näytetään osoitteiston avaamisen yhteydessä.
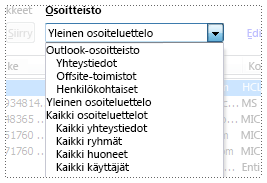
Esimerkki osoitteistoluettelosta.
Oletusarvoisen osoitteiston vaihtaminen
Yhteystiedot-kansion yhteystiedot muodostavat Outlook-osoitteiston sisällön. Jos luot muita Yhteystiedot-kansioita, kaikki nämä kansiot luetellaan myös osoitteistoluettelossa, josta voit valita yhteystiedot.
Jos yrityksessä on yleinen osoiteluettelo, näet myös sen osoitteistoluettelossa.
Lisätietoja osoitteistoista
-
Yleinen osoiteluettelo Jos haluat näyttää tämän osoitteiston, sinun on käytettävä Microsoft Exchange Server -tiliä. Yleinen osoiteluettelo sisältää organisaation kaikkien henkilöiden nimet ja sähköpostiosoitteet. Yleinen osoiteluettelo määritetään automaattisesti Exchange-tilin kanssa. Exchange-järjestelmänvalvoja tai verkonvalvoja luo yleisen osoiteluettelon ja ylläpitää sitä. Yleinen osoiteluettelo voi myös sisältää ulkoisten yhteyshenkilöiden sähköpostiosoitteet, jakeluluettelot, kokoushuoneet ja laitteet.
-
Outlook-osoitteisto Tämä osoitteisto ei edellytä Exchange-tilin käyttämistä. Outlook-osoitteisto luodaan automaattisesti, ja se sisältää yhteystiedot oletusarvoisessa Yhteystiedot-kansiossa, jossa on lueteltu joko sähköpostiosoitteet tai faksinumerot. Nämä yhteystiedot näkyvät Osoitteisto-valintaikkunassa, kun napsautat YhteystiedotOsoitteisto-luettelossa.
Jos luot muita Yhteystiedot-kansioita, voit määrittää kunkin kansion sisältämään yhteystiedot osana Outlook-osoitteiston ominaisuuksia.
-
Valitse vakiotyökaluriviltä Osoitteisto

Vihje: Voit myös avata osoitteiston napsauttamalla OsoitteistoTyökalut-valikosta.
-
Napsauta Työkalut, ja napsauta sitten Asetukset.
Huomautus: Jos avaat osoitteiston avoimesta viestistä, Työkalut-valikko ei ole saatavilla. Osoitteiston on oltava avattuna käyttämällä jompaakumpaa menetelmää, jotka on kuvattu vaiheessa 1.
-
Napsauta Näytä tämä osoiteluettelo ensin -ruudussa haluamasi osoitteiston nimeä.
-
Napsauta OK, ja sulje sitten osoitteisto.










