Huomautus: Microsoft haluaa tarjota sinulle ajantasaisinta ohjesisältöä mahdollisimman nopeasti omalla kielelläsi. Tämä sivu on käännetty automaation avulla, ja siinä saattaa olla kielioppivirheitä tai epätarkkuuksia. Tarkoitus on, että sisällöstä on sinulle hyötyä. Kertoisitko sivun alareunassa olevan toiminnon avulla, oliko tiedoista hyötyä? Tästä pääset helposti artikkelin englanninkieliseen versioon.
Päivämäärävalitsin on ohjausobjekti, jonka avulla käyttäjät voivat kirjoittaa nopeasti päivämääriä Microsoft Office InfoPath-lomake napsauttamalla pientä ponnahduskalenteri. Päivämäärävalitsimen avulla voit kerätä syntymäpäiviä henkilöiltä lomakkeessa. Voit myös näyttää esiasetettuja päivämääriä, kuten nykyisen päivämäärän päivämäärävalitsimella.
Tämän artikkelin sisältö
Päivämäärävalitsimen käyttäminen
Käytä päivämäärävalitsimen, kun haluat:
-
Voit kirjoittaa päivämäärän haluamaansa lomakkeen, kuten tietyn projektin alkamis- ja päättymispäivämäärät käyttäjien käyttöön.
-
Tänään - ja nyt -funktioiden avulla voit näyttää kuluvan päivän päivämäärän ja ajan lomakkeen.
-
Näyttää päivämäärät ulkoisesta tietolähteestä, kuten laskutus ja toimitus päivämäärät asiakkaiden tilaukset-tietokannasta.
Seuraavassa kuvassa päivämäärävalitsimen käytetään matka pyynnön lomakemallin voi kerätä lento lähtöpäivämäärä.
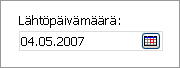
Voit mukauttaa päivämäärävalitsimen tarpeisiisi kaksoisnapsauttamalla lomakemallissa ohjausobjektia ja muuttamalla sen ominaisuuksia. Voit esimerkiksi määrittää oletusarvon päivämäärän tai muuttaa tapaa, jolla päivämäärä näytetään lomakkeessa.
Käyttäjäkokemus
Päivämäärävalitsimia esimerkin tekstiruutujen, paitsi että ruudun oikealla puolella näkyy pientä kalenterikuvaketta. Ponnahdusikkunoiden kalenterin avaamiseen käyttäjät napsauttamalla kalenteri-kuvaketta. Kun näyttöön tulee kalenteri, käyttäjät voivat napsauttamalla päivämäärä, jolloin he haluavat kalenterissa tai käytä oikeaa ja vasenta nuolinäppäintä painikkeet kuukausien Selaa. Jos käyttäjät haluavat lisätä nykyisen päivämäärän, ne Valitse tänään -painike kalenterin alareunassa.
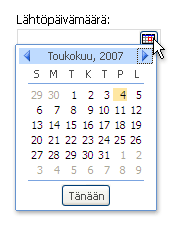
Yhteensopivuuden huomioon otettavia seikkoja
Kun suunnittelet lomakemalliin InfoPathissa, voit valita tietyn yhteensopivuustilan selainyhteensopivan lomakemallin suunnitteleminen. Kun selainyhteensopiva lomakemalli on julkaistu InfoPath Forms Servicespalvelimeen ja sitten selainkäyttöisten, lomakemallin perustuvien lomakkeiden voi tarkastella selaimella. Selainyhteensopivan lomakemallin suunnitellessasi Jotkin ohjausobjektit eivät ole käytettävissä ohjausobjektit -tehtäväruudussa, koska niitä ei voi näyttää selaimessa.
Vaikka päivämäärävalitsimia ovat käytettävissä, kun selainyhteensopivan lomakemallin suunnitteleminen, ota huomioon seuraavat rajoitukset:
-
Päivämäärävalitsimia tuetaan täysin vain Windows Internet Explorer selaimessa. Muut selaimet päivämäärävalitsin näkyy tekstiruutuna, vaikka päivämäärän muotoiluasetuksia tuetaan tekstiruutuun.
-
Paikkamerkkiteksti on teksti, joka näkyy lomakemallin ohjausobjektin sisällä. Esimerkki paikkamerkkiteksti on ”napsauttamalla tätä ja kirjoita”. Vaikka voit jättää selainyhteensopiva lomakemallien Tekstiasetukset paikkamerkin, teksti ei näy selaimissa.
Päivämäärävalitsimen lisääminen
Päivämäärävalitsimen lisääminen tapahtuu hieman eri tavalla sen mukaan, suunnitteletko uutta, tyhjää lomakemallia vai lomakemallia lomakemallin tietokantaan tai johonkin muuhun ulkoiseen tietolähteeseen.
Seuraavassa kuvassa näkyy, miltä päivämäärävalitsin näyttää, kun se valitaan suunnittelutila.
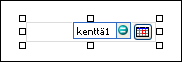
Ohjausobjektit voivat olla sidottuja tai ei-sidottuja. Kun ohjausobjekti on sidottu, se on liitetty tietolähteessä olevaan kenttään tai ryhmään siten, että ohjausobjektiin syötetyt tiedot tallennetaan pohjana olevaan lomaketiedostoon (.xml). Kun ohjausobjekti on ei-sidottu, sitä ei ole liitetty kenttään tai ryhmään, eikä siihen syötettyjä tietoja tallenneta. Kun valitset ohjausobjektin tai siirrät osoittimen sen päälle, teksti ja sidontakuvake ilmestyvät ohjausobjektin oikeaan yläkulmaan. Teksti ilmoittaa ryhmän tai kentän, johon ohjausobjekti on sidottu tietolähteessä. Kuvake ilmoittaa, onko ohjausobjektin sidonta kyseiseen ryhmään tai kenttään oikeanlainen. Kun sidonta on asianmukainen, näkyviin tulee vihreä kuvake. Jos sidonnassa on jotain vikaa, näkyvissä on sininen tai punainen kuvake.
Tietolähteen lomakemallin koostuu kentistä ja ryhmistä, jotka näkyvät hierarkkisena näkymänä Tietolähde -tehtäväruudun. Päivämäärävalitsin-ohjausobjektit on aina sidottu kenttiin. Seuraavassa esimerkissä lomakemallissa lähtöpäivämäärä päivämäärävalitsin on sidottu Tietolähde -tehtäväruudun lähtöpäivämäärä kenttään.
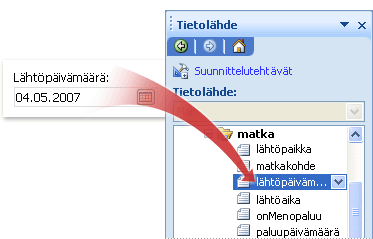
Uusi, tyhjä lomakemallin Päivämäärävalitsimen lisääminen
Kun suunnittelet uutta, tyhjää lomakemallia, Luo tietolähde automaattisesti -valintaruutu on oletusarvoisesti valittuna Ohjausobjektit-tehtäväruudusta. Näin InfoPath voi luoda automaattisesti kenttiä ja ryhmiä tietolähteeseen, kun lisäät ohjausobjekteja lomakemalliin. Kansio- ja tiedostokuvakkeet esittävät näitä kenttiä ja ryhmiä Tietolähde-tehtäväruudussa.
-
Aseta kohdistin lomakemallissa kohtaan, johon haluat lisätä ohjausobjektin.
-
Jos Ohjausobjektit-tehtäväruutu ei ole näkyvissä valitse Lisää-valikosta Lisää ohjausobjekteja tai paina ALT+I, C -näppäinyhdistelmää.
-
Valitse Lisää ohjausobjekteja-kohdasta Päivämäärävalitsin.
-
Jos haluat lisätä ohjausobjektiin selitteen, kirjoita teksti, jota seuraa kaksoispiste (:), ohjausobjektin yläpuolelle tai vasemmalle puolelle.
-
Voit määrittää, miten päivämäärä näkyy lomakkeen kaksoisnapsauttamalla, joka on lisätty lomakemallin päivämäärävalitsimen.
-
Valitse tiedot -välilehti ja valitse sitten Muotoile.
-
Valitse näyttömuodon, jonka haluat näyttää päivämäärän tässä muodossa -luettelosta Päivämäärämuoto -valintaikkunassa.
Huomautus: Voit muuttaa päivämäärän näyttömuotoa vain, jos tietotyyppi on teksti, päivämäärä- tai päivämäärä ja kellonaika.
Päivämäärävalitsimen lisääminen lomakemallin, joka perustuu aiemmin luotuun tietolähteeseen
Jos lomakemallisi suunnittelu perustuu aiemmin luotuun Extensible Markup Language (XML)-tiedostoon, tietokantaan tai verkkopalveluun, InfoPath hakee kentät ja ryhmät kyseisestä tietolähteestä Tietolähde tehtäväruudun. Tässä skenaariossa voit lisätä päivämäärävalitsimen vetämällä valitsin päivämääräkenttä lomakemalliin Tietolähde -tehtäväruudussa tai lisäämällä päivämäärävalitsimen käyttäen ohjausobjektit -tehtäväruudussa seuraavassa kuvatulla tavalla:
-
Aseta kohdistin lomakemallissa kohtaan, johon haluat lisätä ohjausobjektin.
-
Jos Ohjausobjektit-tehtäväruutu ei ole näkyvissä valitse Lisää-valikosta Lisää ohjausobjekteja tai paina ALT+I, C -näppäinyhdistelmää.
-
Valitse Lisää ohjausobjekteja-kohdasta Päivämäärävalitsin.
-
Päivämäärävalitsin sidonta -valintaikkunassa valitse kenttä, johon haluat tallentaa päivämäärävalitsin-tiedot ja valitse sitten OK.
-
InfoPath käyttää kentän tai ryhmän nimen ohjausobjektin selite. Valitse tarvittaessa muuttaa otsikkoteksti.
-
Voit määrittää, miten päivämäärä näkyy lomakkeen kaksoisnapsauttamalla, joka on lisätty lomakemallin päivämäärävalitsimen.
-
Valitse tiedot -välilehdessä Muotoile.
-
Valitse näyttömuodon, jonka haluat näyttää päivämäärän tässä muodossa -luetteloruudussa Päivämäärämuoto -valintaikkunassa.
Huomautus: Voit muuttaa päivämäärän näyttömuotoa vain, jos tietotyyppi on teksti, päivämäärä- tai päivämäärä ja kellonaika.
Vihje: Voit myös lisätä ohjausobjekteja Tietolähde -tehtäväruudussa. Valitse Tietolähde -tehtäväruudussa kakkospainikkeella kenttää, johon haluat sitoa päivämäärävalitsimen ja valitse sitten pikavalikosta Päivämäärävalitsin .
Näyttää nykyisen päivämäärän päivämäärävalitsimessa
Jos haluat lisätä nykyisen päivämäärän lomakkeen automaattisesti, kun se avataan, voit tänään -funktion kanssa päivämäärän valitsimessa.
-
Päivämäärävalitsimen lomakemallissa.
-
Kaksoisnapsauta, jotka on lisätty lomakemallin päivämäärävalitsimen.
-
Valitse Tiedot-välilehti.
-
Valitse Oletusarvo-kohdasta Lisää kaava

-
Valitse Lisää kaava -valintaikkunan Lisää funktio.
-
Valitse Lisää funktio -valintaikkunan Luokat -luettelosta päivämäärä ja kellonaika.
-
Valitse Toiminnot -luettelosta tänäänja valitse sitten OK kahdesti, kun haluat palata takaisin Päivämäärävalitsin: ominaisuudet -valintaikkunassa.
Huomaa, että Tämä päivä() tulee arvo -ruutuun.
-
Poista Oletusarvo-kohdassa Päivitä tämä arvo, kun kaavan tulos on laskettu uudelleen -valintaruutu.
Huomautus: Jos poistat tämän valintaruudun, päivämäärä ei päivity automaattisesti aina, kun käyttäjä avaa lomakkeen lomake-mallin pohjalta. Tämä on kätevää, johon haluat käyttäjien näkevän lomakkeen luontipäivämäärä. Voit jättää valintaruutu on valittuna tilanteissa, joihin on päivitetty viimeksi tai avattu viimeksi kentän-kohtaa, johon haluat lisätä päivämäärän haluat muuttuvan aina, kun lomake avataan.
-
Valitse OK , jos haluat palata lomakemallin.
-
Testaa muutokset valitsemalla vakiotyökaluriviltä Esikatselu tai painamalla CTRL+VAIHTO+B-näppäinyhdistelmää.
-
Tarkista, päivämäärävalitsimessa näkyvä päivämäärä näyttää siinä muodossa, jossa haluat sen. Jos näin ei ole, voit muuttaa päivämäärän tai kellonajan näyttötavan napsauttamalla Päivämäärävalitsin: ominaisuudet -valintaikkunassa Muotoile -painiketta.
Nykyisen päivämäärän ja kellonajan näyttäminen päivämäärävalitsimessa
Voit lisätä automaattisesti nykyisen päivämäärän ja ajan lomakkeen, kun se avataan, voit nyt -funktion kanssa päivämäärän valitsimessa.
-
Päivämäärävalitsimen lomakemallissa.
-
Kaksoisnapsauta, jotka on lisätty lomakemallin päivämäärävalitsimen.
-
Valitse Tiedot-välilehti.
-
Valitse tietotyyppi -ruudusta päivämäärä ja aika (dateTime).
-
Valitse Muotoile.
-
Päivämäärän ja kellonajan muoto -valintaikkunassa Näytä aika tässä muodossa -luettelosta haluamasi vaihtoehto ja valitse sitten OK.
-
Päivämäärävalitsin ominaisuudet -valintaikkunassa Oletusarvo-kohdassa Lisää kaava

-
Valitse Lisää kaava -valintaikkunan Lisää funktio.
-
Valitse Lisää funktio -valintaikkunan Luokat -luettelosta päivämäärä ja kellonaika.
-
Valitse Toiminnot -luettelosta valitsemalla nytja valitse sitten OK kahdesti, kun haluat palata takaisin Päivämäärävalitsin: ominaisuudet -valintaikkunan.
Huomaa, että now() näkyy arvo -ruutuun.
-
Poista Oletusarvo-kohdassa Päivitä tämä arvo, kun kaavan tulos on laskettu uudelleen -valintaruutu.
Huomautus: Jos poistat tämän valintaruudun, päivämäärä ei päivity automaattisesti aina, kun käyttäjä avaa lomakkeen lomake-mallin pohjalta. Tämä on kätevää, johon haluat käyttäjien näkevän lomakkeen luontipäivämäärä. Voit jättää valintaruutu on valittuna tilanteissa, joihin on päivitetty viimeksi tai avattu viimeksi kentän-kohtaa, johon haluat lisätä päivämäärän haluat muuttuvan aina, kun lomake avataan.
-
Valitse OK , jos haluat palata lomakemallin.
-
Testaa muutokset valitsemalla vakiotyökaluriviltä Esikatselu tai painamalla CTRL+VAIHTO+B-näppäinyhdistelmää.
-
Tarkista, päivämäärävalitsimessa näkyvä päivämäärä näyttää siinä muodossa, jossa haluat sen. Jos näin ei ole, voit muuttaa päivämäärän tai kellonajan näyttötavan napsauttamalla Päivämäärävalitsin: ominaisuudet -valintaikkunassa Muotoile -painiketta.
Asetteluvihjeitä
Seuraavat vihjeet auttavat sinua muokkaamaan ulkoasua, kokoa ja muita ominaisuuksia päivämäärävalitsimen:
-
Jos haluat muuttaa useita päivämäärävalitsimia kokoa yhdellä kertaa, valitse päivämäärävalitsimia, jonka kokoa haluat muuttaa, valitse Muotoile -valikossa Valitse Ominaisuudetja tekemällä tarvittavat muutokset koko -välilehdessä.
-
Jos haluat muuttaa reunoja tai väriä päivämäärävalitsimen, valitsemalla päivämäärävalitsimen, valitse Muotoile , Reunatja sävytys ja tee tarvittavat muutokset.
-
Voit mukauttaa päivämäärävalitsimessa näkyvä teksti käyttämällä muotoilu -työkalurivin Fontti ja Fonttikoko -ruutuihin. Voit muuttaa fontti ja fonttikoko kaikkien lomakemallissa päivämäärävalitsimia samanaikaisesti, napsauta hiiren kakkospainikkeella päivämäärävalitsin, joka sisältää haluamasi muotoilun, ja valitse sitten pikavalikosta Kaikki Päivämäärävalitsin-ohjausobjektit Käytä fonttia .
-
Jos haluat nähdä, miltä päivämäärävalitsin näyttää todellinen tekstillä ei, valitse Näytä -valikon Mallitiedot . Näin voit käsityksen siitä, miltä lomake näyttää kun käyttäjät täyttävät sitä.
-
Päivämäärävalitsimen ja otsikko vasemmalle puolelle päivämäärävalitsimen sisällä olevan tekstin toisinaan olla hieman eri linjassa. Voit tasata ne nopeasti, kaksoisnapsauta päivämäärävalitsin, valitse koko -välilehdessä Tasaa ja valitse sitten Käytä. Jos selite ja päivämäärävalitsin ovat asettelutaulukon eri soluissa, selitteen sisältävää solua hiiren kakkospainikkeella, valitse Taulukon ominaisuudet , valitse pikavalikosta ja Valitse Pystytasaussolu -välilehden .
-
Päivämäärä näytetään näyttötavan muuttaminen kaksoisnapsauttamalla päivämäärävalitsin, valitse tiedot -välilehti ja valitse sitten Muotoile -painiketta. Valitse näyttömuoto Päivämäärämuoto -valintaikkunassa.










