Voit näyttää sisältösi SharePoint sivustoista, jotka sallivat upottamisen (esimerkiksi YouTube Bing tai Bing kartat). Monissa niistä voit käyttää sivuston verkko-osoitetta sivuston sisällön sisällössä tai upotuskoodissa, jonka sivusto tarjoaa.
Huomautukset:
-
Osa toiminnoista esitellään asteittain organisaatioille, jotka ovat ilmoittautuneet Kohdennettu julkaisu -ohjelmaan. Tämä tarkoittaa sitä, että tämä toiminto ei ehkä vielä ole saatavilla tai se voi näyttää erilaiselta kuin ohjeartikkeleissa.
-
Tilassa upotettu sisältö näkyy aluksi pikkukuvana, joka lataa HTML-upotussisällön kokonaisuudessaan Tarkasta-tilassa. Käyttäjät, jotka käyttävät VR-kuulokemikrofonia, näkevät vain pikkukuvan.
-
Jos et ole vielä muokkaustilassa, valitse Muokkaa tilan oikeassa yläkulmassa.
-
Valitse piirtoalustalla ympyröitty + -kuvake.
-
Valitse Upota.
-
Sijoita verkko-osa mihin tahansa rakenteen (kerroksen) paikkaan napsauttamalla.
-
Kirjoita ominaisuudet-paneeliin URL- tai HTML-iframe-tunniste. Lisätietoja tästä on tämän artikkelin kohdassa Sivuston osoitteen taiupotuskoodin käyttö.
-
Jos haluat määrittää tietyn pikkukuvan, jota käytetään 3D-tilassa tai automaattinen valinta ei ole käytettävissä, valitse Mukautettu kuva. Valitse sitten kuva. Valitse Käytä kuvan läpinäkyvyyttä, jos haluat näyttää mukautetun kuvan ilman taustan pohjaa ja ottaa läpinäkyvyyden käyttöön.


-
(Valinnainen) Valitse, sovitako se sivun kokoon. Tämä määrittää, käyttääkö iframe koko näytön käytettävissä olevaa tilaa vai vastaako se pikkukuvan kuvasuhdetta.
Huomautus: Jos upotetun sisällön ympärillä näkyy musta reuna, varmista, että tämä asetus on käytössä
-
(Valinnainen) Valitse haluamasi asetukset kuvan ulkoasua varten:
-Kuvan takana oleva paneelin syvyys
-Kulman säde -
Valitse ja kirjoita Vaihtoehtoinen teksti tilassa näkyvälle pikkukuvalle.
-
(Valinnainen) Jos haluat, että lalli näkyy kuvan alapuolella, valitse Näytä lalla . Jos haluat määrittää kuvan ja lamallan välisen etäisyyden, käytä Korkeus laitasta -liukusäädintä.
-
Tallenna luonnoksena tai Julkaise ja vahvista sitten upotetun HTML-sisällön latautuminen tarkastettuna tarkastamalla verkko-osa.
Huomautukset:
-
Jos et näe ominaisuusruutua, valitse MUOKKAA WWW-

-
Linkit sisältöön toimivat vain sivustoissa, jotka tarjoavat tietyn palvelun sisällön upottamiseen linkkien avulla. Jos linkki ei toimi sen sisällön kanssa, jonka haluat upottaa, kokeile upotuskoodia.
Verkkosivuston osoitteen tai upotuskoodin käyttäminen välilyöntejä SharePoint Upota-verkko-osan kanssa
Upotus-verkko-osa tukee laajaa sisältötaulukkoa, joka voidaan määrittää joko upotuskoodilla tai verkkosivuston osoitteella. Sisältö voi sisältää YouTube-videoita, Bing karttoja, Office asiakirjoja, kuten PowerPoint,Microsoft Formsin tai Microsoft PowerApps.
Huomautus: Joissakin sisällössä ei ole automaattisesti luotua pikkukuvaa käytettävissä. Jos verkko-osa latautuu tässä esitetyllä varoitusilmaisimella, valitse Mukautettu kuva -vaihtoehto ja valitse kuva.
Sisällön näyttäminen verkkosivuston osoitteen avulla
Voit upottaa sisältöä joistakin sivustoista kopioimalla ja liimällä sivuston verkko-osoitteen sisältöä varten Upota-verkko-osaan.
-
Kopioi sen upotettavan sisällön linkki, jota haluat käyttää. Voit tehdä tämän menellä sivustoon, jonka sisällön haluat upottaa. Sisällön lähellä näkyy yleensä Jaa-painike tai -linkki. Napsauta sitä ja kopioi linkin osoite.

Liitä aiemmin kopioitu verkkosivuston osoite Upota-verkko-osan ominaisuusruutuun Verkkosivuston osoite- tai Upotuskoodi-ruutuun.
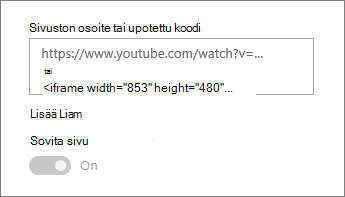
Sisällön näyttäminen upotuskoodin avulla
Upotuskoodi on luettelo sivuston erityisistä ohjeista, joissa kuvataan, miten sisältö näytetään toisella sivulla. Monet sivustot tarjoavat upotuskoodeja sivuilleen, jotka voit kopioida ja liittää. Näet yleensä painikkeen, jonka otsikkona on Upota koodi tai</>. Tämä avaa tekstiruudun, jossa on koodia.
Napsauta esimerkiksi Vimeo-videon Jaa-painiketta, jotta näet liittämiskoodin jakovalintaikkunassa.
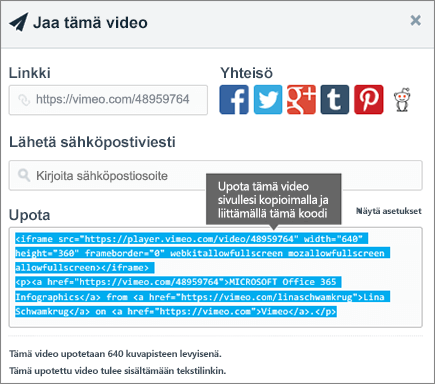
Jos haluat käyttää upotuskoodia, tee seuraavat toimet:
-
Kopioi käytettävää sisältöä varten upotuskoodi (jos saatavilla). Voit tehdä tämän menellä sivustoon, jonka sisällön haluat upottaa. Sisällön lähellä näkyy yleensä Jaa-painike tai -linkki tai Upotuskoodi- tai</>-painike. Tämä avaa tekstiruudun, jossa on hieman koodia, kuten yllä olevassa Vimeo-sivustossa.
-
Liitä upotuskoodi Upota-verkko-osan ominaisuusruudussa Verkkosivuston osoite- tai Upotuskoodi-ruutuun.
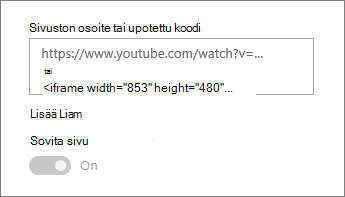
Vianmääritys
Seuraavassa on yleisimmät syyt siihen, miksi upottaminen ei ehkä onnistu:
-
Upotuskoodin on oltava iframe-pohjainen (alku ja loppu <iframe-> tunnisteilla). Tunnisteita käyttävää <upotuskoodia> ei tueta.
-
Vain turvalliset verkkosivustot voidaan upottaa. Varmista, että sivuston URL-osoitteen alussa on HTTPS.
-
Kaikki sivustot eivät salli sivujen upotta käyttöä, joten et välttämättä voi upottaa niitä, vaikka ne ovat suojattuja ja käyttävät iframe-pohjaista upotuskoodia. Jos sinulla on ongelmia, tarkista sivustosta, sallivatko ne upottamisen.
-
Sivustokokoelman järjestelmänvalvojat voivat määrittää, voivatko käyttäjät upottaa sisältöä ulkoisista sivustoista. Jos osallistujat eivät voi upottaa sisältöä, näyttöön voi tulla virhesanoma, jossa lukee "Sisällön upottaminen tästä sivustosta ei ole sallittua". Katso lisätietoja järjestelmänvalvojalta ja/tai ohjeartikkelista Sisällön upotetaan sivulle tai sen SharePoint rajoittaminen.










