Tämä artikkeli on tarkoitettu henkilöille, jotka käyttävät näytönlukuohjelmaa, kuten Windows Lukijaa, JAWSia tai NVDA:ta Microsoft 365 -tuotteiden kanssa. Tämä artikkeli on osa Microsoft 365 näytönlukuohjelman tukisisältöjoukkoa , josta löydät lisätietoja helppokäyttötoiminnoista sovelluksissamme. Yleisiä ohjeita on Microsoft-tuessa.
Näppäimistön ja näytönlukuohjelman avulla voit mukauttaa Microsoft Teamsin keskustelutiheysasetuksia niille tiedoille, jotka haluat nähdä keskusteluliittymässä haluamasi asetuksen ja työskentelytyylin mukaan.
Voit käyttää Keskustelutiheys-asetuksia Teamsissa seuraavasti:
-
Avaa Teams-sovellus.
-
Siirry sarkaimellaKohtaan Asetukset ja muuta, joka näkyy kolmena pisteenä Profiili-painikkeen vieressä. Laajenna avattava luettelo painamalla Enter-näppäintä .
-
Valitse Asetukset painamalla Enter-näppäintä uudelleen. Tämä avaa Asetukset-sivun .
-
Käytä Asetukset-ryhmän alanuolinäppäintä, kunnes kuulet "Ulkoasu ja helppokäyttötoiminnot", ja paina sitten Enter-näppäintä.
-
Siirry sarkaimella , kunnes kuulet viestin "Mukava tai Kompakti keskustelutiheys, valintanappi valittuna".
-
Voit valita Comfy- tai Compact-näppäimenoikealla ja vasemmalla nuolinäppäimellä.
-
Aktivoi viestien esikatselun vaihtopainikkeen keskusteluluettelossa haluamasi mukaisesti.
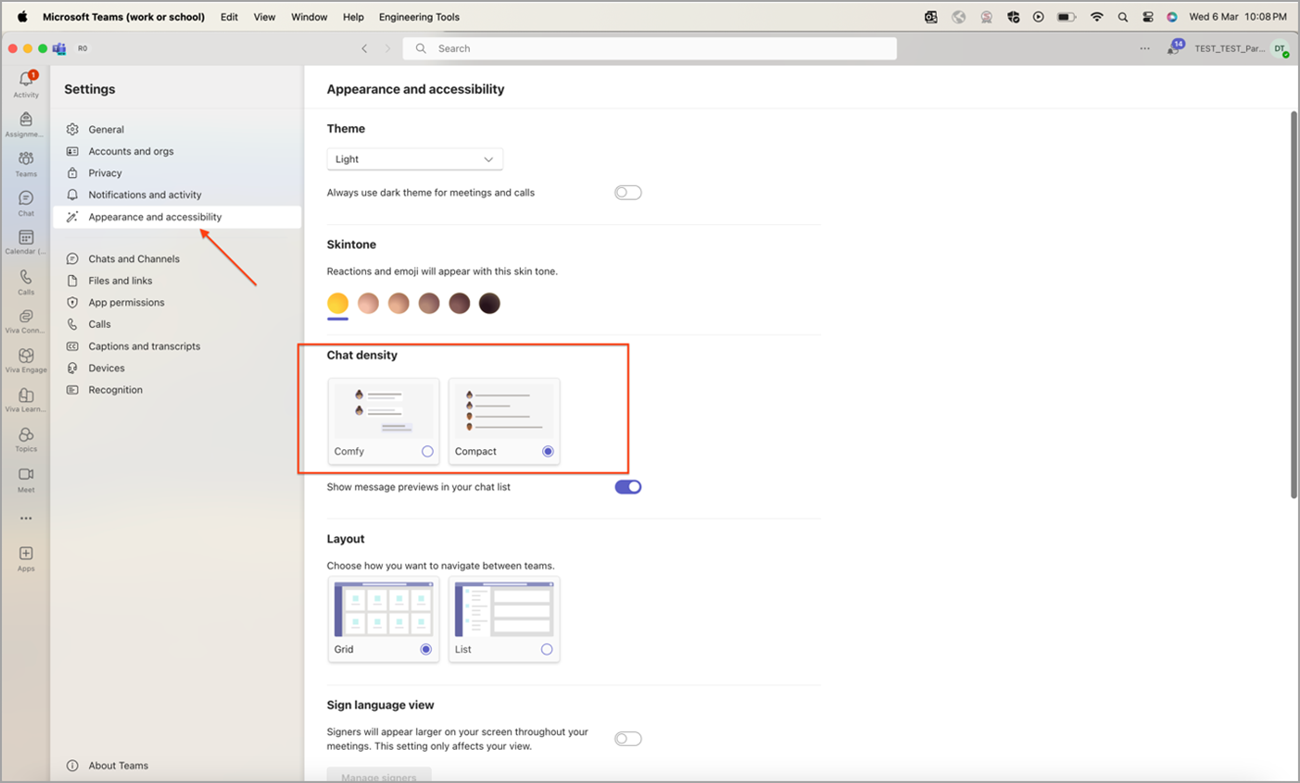
Keskustelutiheys- ja keskustelutiheysominaisuudet
-
Kompakti tila:
-
Järjestä-tilassa keskusteluviestit näkyvät tiiviisti yhdessä, jolloin näet enemmän viestejä samanaikaisesti.
-
Tämä tila sopii erinomaisesti niille, jotka haluavat siistin näytön, jossa on vähemmän tilaa.
-
Voit siirtyä nopeasti Järjestä-tilaan, jotta voit keskittyä paremmin keskusteluihin ja maksimoida työtilasi.
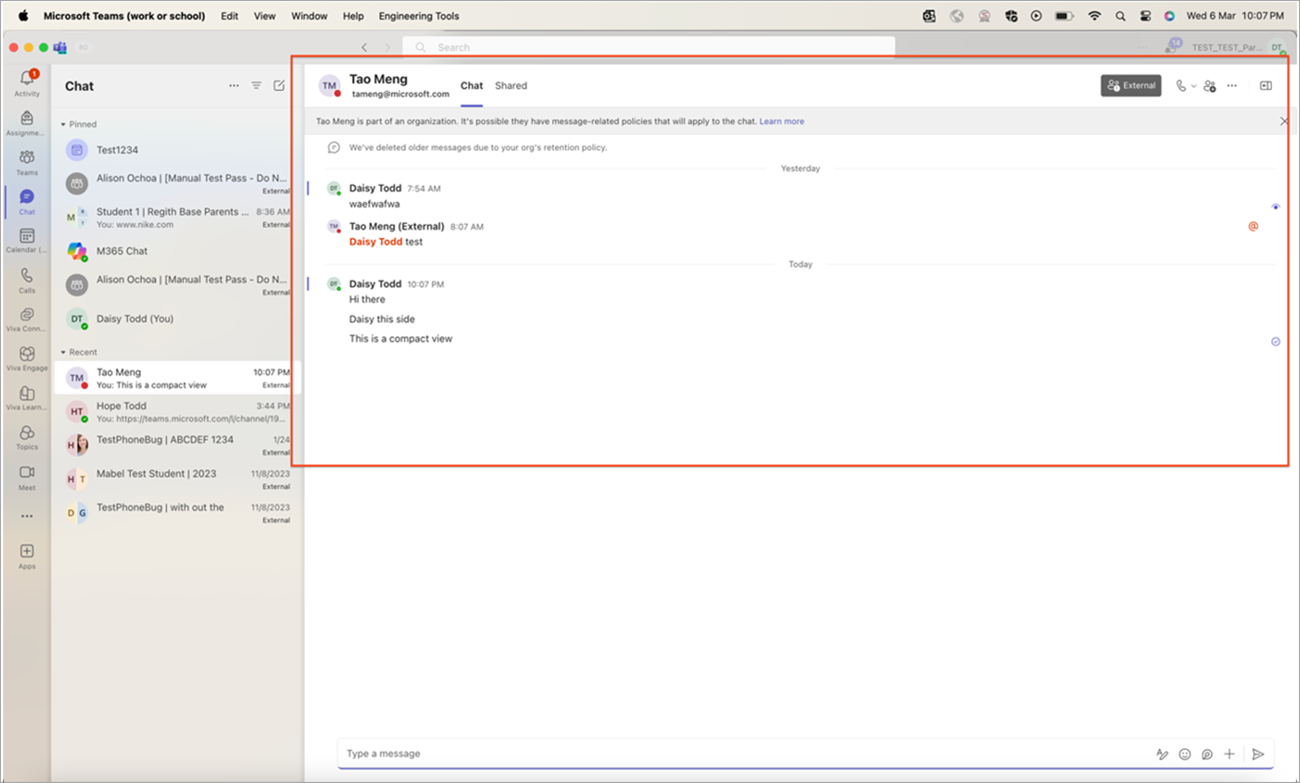
-
-
Mukava tila:
-
Mukava tila antaa enemmän tilaa keskusteluviestien väliin ja luo rennon ja helposti luettavan asettelun.
-
Tämä tila sopii niille, jotka haluavat tilavan käyttöliittymän, vähentää silmien rasitusta ja parantaa luettavuutta.
-
Mukava tila sopii hyvin pitkiin keskusteluihin, mikä takaa visuaalisen mukavuuden laajennetun käytön aikana.
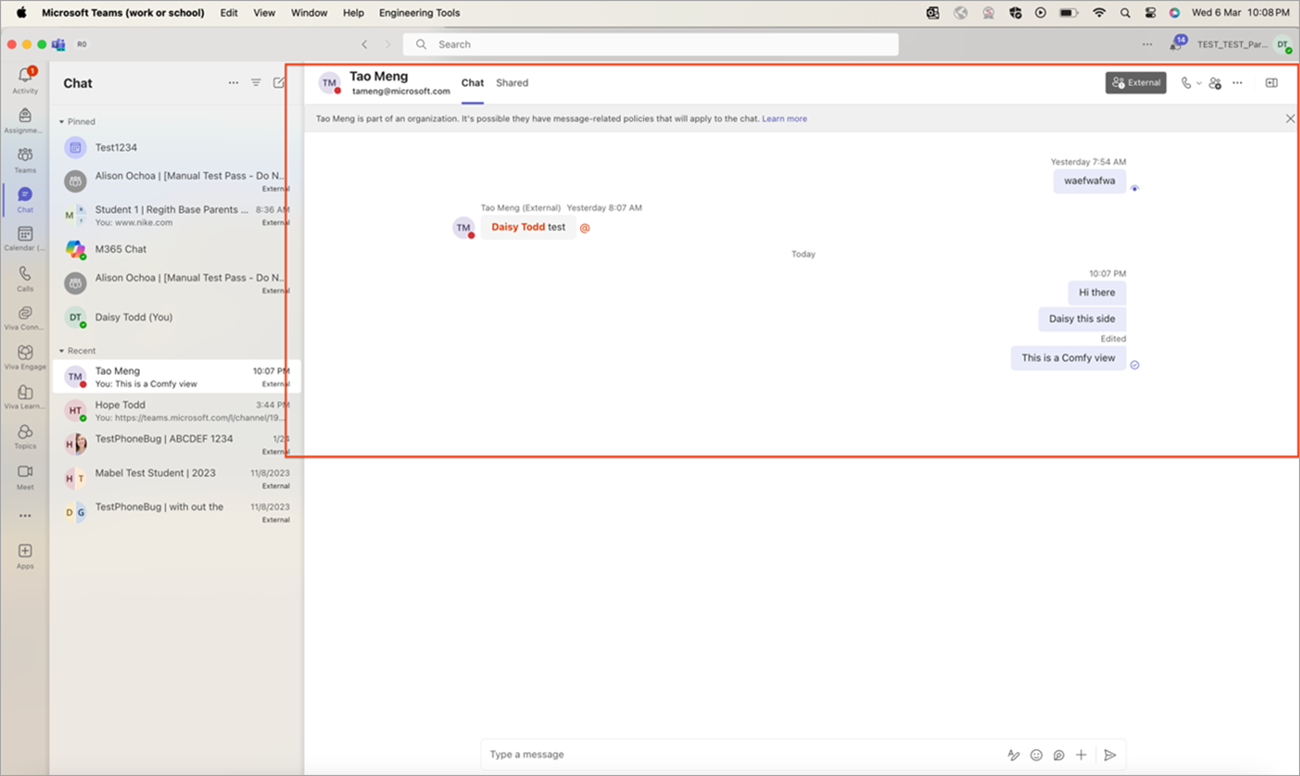
-
Huomautus: Teamsin keskustelutiheysasetukset toimivat kaikissa ympäristöissä käyttäjäasetusten mukaan, mukaan lukien työpöytäsovellukset, selaimet ja mobiililaitteet.










