Outlookin avulla voit luoda useita kalentereita, jotka auttavat kokousten ja tapaamisten järjestämisessä. Voit esimerkiksi luoda kalenterin omille tapahtumillesi, jotka haluat pitää erillään työkalenterista. Voit mukauttaa kalenteria haluamallasi tavalla eri väreillä, lohkoilla tai näkymillä.
Kun luot lisäkalenterin, jota kutsutaan usein toissijaiseksi kalenteriksi, voit lisätä kalenteriin tapahtumia ja odottaa näiden tapahtumien vaikuttavan myös käytettävyyteen. Kun muut tarkastelevat käytettävyyttä aikatauluavustajan avulla, toissijaiset kalenteritapahtumat eivät kuitenkaan näy. Tämä on tarkoituksellinen ominaisuus. Vain ensisijaisen kalenterin tapahtumat vaikuttavat käytettävyyteen.
Tärkeää: Jos luot uuden kalenterin Exchange-kalenterin alle, myös uusi kalenteri synkronoituu Exchange Server -palvelimen kanssa. Jos luot kokouksen uuteen Exchange-kalenteriin, kokouksen vastauksia ei kuitenkaan kirjata.
-
Siirry siirtymisruutuun ja valitse alareunasta Kalenteri.
-
Valitse siirtymisruudussa kalenteri, johon uusi kalenteri tallennetaan.
Jos käytössäsi on useita kalentereita, laajenna Omat kalenterit -ryhmä ja valitse sitten kalenteri. Jos et näe haluamaasi kalenteria, kutista kalenteriluetteloa.
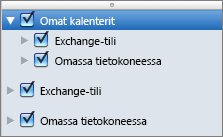
-
Valitse Järjestä-välilehdessä Uusi kalenteri.

-
Kirjoita uuden kalenterin nimi siirtymisruudussa ja paina Return-näppäintä.
Huomautukset:
-
Jollet halua käyttää useita kalentereita, voit pitää tapahtumat järjestyksessä myös luokkien avulla. Luokitellut tapahtumat näkyvät kalenterissa eri värisinä, ja luokkien suodattimilla voit tuoda näkyviin vain haluamasi luokan tapahtumat.
-
Voit piilottaa kalenterin kaikki tapahtumat poistamalla siirtymisruudussa kalenterin nimen viereisen valintaneliön valinnan.
-
Voit poistaa luomasi kalenterin seuraavasti: osoita kalenteria siirtymisruudussa, pidä CTRL-näppäintä painettuna ja osoita kalenterin nimeä tai kaksoisosoita kalenterin nimeä ja valitse Poista.
-
Muita aiheeseen liittyviä tietoja
Kalenterin jakaminen Outlook for Mac










