Kun käsittelet relaatiotietoja (toisiinsa liittyviä tietoja, jotka on tallennettu erillisiin taulukoihin) Access, sinun on usein tarkasteltava useita taulukoita tai kyselyjä samassa lomakkeessa. Voit esimerkiksi tarkastella samanaikaisesti asiakastietoja yhdestä taulukosta ja asiakkaan tilaustietoja toisesta taulukosta. Alilomakkeet ovat käytännöllinen vaihtoehto tähän tarkoitukseen, ja Accessissa on useita tapoja luoda alilomakkeita nopeasti.
Sisältö
Lisätietoja alilomakkeista
Alilomake on lomakkeeseen lisätty toinen lomake. Ensisijaista lomaketta kutsutaan päälomakkeeksi ja lomakkeeseen lisättyä toista lomaketta kutsutaan alilomakkeeksi. Lomakkeen ja alilomakkeen yhdistelmää kutsutaan joskus hierarkkiseksi lomakkeeksi tai pää- ja alilomakkeeksi.
Alilomakkeet ovat erityisen tehokkaita, kun haluat näyttää tietoja taulukoista tai kyselyistä, joilla on yksi-moneen-yhteys. Yksi-moneen-yhteydellä tarkoitetaan kahden taulukon välistä suhdetta, jossa ensisijaisen taulukon kunkin tietueen perusavainarvo vastaa yhdistetyn taulukon monien tietueiden vastaavan kentän tai vastaavien kenttien arvoa. Voit luoda esimerkiksi lomakkeen, joka näyttää työntekijän tiedot ja sisältää alilomakkeen, joka näyttää kunkin työntekijän tilaukset. Työntekijät-taulukot tiedot muodostavat yksi-moneen-yhteyden osan ”yksi”. Tilaukset-taulukon tiedot muodostavat yksi-moneen-yhteyden osan ”moneen” (kullakin työntekijällä voi olla enemmän kuin yksi tilaus).
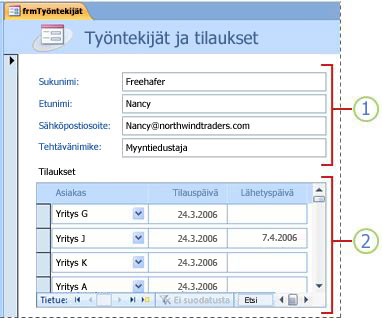
1. Päälomake näyttää yhteyden yksi-puolen tiedot.
2. Alilomakkeessa näkyy tietoja yhteyden monta-puolelta.
Päälomake ja alilomake linkitetään tällaisessa lomakkeessa siten, että alilomakkeessa näkyvät vain ne tietueet, jotka liittyvät päälomakkeessa valittuna olevaan tietueeseen. Jos päälomakkeessa näkyy esimerkiksi Noora Linnan tiedot, alilomakkeessa näkyvät vain hänen tilauksensa. Jos lomaketta ja alilomaketta ei olisi linkitetty, alilomake näyttäisi Nooran tilausten sijaan kaikki tilaukset.
Seuraavassa taulukossa on joitakin alilomakkeisiin liittyviä termejä. Access pitää huolta useimmista yksityiskohdista, jos käytät tämän artikkelin toimintatapoja, mutta on hyödyllistä tietää, mitä taustalla tapahtuu, mikäli sinun täytyy tehdä myöhemmin muutoksia.
|
Termi |
Määritelmä |
|---|---|
|
Alilomakeohjausobjekti |
Ohjausobjekti, joka upottaa lomakkeeseen lomakkeen. Alilomakeohjausobjektin voidaan ajatella olevan tietokannan toisen objektin, eli lomakkeen, taulukon tai kyselyn, "näkymä". Alilomakeohjausobjektilla on ominaisuuksia, joiden avulla ohjausobjektissa näkyvät tiedot voidaan linkittää päälomakkeen tietoihin. |
|
Lähdeobjekti-ominaisuus |
Alilomakeohjausobjektin ominaisuus, joka määrittää, mikä objekti ohjausobjektissa näkyy. |
|
Taulukkonäkymä |
Yksinkertainen, laskentataulukkoa muistuttava tietojen näkymä, jossa tiedot näkyvät riveillä ja sarakkeissa. Alilomakeohjausobjekti näyttää taulukkonäkymän silloin, kun sen lähdeobjekti on taulukko tai kysely tai kun sen lähdeobjekti on lomake, jonka Oletusnäkymä-ominaisuuden arvoksi on asetettu Taulukkonäkymä. Tällaisissa tapauksissa alilomaketta kutsutaan usein taulukoksi tai alitaulukoksi alilomakkeen sijasta. |
|
Aliobjektin linkkikentät -ominaisuus |
Alilomakeohjausobjektin ominaisuus, joka määrittää, mistä alilomakkeen kentistä on linkki päälomakkeeseen. |
|
Pääobjektin linkkikentät -ominaisuus |
Alilomakeohjausobjektin ominaisuus, joka määrittää, mistä päälomakkeen kentistä on linkki alilomakkeeseen. |
Huomautukset:
-
Saat parhaan lopputuloksen muodostamalla taulukoiden väliset yhteydet ennen tämän artikkelin ohjeiden noudattamista. Tällöin Access voi luoda automaattisesti alilomakkeiden ja päälomakkeiden väliset linkit. Jos haluat tarkastella, lisätä tai muokata tietokannan taulukoiden välisiä yhteyksiä, valitse Tietokantatyökalut-välilehdenYhteydet-ryhmästäYhteydet.
-
Kun alilomakeohjausobjektin lähdeobjektina on lomake, se sisältää lomakkeeseen sijoittamasi kentät ja sitä voidaan tarkastella yksittäisenä lomakkeena, jatkolomakkeena tai taulukkonäkymänä. Kun alilomakkeen perustana käytetään lomakeobjektia, etuna on, että alilomakkeeseen voidaan lisätä laskettuja kenttiä, kuten [Määrä] * [Yksikköhinta].
-
Voit lisätä lomakkeeseen taulukon tai Pivot-näkymän luomalla alilomakeohjausobjektin, jonka lähdeobjekti on taulukko tai kysely. Lisätietoja on osiossa Toisiinsa liittyvien tietojen lisääminen lomakkeeseen luomatta alilomaketta.
Alilomakkeen luominen tai lisääminen
Seuraavan taulukon avulla voit valita käyttötarkoitukseesi sopivimman menettelytavan.
|
Skenaario |
Suositeltavat toimenpiteet |
|---|---|
|
Haluat luoda Accessin avulla pää- ja alilomakkeen ja linkittää alilomakkeen päälomakkeeseen. |
Alilomakkeen sisältävän lomakkeen luominen ohjatun lomakkeen luomisen avulla |
|
Haluat käyttää päälomakkeena olemassa olevaa lomaketta ja luoda Accessin avulla uuden alilomakkeen, joka lisätään päälomakkeeseen. |
|
|
Haluat käyttää päälomakkeen olemassa olevaa lomaketta ja lisätä sen alilomakkeiksi yhden tai useamman olemassa olevan lomakkeen. |
Alilomakkeen sisältävän lomakkeen luominen ohjatun lomakkeen luomisen avulla
Tässä luodaan uusi lomakkeen ja alilomakkeen yhdistelmä käyttämällä ohjattua lomakkeen luomista. Tämä on myös nopein tapa päästä alkuun, jos et ole luonut jo aiemmin lomakkeita, joita haluat käyttää pää- tai alilomakkeina.
-
Valitse Luo-välilehden Lomakkeet-ryhmässä Ohjattu lomakkeen luominen.
-
Valitse ohjatun toiminnon ensimmäisellä sivulla avattavasta Taulukot/kyselyt-luettelosta taulukko tai kysely. Jos esimerkiksi haluat luoda Työntekijät-lomakkeen, joka näyttää kunkin työntekijän tilaukset alilomakkeessa, valitsemme Taulukko: Työntekijät (yksi-moneet-yhteyden yksi-puoli).
Huomautus: Taulukon tai kyselyn valintajärjestyksellä ei ole merkitystä.
-
Kaksoisnapsauta kenttiä, jotka haluat sisällyttää tästä taulukosta tai kyselystä.
-
Valitse ohjatun toiminnon saman sivun avattavasta Taulukot ja kyselyt -luetteloruudusta toinen taulukko tai kysely. Tässä esimerkissä valitsemme Tilaukset-taulukon (yksi-moneen-yhteyden monta-puoli).
-
Kaksoisnapsauta kenttiä, jotka haluat sisällyttää tästä taulukosta tai kyselystä.
-
Kun valitset Seuraava (ja mikäli yhteydet on määritetty oikein ennen ohjatun toiminnon aloittamista), ohjattu toiminto näyttää kysymyksen Minkä taulukon tai kyselyn mukaan haluat tarkastella tietoja? – toisin sanoen, miten haluat tiedot järjestettävän. Valitse taulukko, joka on yksi-moneen-yhteyden yksi-puolella. Tässä esimerkissä luodaan Työntekijät-lomake, joten valitsemme Työntekijöiden mukaan. Ohjattu toiminto näyttää pienen kaavion lomakkeesta. Sivun pitäisi näyttää seuraavan kuvan kaltaiselta:
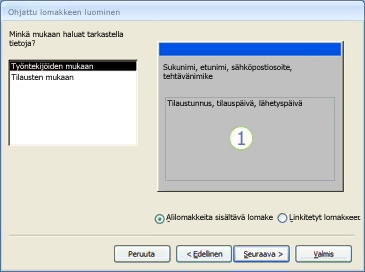
Lomakekaavion alaosassa oleva ruutu kuvaa alilomaketta.
Huomautus: Jos ohjatussa toiminnossa ei kysytä Minkä taulukon tai kyselyn mukaan haluat tarkastella tietoja?, Access ei ole löytänyt yksi-moneen-yhteyttä valitsemiesi taulukoiden tai kyselyjen välillä. Ohjattu toiminto jatkuu, mutta Access ei lisää lomakkeeseen alilomaketta. Tässä tapauksessa voit valita Peruuta ja tarkistaa taulukon yhteydet ennen toiminnon jatkamista.
-
Valitse ohjatun toiminnon sivun alareunassa Alilomakkeita sisältävä lomake -vaihtoehto ja valitse sitten Seuraava.
-
Valitse Mitä asettelua haluat käyttää alilomakkeessa? -sivulla haluamasi asetteluvaihtoehto ja valitse sitten Seuraava. Kummassakin asettelutavassa alilomakkeen tiedot järjestetään riveille ja sarakkeisiin, mutta sarkainmuotoa voidaan mukauttaa enemmän. Sarkainmuotoiseen alilomakkeen voidaan lisätä väriä, kuvia ja muita muotoiluelementtejä, kun taas taulukkomuoto on tiiviimpi, kuten taulukon taulukkonäkymä.
-
Valitse ohjatun toiminnon seuraavalla sivulla lomakkeen muotoilutyyli ja valitse sitten Seuraava. Jos valitsit edellisellä sivulla Taulukko-vaihtoehdon, valitsemaasi muotoilutyyliä käytetään myös alilomakkeessa.
-
Kirjoita ohjatun toiminnon viimeisellä sivulla otsikot lomakkeita varten. Access nimeää lomakkeet kirjoittamiesi otsikoiden perusteella ja nimeää alilomakkeen alilomaketta varten kirjoittamasi otsikon perusteella.
-
Määritä, haluatko avata lomakkeen lomakenäkymässä, jolloin voit tarkastella tai lisätä tietoja, vai rakennenäkymässä, jolloin voit muokata lomakkeen rakennetta, ja valitse sitten Valmis.
Access luo kaksi lomaketta, toisen päälomaketta varten (sisältää alilomakeohjausobjektin) ja toisen alilomaketta varten.
Yhden tai useamman alilomakkeen lisääminen olemassa olevaan lomakkeeseen ohjatun alilomakkeen luomisen avulla
Voit lisätä vähintään yhden alilomakkeen olemassa olevaan lomakkeeseen noudattamalla näitä ohjeita. Kunkin alilomakkeen kohdalla voit valita, luoko Access uuden lomakkeen, vai käytettäänkö alilomakkeena jo olemassa olevaa lomaketta.
-
Napsauta hiiren kakkospainikkeella olemassa olevaa lomaketta ja valitse Rakennenäkymä.
-
Tuo Ohjausobjektit-valikoima näkyviin napsauttamalla Lomakkeen rakennenäkymä -välilehden Ohjausobjektit-ryhmässä alanuolta ja varmista, että Käytä ohjattua ohjausobjektien luomista on valittuna.
-
Napsauta Lomakkeen rakennenäkymä -välilehden Ohjausobjektit-ryhmässäAlilomake/Aliraportti-painiketta .
-
Napsauta lomakkeessa kohtaa, johon haluat sijoittaa alilomakkeen.
-
Noudata ohjatun toiminnon ohjeita.
Kun napsautat Valmis-painiketta, Access lisää alilomakeohjausobjektin lomakkeeseen. Jos olet määrittänyt Accessin luomaan alilomakkeeksi uuden lomakkeen olemassa olevan lomakkeen sijaan, Access luo uuden lomakkeen ja lisää sen siirtymisruutuun.
Alilomakkeen luominen vetämällä lomake toiseen lomakkeeseen
Tämän ohjeen avulla voit käyttää päälomakkeena olemassa olevaa lomaketta ja lisätä sen alilomakkeiksi vähintään yhden olemassa olevan lomakkeen.
-
Napsauta siirtymisruudussa hiiren kakkospainikkeella lomaketta, jota haluat käyttää päälomakkeena, ja valitse sitten Asettelunäkymä.
-
Vedä alilomakkeena käytettävä lomake siirtymisruudusta päälomakkeeseen.
Access lisää alilomakeohjausobjektin päälomakkeeseen ja sitoo ohjausobjektin siirtymisruudusta vedettyyn lomakkeeseen. Access yrittää myös linkittää alilomakkeen päälomakkeeseen tietokannassa määritettyjen yhteyksien perusteella.
-
Voit lisätä lomakkeeseen haluamasi määrän alilomakkeita toistamalla tätä vaihetta.
-
Jos haluat varmistaa, että linkitys onnistui, valitse Aloitus-välilehdenNäkymät-ryhmässäNäytä, valitse Lomakenäkymä ja siirry sitten useiden tietueiden välillä päälomakkeen tietuevalitsimen avulla. Jos alilomake suodattaa itsensä oikein kullekin työntekijälle, toimintosarja on valmis.
Jos edellä kuvattu testi ei onnistu, Access ei pysty linkittämään alilomaketta päälomakkeeseen, ja alilomakeohjausobjektin Aliobjektin linkkikentät- ja Pääobjektin linkkikentät -asetukset ovat tyhjiä. Aseta niiden arvot manuaalisesti tekemällä seuraavat toimet:
-
Napsauta hiiren kakkospainikkeella päälomaketta siirtymisruudussa ja valitse Rakennenäkymä.
-
Valitse alilomakeohjausobjekti napsauttamalla sitä kerran.
-
Jos Ominaisuusikkuna-tehtäväruutu ei ole näkyvissä, tuo se näkyviin painamalla F4-näppäintä.
-
Valitse ominaisuusikkunan Tiedot-välilehti.
-
Napsauta Muodosta-painiketta

Näyttöön tulee Alilomakkeen kenttien linkitin -valintaikkuna.
-
Valitse avattavista Pääobjektin kentät- ja Aliobjektin kentät -luetteloista kentät, jotka haluat linkittää lomakkeisiin, ja paina OK-painiketta. Jos et ole varma, mitä kenttiä pitäisi käyttää, valitse Ehdota, jolloin Access yrittää määrittää linkittävät kentät.
Vihje: Jos et näe lomakkeiden linkittämiseen käytettävää kenttää, sinun on ehkä muokattava tietuelähdettä ja varmistettava, että linkittävä kenttä on pää- tai alilomakkeen tietuelähteessä. Jos lomake perustuu kyselyyn, voit varmistaa esimerkiksi, että linkittävä kenttä on kyselyn tuloksissa.
-
Tallenna päälomake, siirry lomakenäkymään ja varmista, että lomake toimii odotetulla tavalla.
Alilomakkeen avaaminen uudessa ikkunassa rakennenäkymässä
Jos haluat tehdä rakennemuutoksia alilomakkeeseen työstäessäsi sen päälomaketta rakennenäkymässä, voit avata alilomakkeen omassa ikkunassa:
-
Valitse alilomake napsauttamalla sitä.
-
Valitse Lomakkeen rakennenäkymä -välilehden Työkalut-ryhmästäAlilomake Uudessa ikkunassa.
Alilomakkeen oletusnäkymän muuttaminen
Kun lisäät lomakkeeseen alilomakkeen, alilomakkeen/aliraportin ohjausobjekti näyttää alilomakkeen sen Oletusnäkymä-ominaisuuden mukaan. Tälle ominaisuudelle voidaan määrittää seuraavat arvot:
-
Yksittäinen lomake
-
Jatkolomakkeet
-
Taulukkonäkymä
-
Jaettu lomake
Kun luot alilomakkeen ensimmäisen kerran, ominaisuudeksi voidaan määrittää Jatkolomake tai vaikkapa Yksittäinen lomake. Jos asetat alilomakkeen Oletusnäkymä-ominaisuudeksi Taulukko, alilomake näyttää taulukon päälomakkeessa.
Alilomakkeen Oletusnäkymä-ominaisuuden määrittäminen:
-
Sulje kaikki avoimet objektit.
-
Napsauta alilomaketta siirtymisruudussa hiiren kakkospainikkeella ja valitse Rakennenäkymä.
-
Jos ominaisuusikkuna ei ole jo näkyvissä, tuo se näkyviin painamalla F4-näppäintä.
-
Tarkista ominaisuusikkunan avattavasta luettelosta, että Lomake on valittuna.
-
Määritä ominaisuusikkunan Muotoile-välilehdellä Oletusnäkymä-ominaisuudeksi haluamasi näkymä.
Huomautus: Jos luettelossa ei ole haluamaasi näkymää, varmista, että näkymän Salli…-näkymä -asetuksena on Kyllä. Jos haluat määrittää lomakkeen oletusnäkymäksi esimerkiksi Taulukko-vaihtoehdon, varmista, että Salli taulukkonäkymä -ominaisuuden asetuksena on Kyllä.
-
Tallenna ja sulje alilomake ja tarkista sen jälkeen tulokset avaamalla päälomake.










