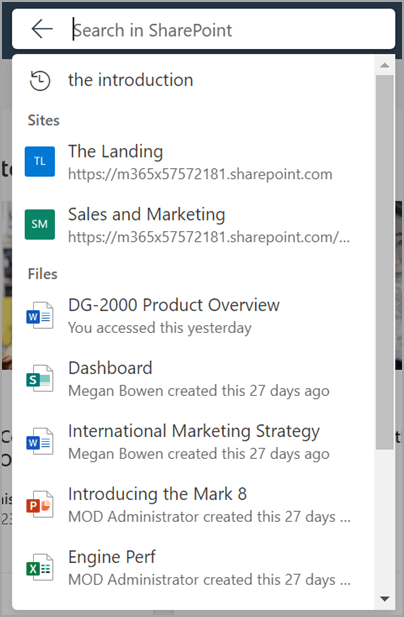Tämä artikkeli on tarkoitettu henkilöille, jotka käyttävät näytönlukuohjelmaa, kuten Windows Lukijaa, JAWSia tai NVDA:ta Microsoft 365 -tuotteiden kanssa. Tämä artikkeli on osa Microsoft 365 näytönlukuohjelman tukisisältöjoukkoa , josta löydät lisätietoja helppokäyttötoiminnoista sovelluksissamme. Yleisiä ohjeita on Microsoft-tuessa.
Microsoft SharePoint on verkkopohjainen yhteistyö- ja tiedostojen hallintaympäristö, joka on osa Microsoft 365 -ohjelmistopakettia. Sen avulla käyttäjät voivat luoda, jakaa ja hallita sisältöä, tietämystä ja sovelluksia, jotka tehostavat ryhmätyötä, löytävät nopeasti tietoa ja tekevät saumatonta yhteistyötä koko organisaatiossa. Tässä artikkelissa on ohjeet Haku-ruudun käyttöön Microsoft SharePointissa.
Huomautus: Lisätietoja näytönlukuohjelmista on artikkelissa Miten näytönlukuohjelmat toimivat Microsoft 365:n kanssa.
Tässä ohjeaiheessa
Microsoft 365 -tiliin kirjautuminen
-
Siirry selaimessa Microsoft 365 :een.
-
Siirry kirjautumissivulla sarkaimella , kunnes kuulet "Kirjaudu tilillesi". Avaa kirjautumisvalintaikkuna painamalla Enter-näppäintä .
-
Kirjoita sähköpostiosoitteesi ja paina Enter-näppäintä.
Huomautus: Voit joko kirjoittaa olemassa olevan sähköpostitilin tai luoda uuden tilin valitsemalla linkin, kun näytönlukuohjelma sanoo "Luo Microsoft-tilin linkki".
-
Kirjoita salasanasi ja siirry Microsoft 365:n aloitussivulle painamalla Enter-näppäintä .
Huomautus: Kun olet kirjautunut Microsoft 365:een, saatat törmätä kuvatekstiin, jossa esitellään uusi ominaisuus. Voit selata näitä kuvaselitteitä valitsemalla Seuraava. Kun olet lukenut viimeisen kuvatekstin, valitse Valmis.
Katso myös
Etkö saa hakutuloksia, jotka etsit SharePointista?
Tekninen tuki toimintarajoitteisille asiakkaille
Microsoft haluaa tarjota kaikille asiakkailleen parhaan mahdollisen käyttökokemuksen. Jos sinulla on jokin toimintarajoite tai kysymyksiä helppokäyttöisyydestä, ota yhteyttä Microsoft Disability Answer Desk -palveluun teknisen tuen saamiseksi. Disability Answer Desk -palvelun tukitiimi on koulutettu monien suosittujen käyttöä helpottavien toimintojen käyttöön. Saat siltä apua englanniksi, espanjaksi, ranskaksi ja amerikkalaisella viittomakielellä. Löydät omaa aluettasi koskevat yhteystiedot käymällä Microsoft Disability Answer Desk -palvelun sivustossa.
Jos olet julkishallinnossa, kaupallisessa organisaatiossa tai yrityksessä toimiva käyttäjä, ota yhteys yrityksille tarkoitettuun aputoimintojen Answer Desk -palveluun.