Huomautus: Tämän artikkelin näyttökuvat ovat Clipchampin henkilökohtaiseen käyttöön tarkoitetusta versiosta. Leikkeiden kiertämismenetelmät koskevat myös työtilien Clipchampia .
Videoita, kuvia ja muita visuaalisia elementtejä, kuten GIF-kuvia, tarroja tai alaotsikkoratoja, on helppo kiertää Microsoft Clipchampissa.
Voit joko vapaasti kiertää niitä yksitellen tai ryhmänä tai voit kiertää niitä 90 asteen vaiheissa. Havainnollistaaksemme, miten kiertäminen toimii, käytämme videota tämän artikkelin näyttökuvien esimerkkitietovälineenä.
Vaihe 1. Vedä ja pudota mediaresurssi aikajanalle
Vedä ja pudota video tai kuva mediakirjastosta aikajanalle ja valitse se sitten siellä tai esikatseluikkunassa, jotta se näkyy korostettuna.
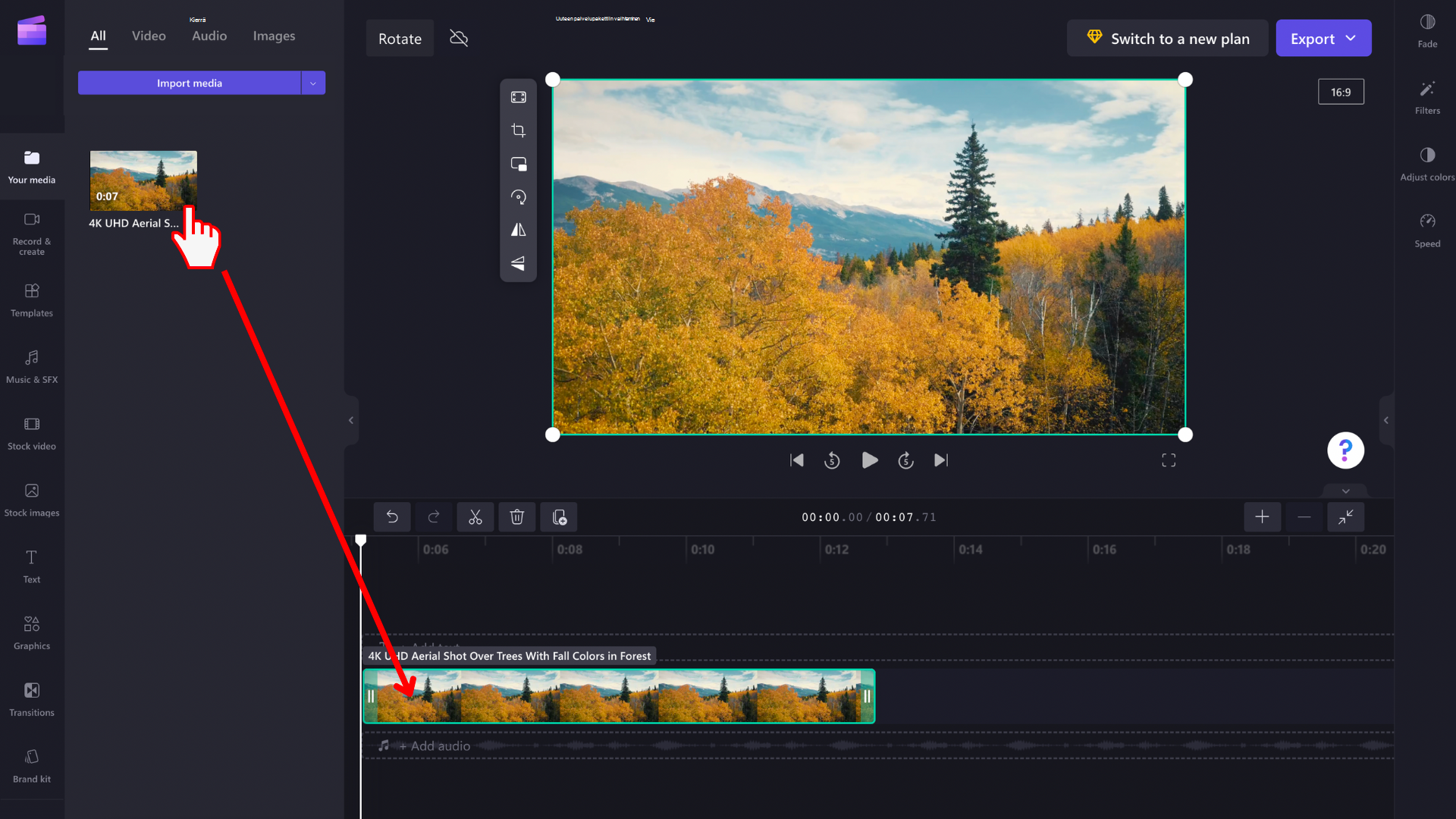
Vaihe 2. Videon tai kuvan kiertäminen
Kun mediaresurssi on korostettuna, esikatseluikkunan viereen ilmestyy irrallinen työkalurivi. Mediaresurssin alla näkyy myös kiertokuvake .
Nyt sinulla on kaksi vaihtoehtoa: käytä joko työkalurivin kierrä 90 astetta - vaihtoehtoa tai valitse kiertokuvake ja säädä vapaasti mediaresurssin kiertokulmaa.
Vaihtoehto 1: kierrä vapaasti valitsemalla hiiren kuvake ja liikuttamalla sitä, näet videon pyörivän, kun liikutat hiirtä.

Tämä toimii myös useiden kohteiden kanssa. Valitse ne yhteen vetämällä hiiren osoitin aikajanalla samalla, kun pidät hiiren ykköspainiketta painettuna, tai käyttämällä näppäimistön ja hiiren Ctrl-näppäintä.
Kun kohderyhmä on valittuna, voit kiertää niitä yhdessä vaiheen ryhmän alla olevan kiertokuvakkeen kanssa.

Vaihtoehto 2: Kierrä 90 asteen vaiheissa käyttämällä irrallista työkaluriviä.
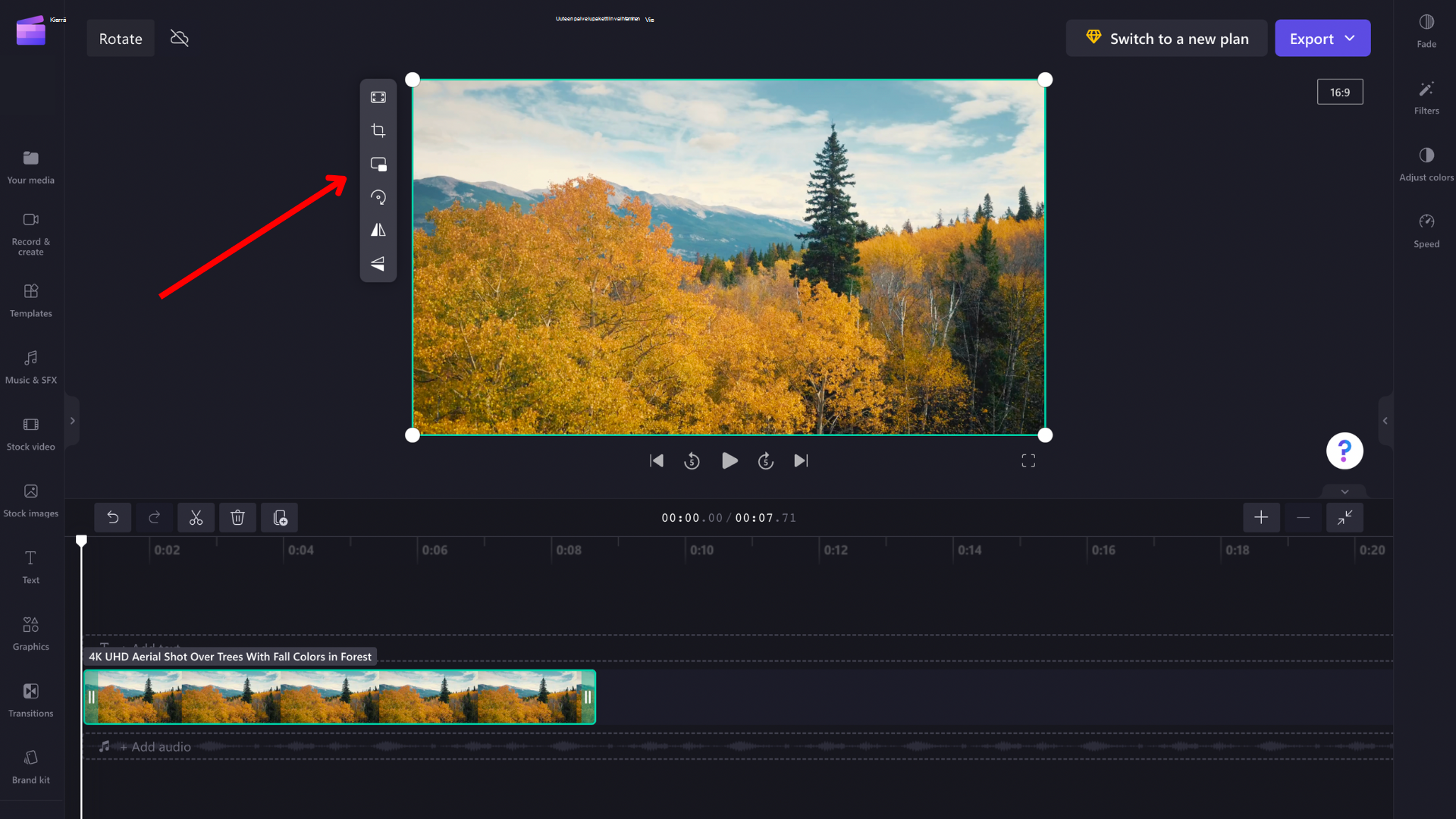
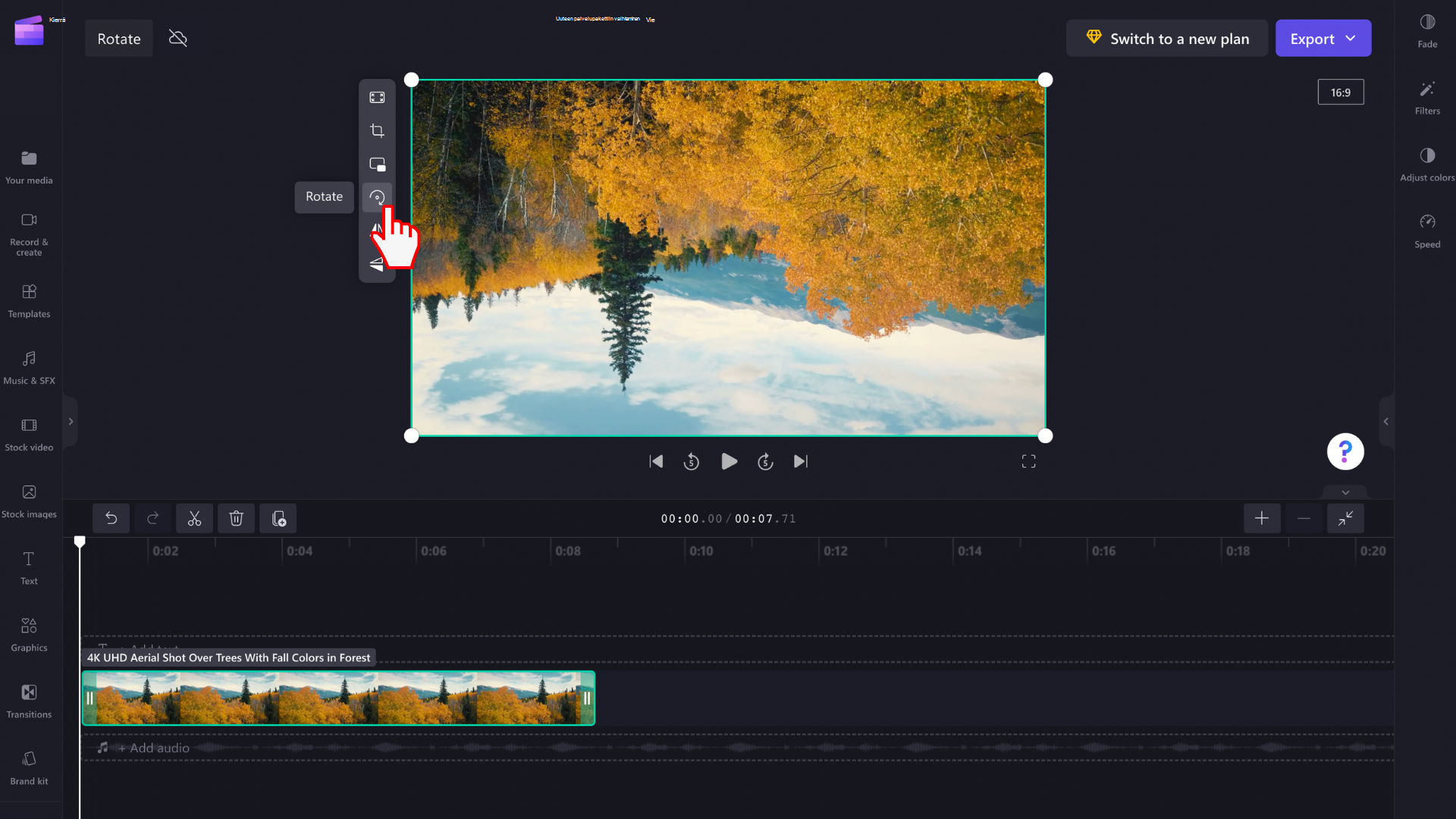
Kiertomuutoksen kumoaminen
Voit palauttaa mediaresurssin alkuperäiseen tilaan milloin tahansa valitsemalla sen aikajanalta ja valitsemalla kumoa ja tee uudelleen -painikkeet aikajanan vasemmassa yläkulmassa.
Voit myös vetää ja pudottaa alkuperäisen mediatiedoston aikajanalle uudelleen mediakirjastosta. Tämä lisää resurssista uuden kopion, jonka alkuperäinen kierto säilyy ennallaan. Valitse sen jälkeen kierretty kopio, jonka haluat poistaa, ja napsauta roskakorikuvaketta.










