Visio hyperlinkit poikkeavat muidenOffice sovellusten hyperlinkkeistä. Visio voit määrittää muotoon hyperlinkin tekstin sijaan.
Mikä tahansa muoto voi olla hyperlinkki tai useita hyperlinkkejä. Hyperlinkit voivat linkittää toiseen sivuun tai muotoon nykyisessä piirustuksessa, sivuun tai muotoon toisessa piirustuksessa, muuhun asiakirjaan kuinVisio piirustukseen, verkkosivustoon, FTP-sivustoon tai sähköpostiosoitteeseen.
Jos haluat hyperlinkin näyttävän perinteiseltä tekstipohjaiselta linkiltä, tutustu alla olevaan tekstilinkin jäljittelemiseen .
Huomautus: Ennen kuin aloitat, varmista, että nykyinen piirustus ja tiedosto, johon linkität, on tallennettu.
Linkittäminen Sivuun tai muotoon Visio-piirustuksessa
-
Valitse muoto, jonka haluat linkittää.
-
Valitse Lisää-välilehdenLinkit-ryhmästäHyperlinkki.
(Pikanäppäin: Ctrl+K)
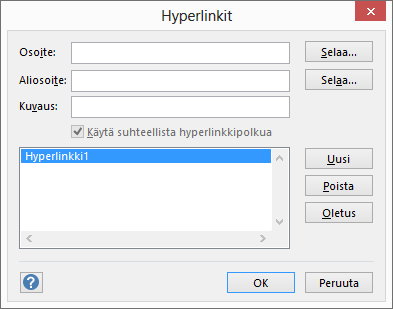
-
Valitse Osoite-kohdan vierestä Selaa ja valitse piirustus, johon haluat linkittää.
Huomautus: Jos haluat linkittää saman piirustuksen sivuun, jätä Osoite-osa tyhjäksi.
-
Valitse Aliosoite-kohdan vierestä Selaa ja toimi Hyperlinkki-valintaikkunassa seuraavasti:
-
Valitse sivu, johon haluat linkittää.
-
Kirjoita tarvittaessa sen muodon nimi, johon haluat linkittää.
Saat muodon nimen valitsemalla Kehitystyökalut-välilehdessäMuodon nimi. Jos Et näe Kehitystyökalut-välilehteä , voit lisätä sen valintanauhaan. Lisätietoja on artikkelissa Kehitystyökalut-välilehden näyttäminen.
-
Voit halutessasi tehdä linkistä suhteellisen hyperlinkin, joka määrittää linkittävän tiedoston sijainnin suhteessa nykyisen piirustuksen sijaintiin. Jos et ole varma, haluatko käyttää suhteellista hyperlinkkiä, älä valitse Käytä suhteellista polkua hyperlinkille -vaihtoehtoa.
Muodon linkittäminen tietokoneessa tai verkossa olevaan tiedostoon
-
Valitse muoto, jonka haluat linkittää.
-
Valitse Lisää-välilehdenLinkit-ryhmästäHyperlinkki (pikanäppäin: Ctrl+K).
-
Valitse Osoite-kohdan vierestä Selaa, valitse Paikallinen tiedosto ja valitse tiedosto, johon haluat linkittää.
Vihje: Jos et näe haluamaasi tiedostoa, kokeile valita toinen tiedostotyyppi Tiedostotyyppi-luettelosta .
Muodon linkittäminen sivustoon
-
Valitse muoto, jonka haluat linkittää.
-
Valitse Lisää-välilehdenLinkit-ryhmästäHyperlinkki (pikanäppäin: Ctrl+K).
-
Valitse Osoite-kohdan vierestä Selaa, valitse Internet-osoite ja etsi sitten sivusto, johon haluat linkittää.
-
Jos haluat linkittää tiettyyn verkkosivun kirjanmerkkiin, kirjoita Kirjanmerkin nimi Aliosoite-ruutuun .
Jos et ole varma, haluatko käyttää kirjanmerkin nimeä, jätä Aliosoite-ruutu tyhjäksi.
-
Kirjoita Kuvaus-ruutuun hyperlinkin nimi. Tätä nimeä käytetään linkin nimenä muodon pikavalikossa.
-
Jos haluat lisätä toisen hyperlinkin tähän samaan muotoon, valitse Uusi ja kirjoita uuden linkin tiedot.
Tekstihyperlinkin jäljitteleminen
Jos haluat luoda hyperlinkin, joka muistuttaa enemmän perinteistä teksti hyperlinkkiä, käytä piirustuksessa tekstiruutumuotoa:
-
Valitse Lisää > tekstiruutu ja piirrä sitten ruutu piirtoalustalle.
Ruudun keskelle ilmestyy vilkkuva lisäyskohta, johon voit kirjoittaa tekstiä.
-
Kirjoita teksti, jonka haluat näkyvän linkkinä.
-
Valitse Aloitus-välilehti ja tyylitä sitten teksti haluamallasi tavalla Fontti-ryhmän asetusten avulla.
-
Valitse Lisää-välilehdenLinkit-ryhmästäLinkki.
-
Kirjoita Hyperlinkit-valintaikkunanOsoite-ruutuun linkin osoite.
-
Kirjoita Kuvaus-ruutuun sopiva teksti (kuten käytit vaiheessa 2).
Tätä nimeä käytetään linkin nimenä muodon pikavalikossa, kun joku napsauttaa muotoa hiiren kakkospainikkeella.
-
Valitse OK.
Luonnossähköpostiviestin avaaminen muodosta
-
Valitse muoto, jonka haluat linkittää.
-
Valitse Lisää-välilehdenLinkit-ryhmästäHyperlinkki (pikanäppäin: Ctrl+K).
-
Kirjoita Osoite-tekstiruutuunmailto: ja lisää sitten sähköpostiviestin sähköpostiosoite.
Hyperlinkin seuraaminen
-
Varmista, että sivulla ei ole valittuna muotoja.
-
Osoita linkitettyä muotoa, paina Ctrl-näppäintä ja valitse sitten.
(Jos jokin toinen muoto on valittuna, kun painat näppäinyhdistelmää Ctrl+napsautus, hyperlinkkiä ei seurata. Sen sijaan valitsemasi muoto lisätään valintaan, jossa on jo valittu muoto.)
-
Vaihtoehtoisesti voit napsauttaa muotoa hiiren kakkospainikkeella ja valita sitten pikavalikosta hyperlinkin URL-osoitteen tai nimen ( Kuvaus-ruudusta ).
Huomautus: Jos tallensit piirustuksen verkkosivuna tai olet koko näytön näkymässä, seuraa linkkiä napsauttamalla muotoa.
Hyperlinkin muuttaminen tai poistaminen
-
Valitse muoto.
-
Valitse Lisää-välilehdessä Hyperlinkki.
(Pikanäppäin: Paina näppäinyhdistelmää Ctrl+K)
-
Jos haluat muuttaa hyperlinkkiä, valitse hyperlinkkiluettelossa oleva hyperlinkki, tee haluamasi muutokset Osoite-, Aliosoite- ja Kuvaus-ruutuihin ja valitse sitten OK.
-
Voit poistaa hyperlinkin valitsemalla hyperlinkin hyperlinkkiluettelosta, valitsemalla Poista ja valitsemalla sitten OK.
Voit lisätä hyperlinkin mihin tahansa muotoon. Hyperlinkki voi linkittää toiseen sivuun nykyisessä piirustuksessa, verkkosivustoon tai se voi avata luonnossähköpostiviestin.
Jos haluat hyperlinkin näyttävän perinteiseltä tekstipohjaiselta linkiltä, valitse Lisää > tekstiruutu, lisää haluamasi teksti ja noudata sitten seuraavia ohjeita.
Linkittäminen saman Visio-piirustuksen sivuun
-
Valitse muoto, jonka haluat linkittää.
-
Valitse Lisää-välilehdessä Linkki.
-
Valitse Linkitä kohteeseen - ruudussa Sivu tässä tiedostossa.
-
Valitse Valitse sivu -kohdassa sivu, johon haluat linkittää.
-
Voit myös valita Lisää näyttöteksti ja kirjoittaa hyperlinkin kuvauksen.
Kun joku osoittaa hyperlinkitettyä muotoa, näyttöteksti näkyy työkaluvihjeessä.
-
Vahvista muutokset valitsemalla OK .
Muodon linkittäminen sivustoon
-
Valitse muoto, jonka haluat linkittää.
-
Valitse Lisää-välilehdessä Linkki.
-
Valitse Linkitä kohteeseen -ruudussa URL.
-
Valitse Kirjoita URL-osoite ja lisää sitten sen verkkosivun verkko-osoite (https://...), johon haluat linkittää.
-
Valitse Lisää näyttöteksti ja kirjoita sitten hyperlinkin kuvaus.
Kun joku osoittaa hyperlinkitettyä muotoa, näyttöteksti näkyy työkaluvihjeessä.
-
Vahvista muutokset valitsemalla OK .
Luonnossähköpostiviestin avaaminen muodosta
-
Valitse muoto, jonka haluat linkittää.
-
Valitse Lisää-välilehdessäSähköpostiosoite.
-
Valitse Anna sähköpostiosoite ja lisää sitten yhden tai useamman sähköpostin vastaanottajan osoite.
-
Erota useita osoitteita pilkulla, kuten tässä on kuvattu:
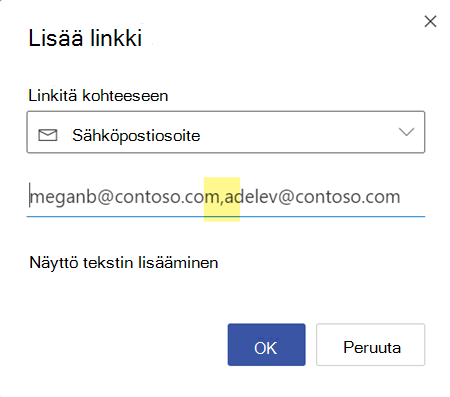
-
Jos haluat määrittää viestin Aihe-rivin, lisää viestin ?subject=Aihe sähköpostiosoitteen perään.
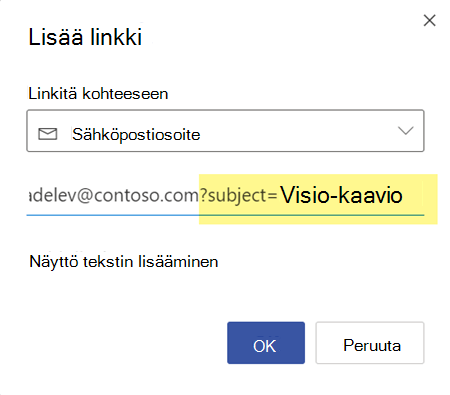
-
-
Valitse Lisää näyttöteksti ja kirjoita sitten kuvaus siitä, mitä tapahtuu, kun hyperlinkkiä napsautetaan, kuten "Lähetä sähköposti kohteeseen ...".
Hyperlinkin muokkaaminen tai poistaminen
-
Valitse muoto, jonka hyperlinkkiä haluat muokata.
-
Valitse Lisää-välilehdessä Linkki.
-
Muokkaa linkkiä tarpeen mukaan tai valitse Poista , jos haluat poistaa linkin kokonaan muodosta.
Hyperlinkin seuraaminen
-
Varmista, että sivulla ei ole valittuna muotoja.
-
Osoita linkitettyä muotoa, paina Ctrl-näppäintä ja valitse sitten.
(Jos jokin toinen muoto on valittuna, kun painat näppäinyhdistelmää Ctrl+napsautus, hyperlinkkiä ei seurata. Sen sijaan valitsemasi muoto lisätään valintaan, jossa on jo valittu muoto.)










