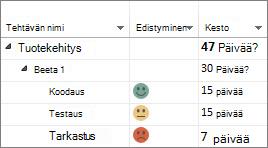Lähes jokaisessa tehtävässä tai resurssinäkymä ilmaisimissa on oma sarake näytön vasemmassa reunassa. Se on ainoa, jossa on kuva 
-
Napsauta hiiren kakkospainikkeella sen sarakkeen otsikkoa, joka on tulevan Ilmaisimet-sarakkeen oikealla puolella.
-
Valitse Lisää sarake ja valitse sitten Ilmaisimet.
Vihje: Jos et ole varma, mitä ilmaisin tarkoittaa, vie osoitin sen päälle. Näyttöön ilmestyy ruutu, joka selittää asian.
Lisätietoja sekä luettelo ilmaisimista on artikkelissa Ilmaisimet-kentät.
Ilmaisimien muuttaminen ja poistaminen
Muista, että ilmaisimet vain näyttävät tilan eivätkä hallitse sitä. Et itse asiassa voi muuttaa Ilmaisimet-sarakkeen ilmaisimia suoraan.
Jos ilmaisen ei vaikuta olevan kunnossa, selvitä syy siihen. Esimerkiksi jos valmis-ilmaisin 
Jos et halua nähdä ilmaisimia, voit piilottaa sarakkeen: napsauta sarakkeen otsikkoa hiiren kakkospainikkeella ja valitse Piilota sarake.
Mukautettujen ilmaisimien luominen
Kun lisäät projektiin mukautettuja kenttiä, voit valita ilmaisimet kyseisten kenttien eri arvoille. Voit esimerkiksi tehdä tilannekentän, joka sisältää eri kuvat tehtäville, jotka ovat aikataulussa, aikataulusta jäljessä ja estettyjä:
Mukautetun kentän luominen:
-
Valitse Projekti > Mukautetut kentät.
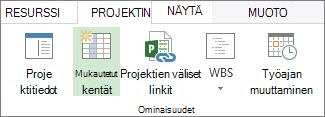
-
Valitse käyttämätön tekstikenttä ja valitse sitten Nimeä uudelleen.
-
Kirjoita Edistyminen (tai muu haluamasi nimi) ja valitse OK.
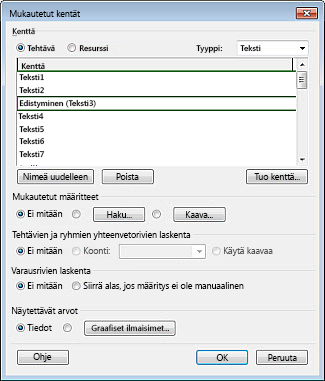
-
Valitse Mukautetut määritteet -kohdasta Haku.
-
Lisää taulukkoon haluamasi arvot. Tässä esimerkissä arvoina ovat Aikataulussa, Aikataulusta jäljessä ja Estetty.
-
Valitse Käytä taulukon arvoa kentän oletusmerkintänä -valintaruutu.
-
Valitse ensimmäinen arvo (Aikataulussa), valitseAseta oletusarvo ja valitse sitten Sulje.
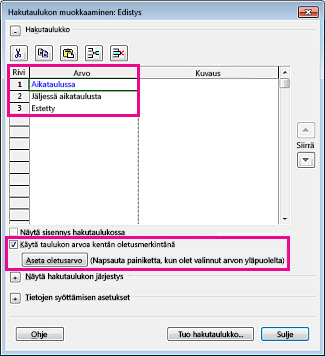
Ilmaisimien valitseminen:
-
Valitse Mukautetut kentät -valintaikkunan Näytettävät arvot-kohdassa Graafiset ilmaisimet.
-
Valitse Tarkista tilanne -sarakkeessa Sama kuin.
-
Lisää Arvo(t)-sarakkeeseen aiemmin määrittämäsi arvon nimi (Aikataulussa, Aikataulusta jäljessä ja Estetty).
-
Lisää Kuva-sarakkeeseen kuva jokaiselle arvolle. Tämä ilmaisin näkyy projektisuunnitelmassa. (Jos alla olevat hymynaamat eivät miellytä sinua, vaihtoehtoja on paljon muitakin.)
-
Siirry takaisin Gantt-kaavioon valitsemalla OK kahdesti.
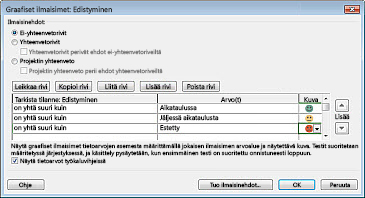
Mukautetun kentän lisääminen Gantt-kaavioon:
-
Napsauta hiiren kakkospainikkeella sen sarakkeen otsikkoa, joka on tulevan mukautetun Edistyminen-sarakkeen oikealla puolella.
-
Valitse Lisää sarake ja valitse luettelosta Edistyminen.
-
Valitse edistymistä kuvaava tila jokaiselle tehtävälle.