Huomautus: Tämä artikkeli on täyttänyt tarkoituksensa, ja se poistetaan pian. Jotta Sivua ei löydy -ongelmat voidaan välttää, kaikki tunnetut linkit sivuun poistetaan. Jos olet luonut linkkejä tähän sivuun, poista ne, jotta verkko pysyy yhtenäisenä.
Matriisina on suorakulmainen matriisi, joka on järjestetty riveihin ja sarakkeisiin ja jota voidaan käyttää käsitteiden sijoittelussa kahdessa akselilla. Voit käyttää matriisia esimerkiksi kahden käsitteen tai aines osan neljän mahdollisen yhdistelmän havainnollistamiseen. Kun käytät SmartArt-grafiikkaa Excel, Outlook, PowerPoint tai Word, voit luoda matriisin ja sisällyttää sen laskenta taulukkoon, sähkö posti viestiin, esitykseesi tai asia kirjaan.
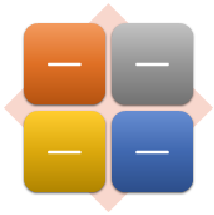
Matriisin luominen
-
Valitse Lisää-välilehden Kuvat-ryhmästä SmartArt.

-
Valitse SmartArt-grafiikka objektin valitseminen -valikoimasta matriisi, napsauta matriisin asettelua (esimerkiksi Perusmatriisi) ja valitse sitten OK.
-
Jos haluat kirjoittaa tekstiä matriisiin, tee jompikumpi seuraavista:
-
Napsauta tekstiruudun [Teksti]-kohtaa ja kirjoita haluamasi teksti.
-
Kopioi teksti toisesta kohteesta tai sovelluksesta, napsauta tekstiruudun [Teksti]-kohtaa ja liitä teksti.
Huomautus: Jos tekstiruutua ei ole näkyvissä, napsauta ohjausobjektia.
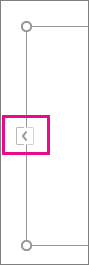
-
Napsauta SmartArt-grafiikka objektin ruutua ja kirjoita sitten teksti.
-
Mitä muuta haluaisit tehdä?
-
Jos haluat siirtää ruutua, napsauta ruutua ja vedä se uuteen sijaintiin.
-
Jos haluat siirtää ruutua vähän kerrallaan, pidä CTRL-näppäintä alhaalla, kun painat näppäimistön nuolinäppäimiä.
-
Napsauta hiiren kakkos painikkeella matriisia, jota haluat muuttaa, ja valitse sitten Muuta asettelua.
-
Valitse matriisija tee sitten jompikumpi seuraavista:
-
Jos haluat näyttää osien suhteen kokonaisuuteen neljänneksissä, valitse Perusmatriisi.
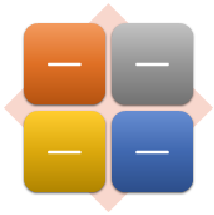
-
Jos haluat näyttää neljän neljänneksen suhteen kokonaisuuteen, valitse otsikoitu matriisi. Kirjoittamasi ylimmän tason tekstin ensimmäinen rivi tulee näkyviin matriisin keskelle, ja toisen tason tekstin neljä ensimmäistä riviä näkyvät neljässä neljänneksissä.
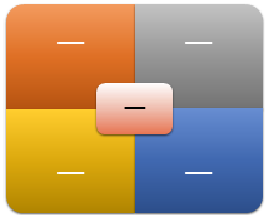
-
Jos haluat näyttää osien suhteen kokonaisuuteen neljänneksissä ja korostaa neljänneksiksi koko kokonaisuuden sijaan, valitse ruudukko matriisi.
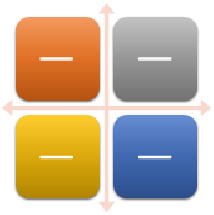
-
Jos haluat näyttää suhteen keskitettyyn ideaan syklissä, valitse kehä matriisi.
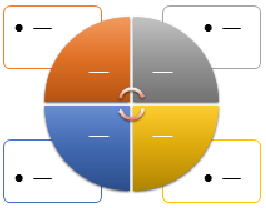
-
Lisä tietoja kustakin matriisi tyypistä on kohdassa SmartArt-kuvien kuva ukset matriisissa.
Huomautus: Voit muuttaa SmartArt-kuvan asettelua myös valitsemalla asetteluasetuksen Rakenne-välilehden Asettelut-ryhmän SmartArt-työkalut-kohdasta. Kun osoitat asetteluasetusta, SmartArt-kuva muuttuu kyseisen asettelun mukaisesti.
Jos haluat lisätä SmartArt-grafiikkaan nopeasti suunnittelijan laadun, voit muuttaa värejä tai käyttää SmartArt-tyylejä matriisissa. Voit myös lisätä tehosteita, kuten hehkuja, pehmeitä reunoja tai kolmiulotteisia tehosteita.
Voit käyttää teeman värit johdettuja väriyhdistelmiä SmartArt-grafiikkaobjektin ruutuihin.
-
Napsauta SmartArt-grafiikkaobjektia, jonka väriä haluat vaihtaa.
-
Valitse SmartArt-työkalujen Rakenne-välilehden SmartArt-tyylit-ryhmästä Muuta värejä.
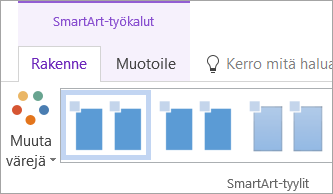
Jos SmartArt-työkalut- tai Rakenne-välilehtiä ei näy, varmista, että olet valinnut SmartArt-kuvan.
Vihje: Kun siirrät osoittimen pikkukuvan päälle, näet, miten värit vaikuttavat SmartArt-grafiikkaobjektiin.
Ruudun reunaviivan värin tai tyylin muuttaminen
-
Napsauta SmartArt-kuvassa hiiren kakkospainikkeella ruudun muutettavaa reunaviivaa ja valitse sitten Muotoile muotoa.
-
Tee jokin seuraavista:
Jos käytössä on Office 2016 ja Office 2013, Laajenna viivaja valitse sitten haluamasi väri tai tyylit.
Valitse Office 2010: ssä Viivan väri , jos haluat valita uuden värin, ja valitse viiva tyyli , jos haluat muuttaa tyyliä.
Matriisissa olevan ruudun tausta värin muuttaminen
-
Napsauta muutettavaa SmartArt-kuvaa.
-
Napsauta ruudun reunaa hiiren kakkospainikkeella ja valitse Muotoile muotoa.
-
Valitse Täyttö ja valitse sitten Tasainen täyttö.
-
Valitse Väri ja valitse sitten haluamasi väri.
Jos haluat valita taustavärin, jota ei ole teeman värit, valitse Lisää värejä ja valitse sitten haluamasi väri Vakio-välilehdestä tai sekoita oma väri Mukautettu-välilehdessä. Mukautettuja värejä ja Vakio-välilehden värejä ei päivitetä, jos muutat tiedoston teema myöhemmin.
Voit määrittää taustan läpinäkyvyyden siirtämällä Läpinäkyvyys-liukusäädintä tai kirjoittamalla liukusäätimen vieressä olevaan ruutuun haluamasi lukuarvon. Läpinäkyvyyden arvo voi vaihdella välillä 0 % (ei läpinäkyvyyttä, oletusasetus) ja 100 % (täysin läpinäkyvä).
SmartArt-tyyli on erilaisten tehosteiden, kuten viivan tyylin, laatan ja kolmiulotteisuuden yhdistelmä, jota voi käyttää SmartArt-kuvan ruuduissa ainutlaatuisen ja ammattimaisen ulkoasun luomiseen.
-
Napsauta muutettavaa SmartArt-kuvaa.
-
Valitse SmartArt-työkalujen Rakenne-välilehden SmartArt-tyylit-ryhmästä haluamasi SmartArt-tyyli.
Saat näkyviin lisää SmartArt-tyylejä napsauttamalla Lisää -painiketta

Huomautukset:
-
Kun siirrät osoittimen pikkukuvan päälle, näet, miten SmartArt-tyyli vaikuttaa SmartArt-grafiikkaobjektiin.
-
Voit mukauttaa SmartArt-kuvaa myös siirtämällä kehyksiä, muuttamalla kenttien kokoa ja lisäämällä täytön tai tehosteen.
Matriisin luominen
-
Valitse Lisää-välilehden Kuvat-ryhmässä SmartArt.
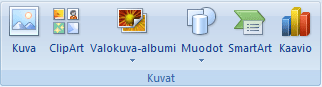
-
Valitse SmartArt-grafiikka objektin valitseminen -valikoimasta matriisi, napsauta matriisin asettelua (esimerkiksi Perusmatriisi) ja valitse sitten OK.
-
Jos haluat kirjoittaa tekstiä matriisiin, tee jompikumpi seuraavista:
-
Napsauta tekstiruudun [Teksti]-kohtaa ja kirjoita haluamasi teksti.
-
Kopioi teksti toisesta kohteesta tai sovelluksesta, napsauta tekstiruudun [Teksti]-kohtaa ja liitä teksti.
Huomautus: Jos tekstiruutua ei ole näkyvissä, napsauta ohjausobjektia.
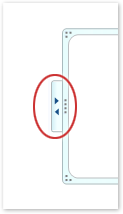
-
Napsauta SmartArt-grafiikka objektin ruutua ja kirjoita sitten teksti.
-
Mitä muuta haluaisit tehdä?
-
Jos haluat siirtää ruutua, napsauta ruutua ja vedä se uuteen sijaintiin.
-
Jos haluat siirtää ruutua vähän kerrallaan, pidä CTRL-näppäintä alhaalla, kun painat näppäimistön nuolinäppäimiä.
-
Napsauta hiiren kakkos painikkeella matriisia, jota haluat muuttaa, ja valitse sitten Muuta asettelua.
-
Valitse matriisija tee sitten jompikumpi seuraavista:
-
Jos haluat näyttää osien suhteen kokonaisuuteen neljänneksissä, valitse Perusmatriisi.
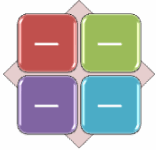
-
Jos haluat näyttää neljän neljänneksen suhteen kokonaisuuteen, valitse otsikoitu matriisi. Kirjoittamasi ylimmän tason tekstin ensimmäinen rivi tulee näkyviin matriisin keskelle, ja toisen tason tekstin neljä ensimmäistä riviä näkyvät neljässä neljänneksissä.
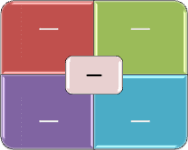
-
Jos haluat näyttää osien suhteen kokonaisuuteen neljänneksissä ja korostaa neljänneksiksi koko kokonaisuuden sijaan, valitse ruudukko matriisi.
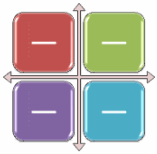
-
Huomautus: Voit muuttaa SmartArt-kuvan asettelua myös valitsemalla asetteluasetuksen Rakenne-välilehden Asettelut-ryhmän SmartArt-työkalut-kohdasta. Kun osoitat asetteluasetusta, SmartArt-kuva muuttuu kyseisen asettelun mukaisesti.
Jos haluat lisätä SmartArt-grafiikkaan nopeasti suunnittelijan laadun, voit muuttaa värejä tai käyttää SmartArt-tyylejä matriisissa. Voit myös lisätä tehosteita, kuten hehkuja, pehmeitä reunoja tai kolmiulotteisia tehosteita. PowerPoint 2007-esitysten avulla voit animoida matriisit.
Voit käyttää teeman värit johdettuja väriyhdistelmiä SmartArt-grafiikkaobjektin ruutuihin.
-
Napsauta SmartArt-grafiikkaobjektia, jonka väriä haluat vaihtaa.
-
Valitse SmartArt-työkalujen Rakenne-välilehden SmartArt-tyylit-ryhmästä Muuta värejä.

Jos SmartArt-työkalut- tai Rakenne-välilehtiä ei näy, varmista, että olet valinnut SmartArt-kuvan.
Vihje: Kun siirrät osoittimen pikkukuvan päälle, näet, miten värit vaikuttavat SmartArt-grafiikkaobjektiin.
Ruudun reunaviivan värin tai tyylin muuttaminen
-
Napsauta SmartArt-kuvassa hiiren kakkospainikkeella ruudun muutettavaa reunaviivaa ja valitse sitten Muotoile muotoa.
-
Jos haluat muuttaa ruudun reunaviivan väriä, valitse Viivan väri, Väri

-
Voit muuttaa ruudun reunaviivan tyyliä valitsemalla Viivan tyyli. Valitse sitten haluamasi viivan tyylit.
Matriisissa olevan ruudun tausta värin muuttaminen
-
Napsauta muutettavaa SmartArt-kuvaa.
-
Napsauta ruudun reunaa hiiren kakkospainikkeella ja valitse Muotoile muotoa.
-
Valitse Täyttö ja valitse sitten Tasainen täyttö.
-
Napsauta Väri

Jos haluat valita taustavärin, jota ei ole teeman värit, valitse Lisää värejä ja valitse sitten haluamasi väri Vakio-välilehdestä tai sekoita oma väri Mukautettu-välilehdessä. Mukautettuja värejä ja Vakio-välilehden värejä ei päivitetä, jos muutat tiedoston teema myöhemmin.
Voit määrittää taustan läpinäkyvyyden siirtämällä Läpinäkyvyys-liukusäädintä tai kirjoittamalla liukusäätimen vieressä olevaan ruutuun haluamasi lukuarvon. Läpinäkyvyyden arvo voi vaihdella välillä 0 % (ei läpinäkyvyyttä, oletusasetus) ja 100 % (täysin läpinäkyvä).
SmartArt-tyyli on erilaisten tehosteiden, kuten viivan tyylin, laatan ja kolmiulotteisuuden yhdistelmä, jota voi käyttää SmartArt-kuvan ruuduissa ainutlaatuisen ja ammattimaisen ulkoasun luomiseen.
-
Napsauta muutettavaa SmartArt-kuvaa.
-
Valitse SmartArt-työkalujen Rakenne-välilehden SmartArt-tyylit-ryhmästä haluamasi SmartArt-tyyli.

Kun haluat tarkastella lisää SmartArt-tyylejä, napsauta Lisää-painiketta

Huomautukset:
-
Kun siirrät osoittimen pikkukuvan päälle, näet, miten SmartArt-tyyli vaikuttaa SmartArt-kuvaan.
-
Voit mukauttaa SmartArt-kuvaa myös siirtämällä kehyksiä, muuttamalla kenttien kokoa, lisäämällä täytön tai tehosteen ja lisäämällä kuvan.
Jos käytät PowerPoint 2007, voit animoida matriisia ja korostaa jokaista ruutua.
-
Napsauta matriisia, jonka haluat animoida.
-
Valitse Animaatiot-välilehden Animaatiot-ryhmässä Animoi ja valitse sitten Yksi kerrallaan.

Huomautus: Jos kopioit matriisin, jossa on käytetty animaatiota toisessa diassa, myös animaatio kopioidaan.










