Microsoft OneDrive Learning Tools Interoperability (LTI) -sovellus integroituu LMS:ään ja tuo Microsoft OneDriven ja Microsoft Office 365:n suoraan tärkeimpiin työnkulkuihisi.
Microsoft OneDrive LTI -sovelluksen avulla voit:
-
Liittää Office 365 -tiedostoja, kuten Word-asiakirjoja, PowerPoint-esityksiä ja Excel-taulukoita Rich Content Editorista
-
Jaa Office 365:n pilvipalvelumääritykset.
-
Tarkastele ja järjestä henkilökohtaisia ja kurssin Microsoft Office -tiedostoja.
-
Luo yhteistöitä, joissa kurssin jäsenet voivat työstää jaettuja asiakirjoja yhdessä reaaliaikaisesti.
-
Käytä useita Microsoft OneDrive -tilejä, mukaan lukien henkilökohtaisia ja oppilaitoksen tilejä.
-
Integroi Office 365:n tiedostot kurssimoduulien kanssa.
-
Käytä Microsoft-tiliä kertakirjautumiseen LMS:n avulla.
Tärkeää: Jos et ole koskaan käyttänyt OneDrivea ja käytät sitä LMS:ssä ensimmäistä kertaa, OneDrive Picker ei tule näkyviin eikä näytä virhettä. Voit ratkaista ongelman käymällä osoitteessa https://onedrive.com/ ja kirjautumalla oppilaitoksen tilillesi. Kun olet kirjautunut sisään, sinun pitäisi pystyä käyttämään OneDrive Pickeria LMS:ssä.
Microsoft OneDrive -tehtävien ottaminen käyttöön
Opettajat voivat ottaa Microsoft OneDrive -tehtävät käyttöön varmistaakseen, että opiskelijat voivat käyttää Microsoft OneDrivea kursseillaan.
-
Siirry kurssin aloitussivulle.
-
Tarkista, onko Microsoft OneDrive kurssin siirtymisruudussa.
Huomautus: Jos näet Microsoft OneDriven kurssin siirtymisruudussa, Microsoft OneDrive on jo asennettu kurssiin (järjestelmänvalvojan tai sinun toimesta). Jos et löydä Microsoft OneDrivea kurssiasetuksista, määritä Microsoft OneDrive kurssiisi alla olevien ohjeiden mukaisesti.
3. Hanki Asiakastunnus Canvas-järjestelmänvalvojalta.
4. Siirry kurssisi siirtymisen Asetukset-osioon, valitse Sovellukset-välilehti ja valitse sitten Näytä sovellusmääritykset.
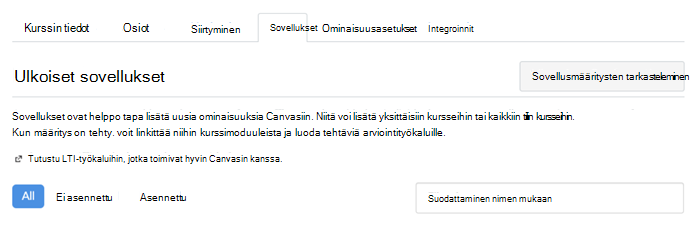
5. Valitse+Sovellus.
6. Valitse KokoonpanotyypiksiAsiakastunnuksen mukaan.
7. Anna Asiakastunnuksesi ja valitse Lähetä.
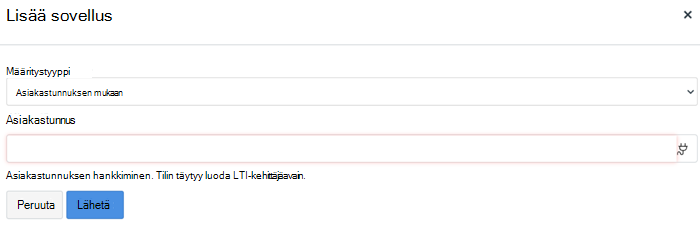
Huomautus: Microsoft OneDrive näkyy sovellusluettelossa. Jos se ei tule näkyviin, päivitä selainsivu, jotta se tulee näkyviin.
Luo Microsoft OneDrive -pilvipalvelutehtävä
Pilvipalvelutehtävät ovat mallitehtäviä. Kaikki opiskelijat saavat oman kopion tehtävästä ja voivat muokata omaa kopiotaan. Kun opiskelijat lähettävät tehtävän, heidän oma kopionsa lähetetään ja on opettajan käytettävissä pika-arvostelijassa arviointia varten.
Microsoft OneDriven avulla voit käyttää Office-tiedostoja (Word, Excel, PowerPoint) tehtäväohjeiden antamiseen opiskelijoille tai antaa heille tehtävämalleja, joita opiskelijat voivat muokata ja lähettää.
1. Jos haluat sisällyttää tehtävään tehtävän ohjeet Office-tiedostona, valitse Virtapistoke-kuvake editorissa ja valitse Microsoft OneDrive.
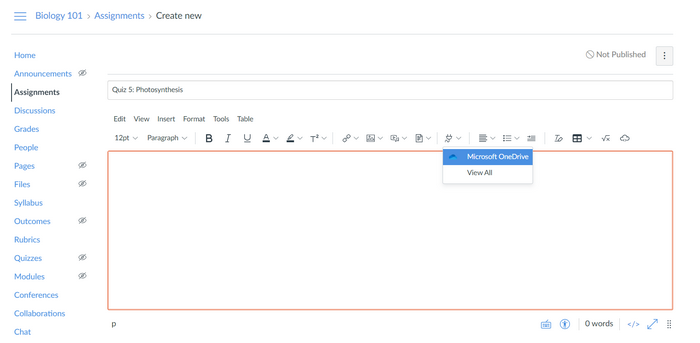
Huomautus: Ensimmäisellä kerralla Microsoft OneDrive ei välttämättä näy. Tässä tapauksessa voit valita Näytä kaikki ja valita Microsoft OneDriven ponnahdusikkunasta.
2. Valitse tiedostoOneDrive-tiedostovalitsimesta, jos haluat upottaa tai linkittää tiedostoon.
Huomautus: Tiedostoja, joiden tiedostotunniste on .xls, ei voi upottaa.
3. Jos haluat lisätä mallimäärityksen, valitse Ulkoinen työkalulähetystyypiksi ja valitse Etsi.
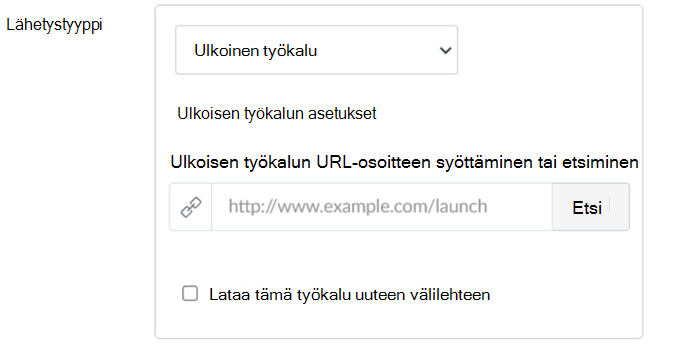
Huomautus: Kun olet valinnut Etsi, ponnahdusikkunan pitäisi avautua.
4. Avaa OneDrive-tiedostovalitsin valitsemalla Microsoft OneDrive.
5. Valitse tiedosto, jonka haluat toimivan mallina, ja valitse Liitä.
Huomautus: Se liittää tiedoston ja näyttää ponnahdusikkunan uudelleen.
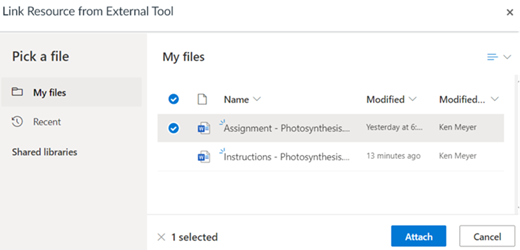
6. Vahvista valittu tiedosto napsauttamalla tai napauttamalla Valitse.
7. Valitse muut Lähetysyritysten asetukset ja Määritä ja valitse sitten Tallenna tai Tallenna ja julkaise.
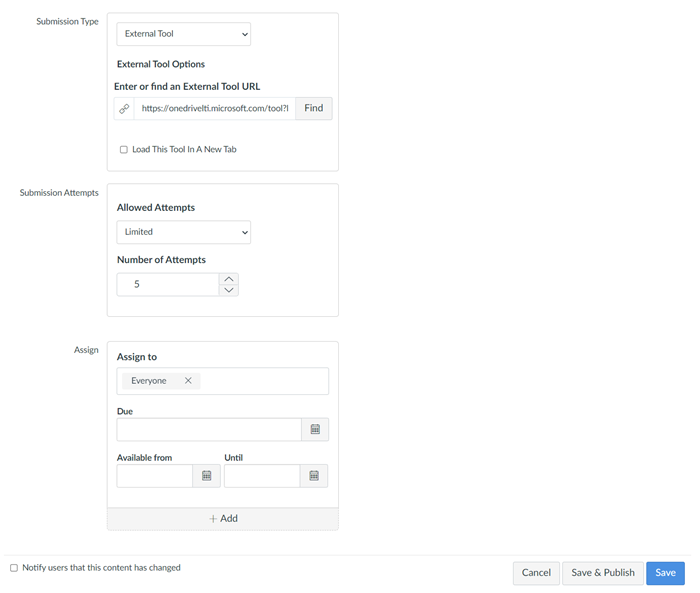
Tärkeää: Kun Microsoft OneDrive -pilvipalvelumääritys on julkaistu, sitä ei pidä muokata. Jos muokkaat sitä, uusi asiakirja luodaan ja jaetaan opiskelijoille. Jos opiskelijat ovat aloittaneet edellistä tehtävää ja jaat uuden tehtävän, opiskelijoiden tekemä työ menetetään.
Opiskelija voi muokata ja lähettää oman kopionsa tehtävästä.
1. Etsi tehtävä ja valitse Muokkaa asiakirjaa työkalupalkissa.
Huomautus: Tämä avaa asiakirjan uuteen välilehteen. Canvas-välilehdessä näkyy ponnahdusikkuna, jossa sinua pyydetään valitsemaan Päivitä-painike, kun olet muokannut tehtävää uudessa välilehdessä.
2. Sulje välilehti, jossa muokkaat tehtävää, ja siirry takaisin Pohja-välilehteen.
Huomautus: On erittäin suositeltavaa, että suljet välilehden tehtävän muokkaamisen jälkeen varmistaaksesi, että kaikki muutokset tallennetaan onnistuneesti, kun palaat Takaisin Canvas-välilehteen tehtävän lähettämistä varten.
3. Valitse ponnahdusikkunassa Päivitä.
4. Tarkista, että kaikki muutokset ovat näkyvissä, ja lähetä tehtävä valitsemalla Lähetä tehtävä.
Tärkeää: Jos huomaat, että tekemäsi muutokset eivät näy sen jälkeen, kun olet valinnut Päivitä Canvasissa, sinun kannattaa yrittää määritystä uudelleen.
Luo Malliton tehtävä
Tämän tehtävätyypin avulla opiskelijat voivat ladata minkä tahansa tiedoston Microsoft OneDrive -tililtään lähettää tehtävän. Opiskelijat voivat ladata vain Word-, Excel- ja PowerPoint-tiedostoja.
-
Luo uusi tehtävä.
-
Lisää tehtävän ohjeet.
-
Valitse lähetystyypiksi Online.
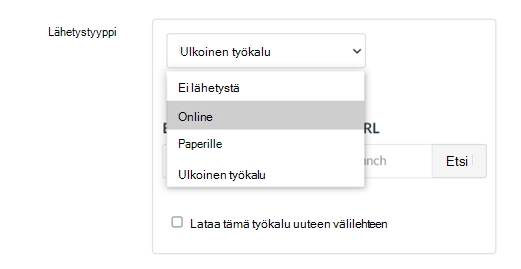
4. Valitse Tiedostolataukset -ruutu.
5. Valitse muut vaihtoehdot Lähetysyrityksille ja Määritä,valitse sitten Tallenna tai Tallenna ja julkaise.
-
Siirry tehtävään ja valitse Aloita tehtävä.
-
Valitse Microsoft OneDrive -välilehti, valitse tiedosto ja valitse Lähetä.
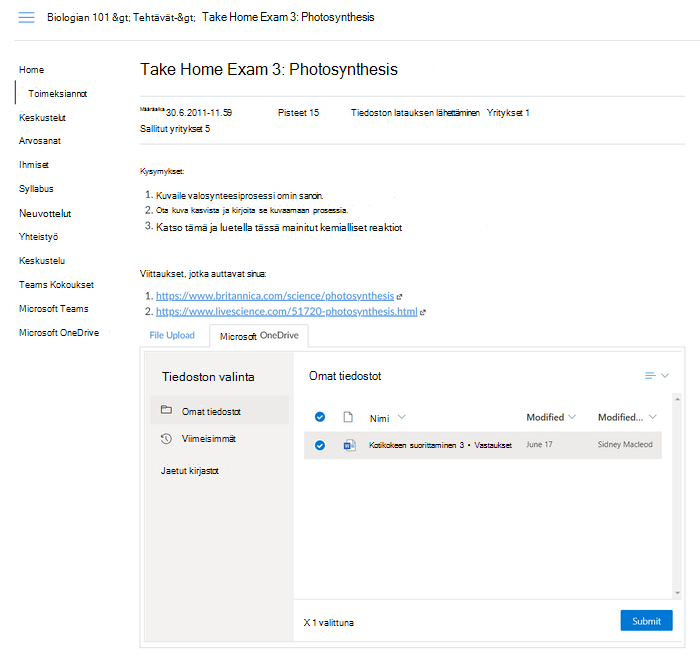
3. Lähetä tehtävä valitsemalla Lähetä tehtävä.
Huomautus: Lähetettyjä tehtäviä voi käyttää sivun oikeassa yläkulmassa.
Tee yhteistyötä Microsoft OneDriven avulla
Yhteistöiden avulla opiskelijat voivat työskennellä yhdessä tietyn asiakirjan parissa. Opiskelijat ja opettajat voivat aloittaa yhteistyön. Yhteiskäytössä oleva asiakirja on opettajien käytettävissä, vaikka opettajaa ei lisätä yhteistyöhön.
-
Aloita yhteistyö valitsemalla avattavasta valikosta Microsoft OneDrive.
-
Valitse Tyyppi, Tiedostotyyppi ja lisää Kuvaus.
-
Napauta tai napsauta Valitse aiemmin luotu asiakirja.
Huomautus: Tämä avaa OneDrive-tiedostovalitsimen.
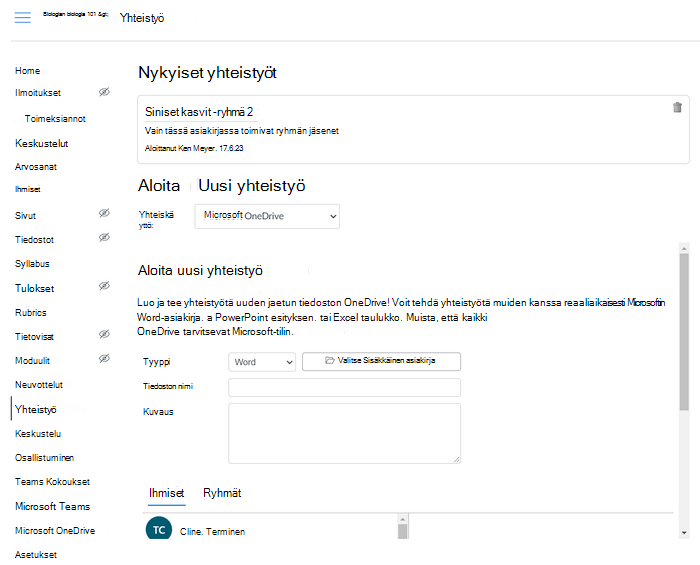
4. Valitse tiedosto, jonka parissa haluat tehdä yhteistyötä, ja napsauta tai napauta Valitse.
5. Määritä yhteistyö opiskelijoille ja valitse Tallenna.
Huomautukset:
-
Tämä luo yhteistyön valituille käyttäjille, mukaan lukien opettajalle.
-
Jos käytät Safari-selaimen yksityistä tilaa, et voi määrittää yhteistyötä opiskelijaryhmälle.
-
Jos käytät Firefox-selainta, näyttöön tulee valintaikkuna, jossa sinua pyydetään Lähettämään uudelleen tai Peruuttamaan. Sinun on Peruutettava, jotta voit luoda yhteistyön.
-
Valitse Yhteistyöt kurssin siirtymisruudusta.
-
Valitse yhteistyö, jonka parissa haluat työskennellä.
Huomautus: Tämä avaa yhteistyöasiakirjan uuteen välilehteen, jossa näet muiden opiskelijoiden muokkaavan samaa asiakirjaa.
Lisää Microsoft Office -tiedostoja kurssimoduuleihin
Microsoft OneDrive LTI:n avulla opettajat voivat lisätä Microsoft Office -tiedostoja Canvas-kurssimoduuleihin.
-
Valitse moduulin oikeasta yläkulmasta +-kuvake.
-
Valitse Ulkoinen työkalu avattavasta valikosta.
-
Valitse luettelosta Microsoft OneDrive.
Huomautus: OneDrive-tiedostonvalitsin tulee näkyviin.
4. Valitse tiedosto, jonka haluat sisällyttää, ja napsauta tai napauta Valitse.
Huomautus: Valittu tiedosto lisätään kurssimoduuliin.
Tilien hallinta
Microsoft OneDriven avulla voit lisätä useita M365-tiliä omaan Canvas-tiliin tietyssä oppilaitoksessa. Tästä on hyötyä, jos opetat useissa oppilaitoksissa ja tiedostot ovat eri OneDrive-tileillä, jotka liittyvät näihin oppilaitoksiin.
Tärkeää:
-
Voit lisätä vain virallisia oppilaitostilejä. Henkilökohtaisia OneDrive-tilejä ei vielä tueta.
-
Oppilaitoksen järjestelmänvalvojan on tehtävä joitakin määrityksiä tukeakseen tätä toimintoa. Jos et voi lisätä muita oppilaitostilejä, ota yhteyttä järjestelmänvalvojaan.
-
Siirry kurssille ja valitse kurssin siirtymisvalikosta Microsoft OneDrive.
Huomautus: Yhdistetyn Microsoft OneDrive -tilisi pitäisi olla näkyvissä.
2. Lisää tai poista tili valitsemalla Tilien hallinta.
Huomautus: Et voi poistaa Microsoft OneDrive -tiliä, jos vain yksi Microsoft OneDrive -tili on yhdistetty.
Käytä Incognito- tai yksityistä selaustilaa
Kun käytät jaettua laitetta, voit käyttää OneDrivea yksityisessä selaustilassa tai Incognito-tilassa. Parhaan käyttökokemuksen varmistamiseksi on hyvä tietää seuraavat asiat.
Microsoft OneDrive toimii yksityisessä tilassa Microsoft Edge -selaimessa. Varmista, että et ole estänyt evästeitä (jotka ovat oletusarvoisesti käytössä).
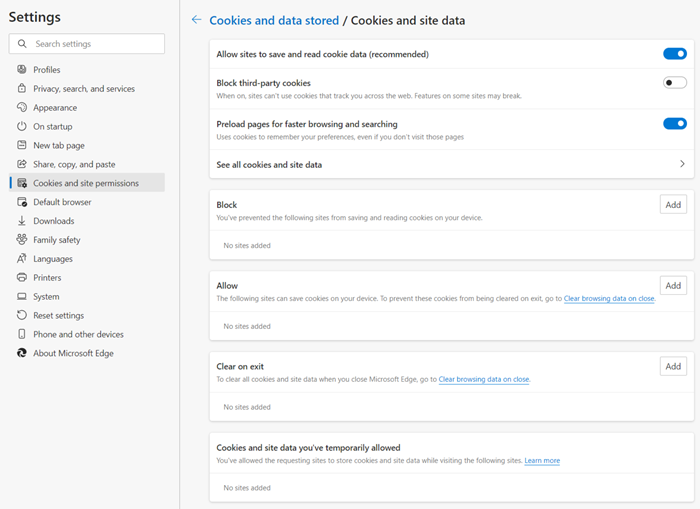
Evästeet on oletusarvoisesti poistettu käytöstä Chrome-selaimen Incognito-tilassa. Voit joko ottaa evästeet käyttöön kaikille sivustoille asetuksissa tai sallia evästeet Microsoft OneDrivelle.
-
Jos haluat muuttaa oletusasetusta, valitse Salli kaikki evästeet.
Huomautus: Jos evästeitä ei ole poistettu käytöstä käytettäessä Microsoft OneDrivea Incognito-tilassa, näyttöön tulee virhesanoma.
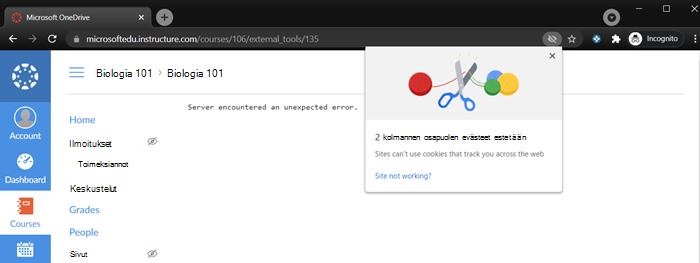
2. Valitse silmäkuvakeosoiterivin sisältä.
Huomautus: Ponnahdusikkunan pitäisi tulla näkyviin.
3. Valitse linkki ponnahdusikkunassa jaSalli evästeet.
Huomautus: Sinun on käynnistettävä Microsoft OneDrive uudelleen, jotta voit aloittaa sen käytön Incognito-tilassa.
Huomautus: Jotta voit käyttää OneDriveä Blackboard Learn Ultran kautta, järjestelmänvalvojasi on rekisteröitävä Blackboard Learn Ultran OneDrive LTI-työkalu.
Lisää Microsoft Office -tiedostoja kurssisisältöön.
-
Valitse Blackboard-kurssisi sisältösivulta pluskuvake.
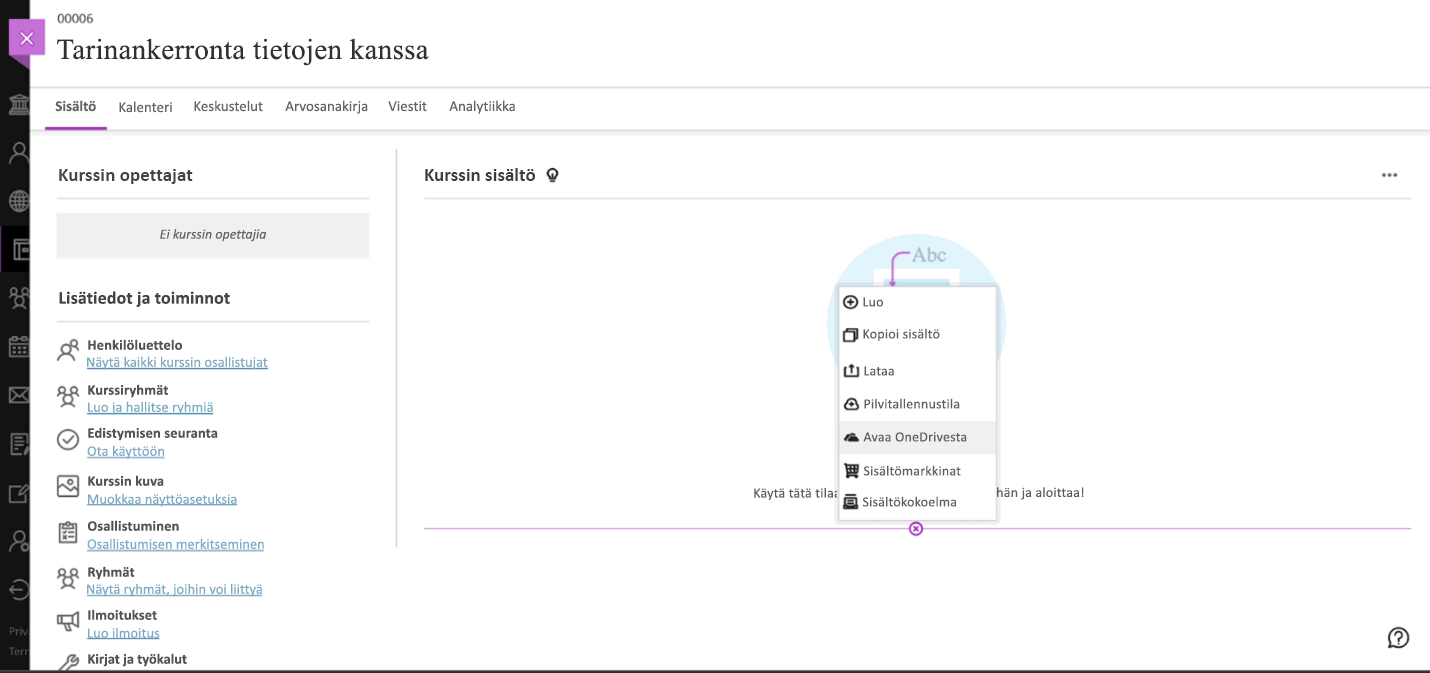
-
Valitse Avaa OneDrive.
-
Jos et ole vielä kirjautunut Microsoft-tiliisi, tee se nyt.
-
Valitse tiedosto, jonka haluat lisätä osaksi kurssia, ja napsauta sen jälkeen Valitse.
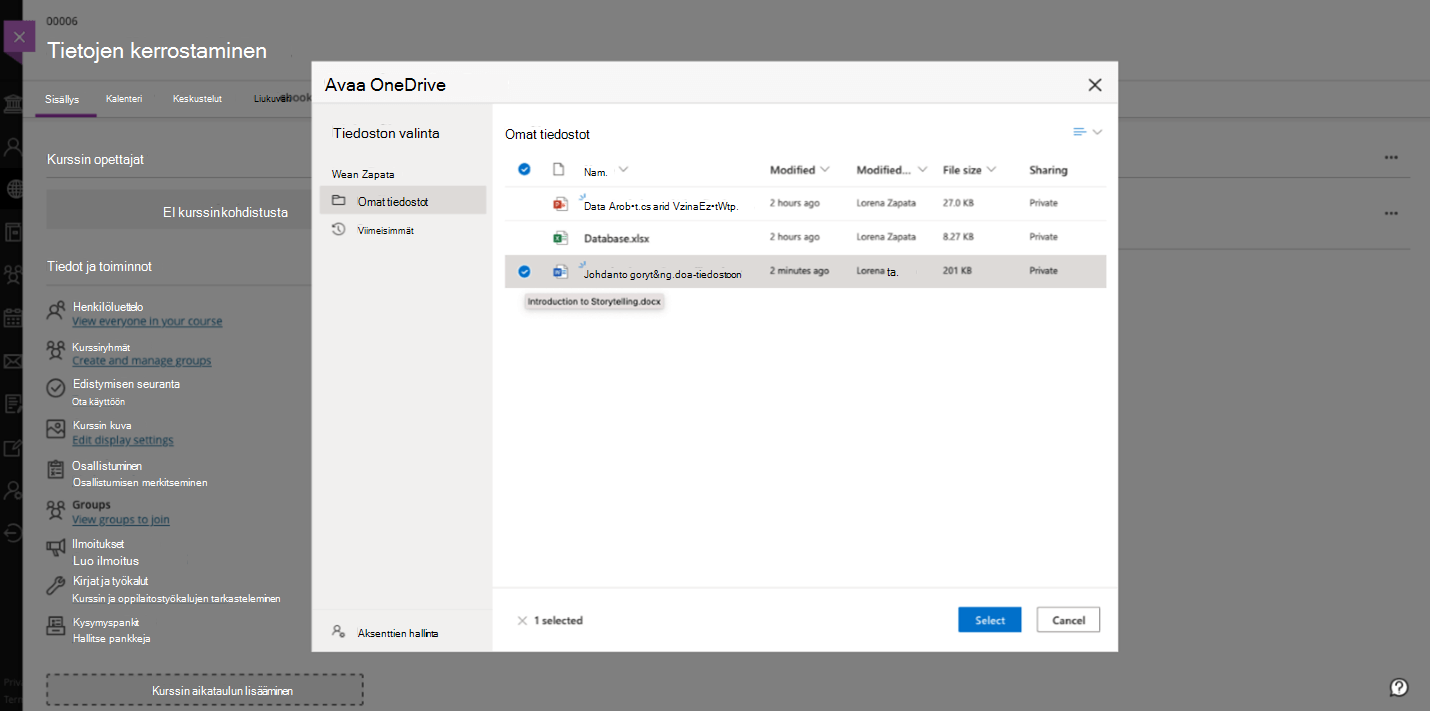
-
Tiedosto on nyt lisätty kurssin sisältöön ja voit avata sen Blackboardista käsin.
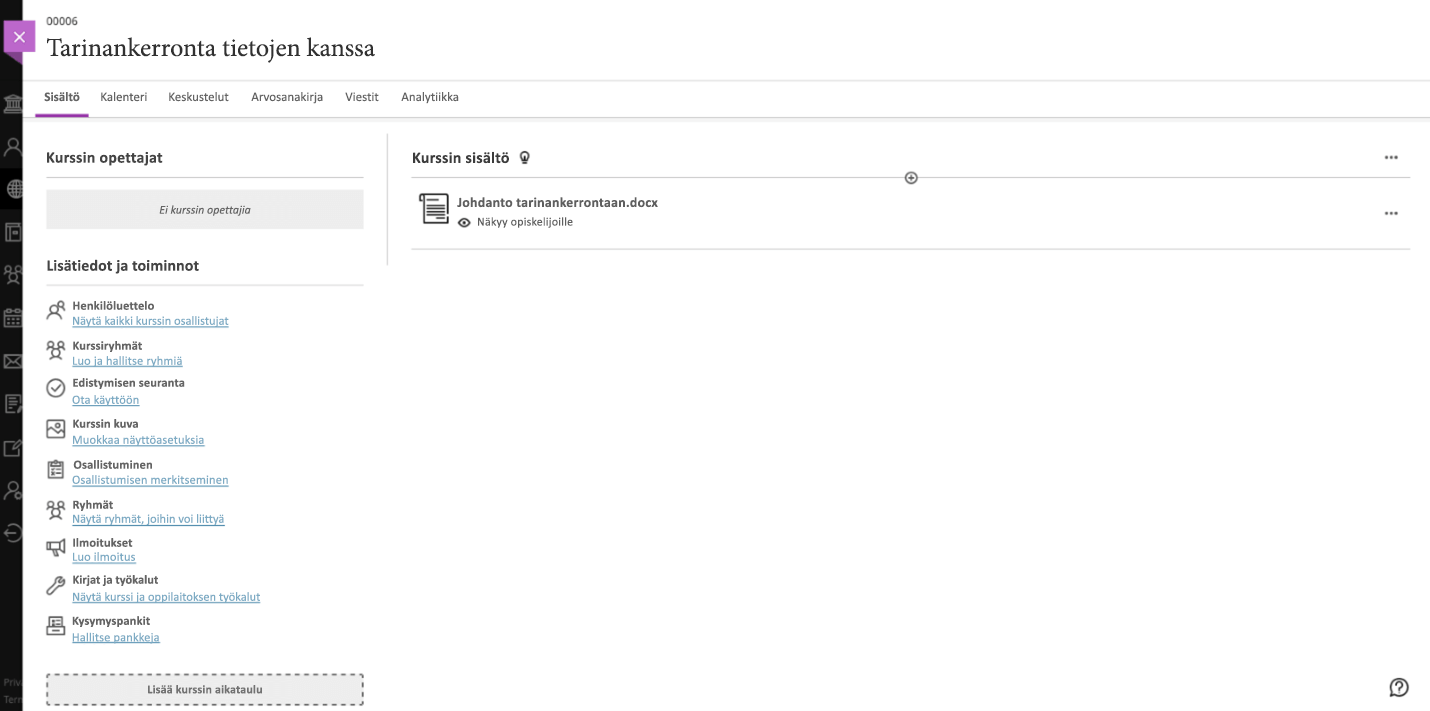
Huomautus: Jotta voit aloittaa OneDriven käytön Brightspacessa, järjestelmänvalvojan on otettava Käyttöön OneDrive LTI Brightspace LMS:lle.
Microsoft Office -tiedostojen upottaminen kurssitehtäviin liitteinä
Voit upottaa tiedostoja OneDrivesta tehtäviin, jotka tarjoavat opiskelijoille monipuolisen katselukokemuksen.
1) Valitse Brightspace-kurssin tehtäväeditorista Liitä OneDrivesta -kuvake pikalinkkipalkissa.
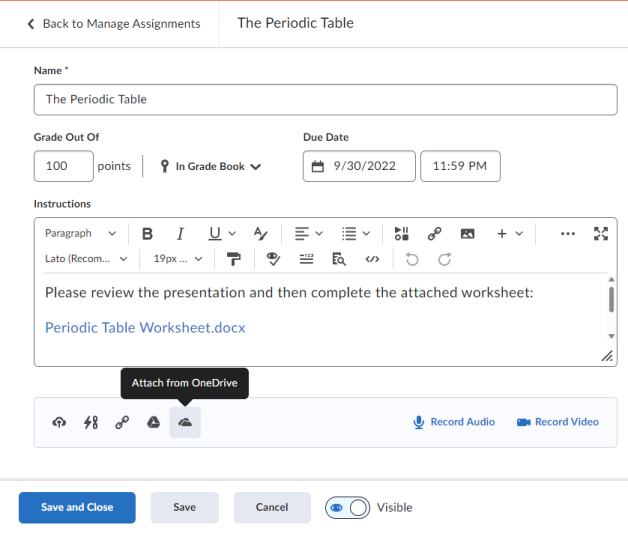
2) Valitse asiakirja tai video, jonka haluat liittää OneDriven tiedostovalitsimen avulla, ja valitse sitten Valitse.
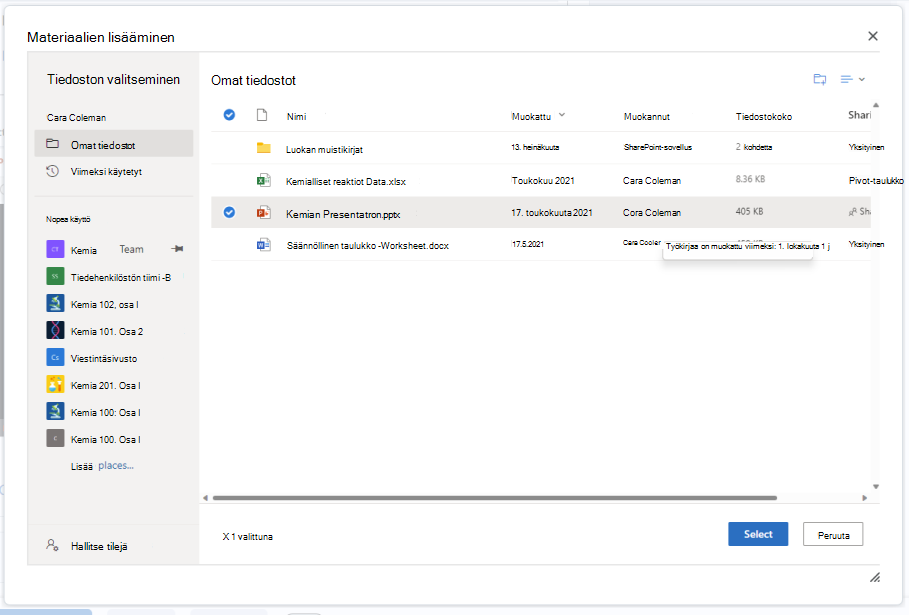
3) Asiakirja tai video näkyy upotettuna Liitteet-osassa . Voit lisätä tehtävään niin monta liitettä kuin haluat. Opettajat voivat avata ja muokata liitetiedostoja, kun taas opiskelijat voivat vain avata ja tarkastella asiakirjaa.
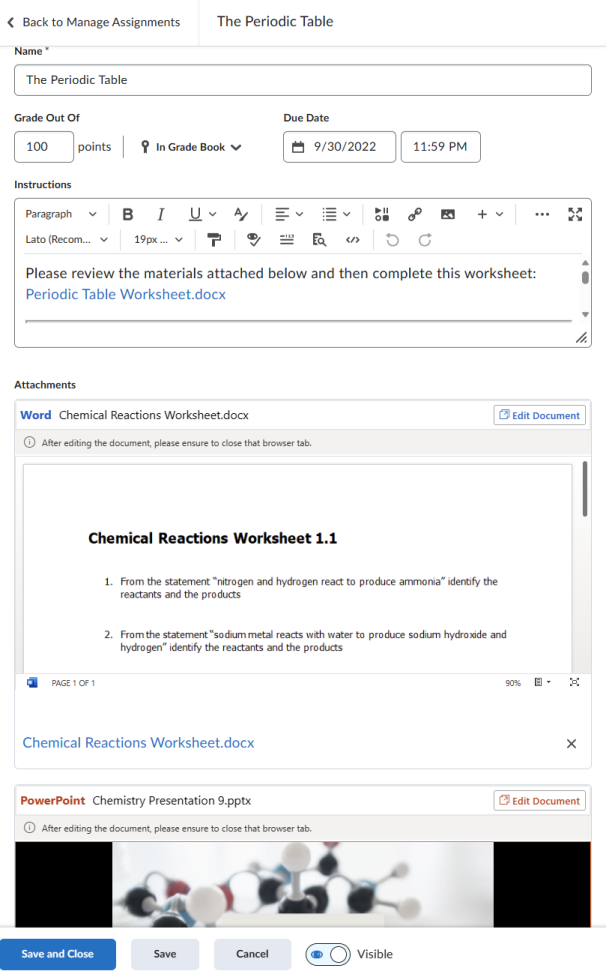
Microsoft Office -tiedostolinkkien lisääminen sisältöön Pikalinkki-painikkeen avulla
Brightspace Editorin Pikalinkki-painikkeella voit lisätä OneDrive-tiedostolinkkejä kurssiin Sisältö, Tehtävät, Ilmoitukset, Keskustelut ja paljon muuta.
1) Napsauta Brightspace Editorissa Pikalinkki-painiketta

2) Valitse Microsoft OneDriveLisää pikalinkki (kolmas osapuoli) -valintaikkunasta.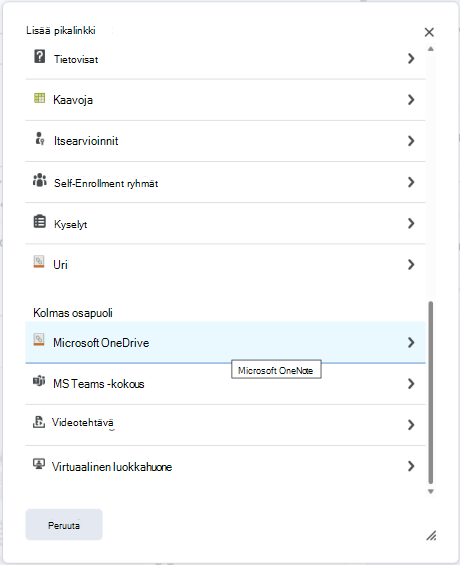
3) Valitse onedrive-tiedostovalitsimen avulla asiakirja tai video, jonka haluat linkittää sisältöön, ja valitse sitten Valitse.
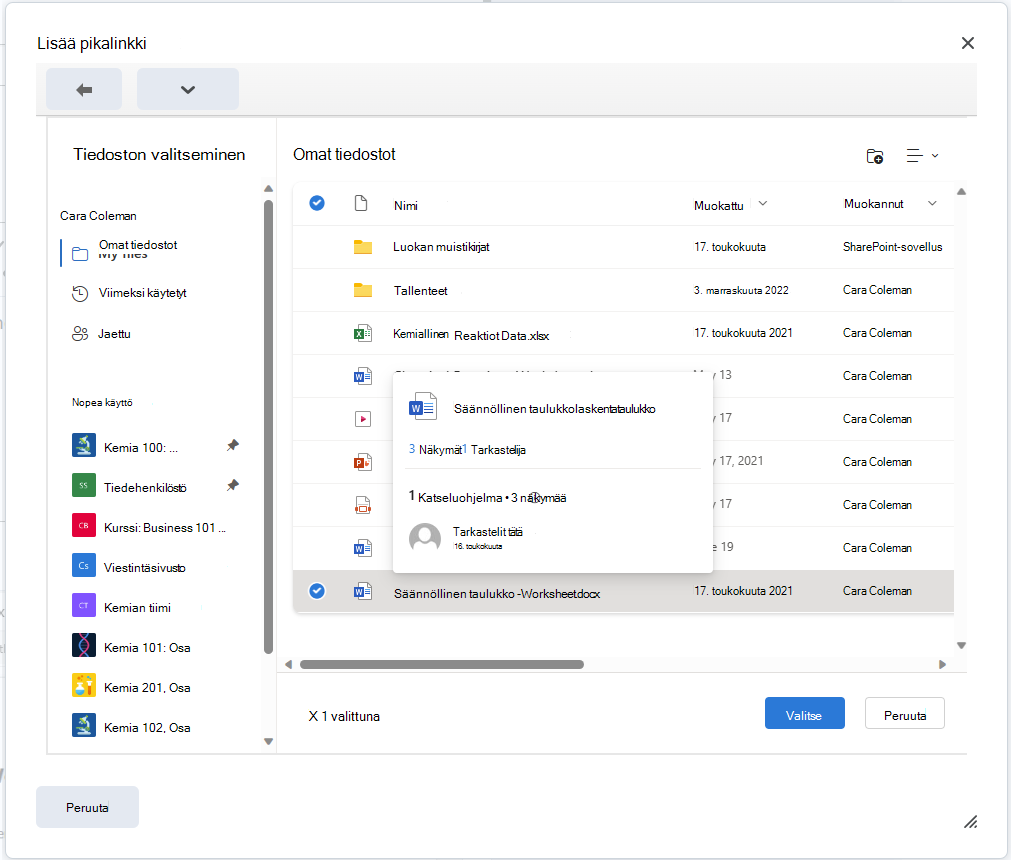
4) OneDrive-tiedostolinkki lisätään sisältöön editorissa. Opettajat voivat tarkastella tai muokata asiakirjaa, kun taas opiskelijat voivat avata ja tarkastella asiakirjaa napsauttamalla linkkiä.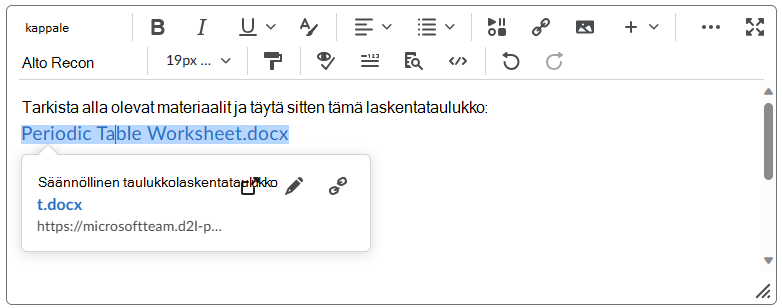
Microsoft Office -tiedostojen upottaminen sisältöön Lisää sisältöä -painikkeen avulla
Brightspace Editorin Lisää sisältöä -painikkeella voit linkittää tai upottaa OneDrive-asiakirjoja tai -videoita kurssiin Sisältö, Tehtävät, Ilmoitukset, Keskustelut ja paljon muuta.
1) Napsauta Brightspace Editorissa Lisää sisältöä -painiketta.

2) Valitse Lisää sisältöä -valintaikkunasta Microsoft OneDrive
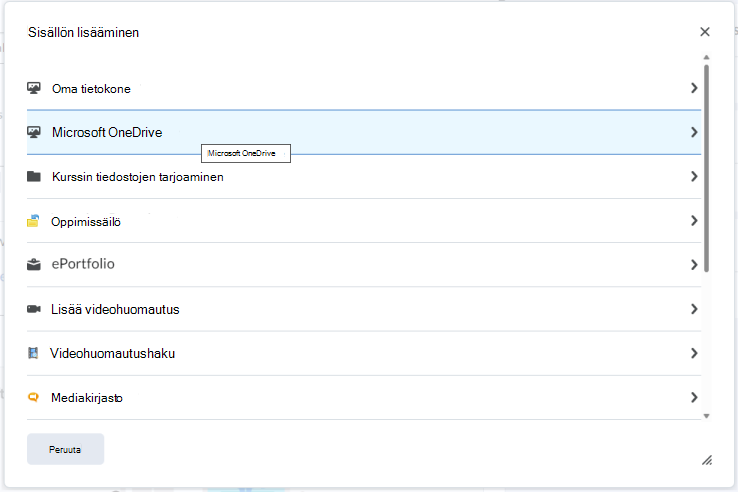
3) Valitse tiedosto, jonka haluat linkittää sisältöön OneDrive-tiedostonvalitsimesta, ja valitse sitten Upota.
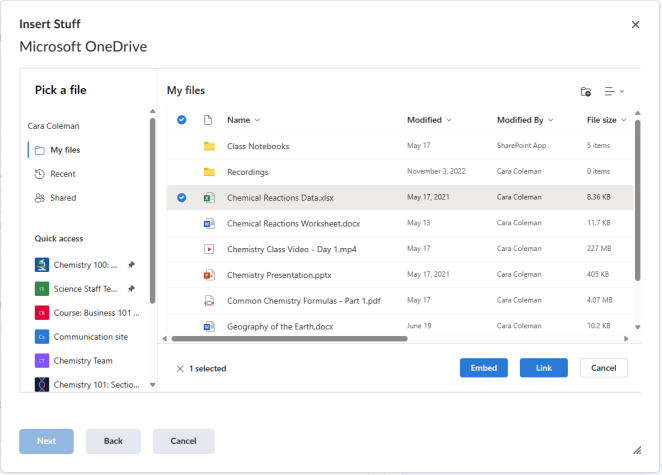
4) Vahvista tiedosto, jonka haluat upottaa Lisää sisältöä -esikatseluun, ja valitse Lisää.
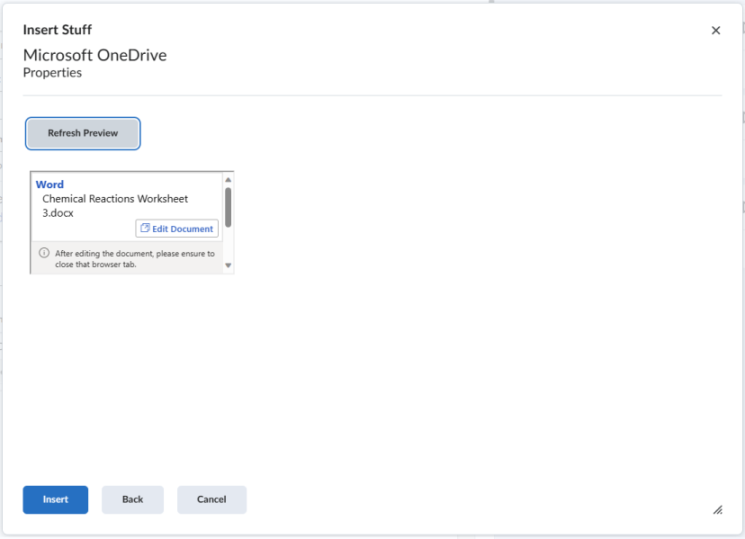
5) Asiakirja näkyy sisältöeditorissa esikatseluna. Opettajat voivat tarkastella ja muokata upotettuja tiedostoja, kun taas opiskelijat voivat vain tarkastella asiakirjaa.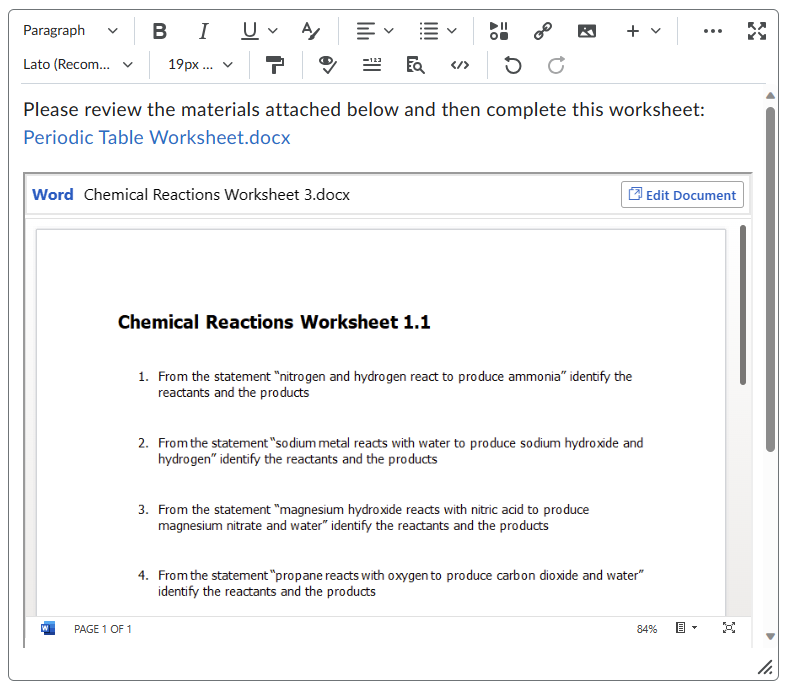
Vihjeitä:
-
Sinun on ehkä säädettävä upotetun Office-asiakirjakehyksen kokoa Brightspace Editorissa, jotta asiakirjan sisältö on näkyvämpää ja helppokäyttöisempää yleisöllesi.
-
1) Napsauta Lähdekoodi-painiketta Editorin valikkorivillä (se voi olla ... -valikko)
-
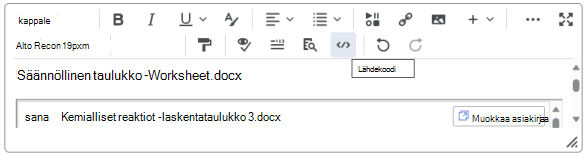
-
2) Etsi koottavan upotetun asiakirjan <iframe> -tunniste (otsikko-ominaisuudella on upotettavan Office-asiakirjan nimi) ja lisää tunnisteeseen width=""- ja height=""-ominaisuudet. Leveys-ominaisuus voi olla joko kuvapisteiden tai prosenttiarvon määrä, kun taas korkeusominaisuus toimii parhaiten kuvapisteiden määränä. Alla olevassa esimerkissä leveydeksi on määritetty 100 % ja korkeudeksi on määritetty 500 kuvapistettä.
-
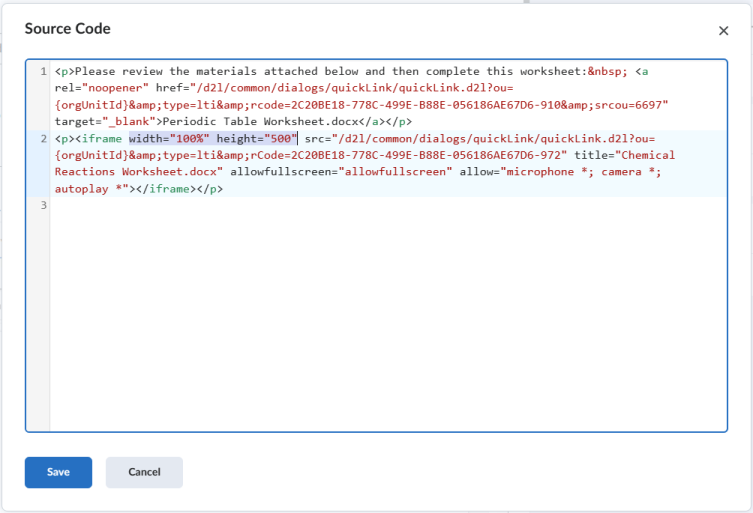
Tärkeää: Jos haluat aloittaa OneDriven käytön Schoology Learningissa, järjestelmänvalvojan on otettava Käyttöön OneDrive LTI Schoology Learningille.
Microsoft Office -tiedostojen upottaminen kurssimateriaaleihin
Voit upottaa M365-tiedostoja OneDrivesta tai mistä tahansa Teamsista, SharePoint-sivustoista kurssimateriaaleihin, mikä tarjoaa monipuolisen tiedostojen katselu- ja editorikokemuksen opiskelijoillesi. Videoita ja PDF-tiedostoja voi myös upottaa suoraan kurssimateriaaleina OneDrivesta.
1) Valitse kurssin Materiaalit-luettelosta avattava Lisää materiaaleja -valikko ja valitse Microsoft OneDrive - vaihtoehto.
2) Valitse tiedosto, jonka haluat upottaa kurssiisi , OneDriven tiedostovalitsimen avulla ja valitse sitten Valitse.
4) Kurssimateriaalit-luettelonäkymässä voit myös valita vasemmalla olevan Hammaspyöräkuvake-valikon, jos haluat muokata kohteen muita ominaisuuksia, kuten sen otsikkoa luettelossa, osan määritystä tai yksittäistä tehtävää.
Microsoft Office -tiedostojen linkittäminen tai upottaminen tehtäviin, sivuihin, keskusteluihin ja muihin kurssimateriaaleihin
Voit upottaa M365-tiedostoja OneDrivesta tai mistä tahansa Teamsista, SharePoint-sivustoista tehtäviin, sivuihin, keskusteluihin tai mihin tahansa, missä voit käyttää Microsoft OneDrive -työkalua Schoology Learning Rich Text Editorissa. Näin voit luoda monipuolisia sisältöjä, kuten useita asiakirjalinkkejä tai monipuolisia upotettuja asiakirjakokemuksia opiskelijoillesi. Videoita ja PDF-tiedostoja voi myös linkittää tai upottaa suoraan Schoology Learning rtf -editoriin.
1) Napsauta Schoology Learning RtF -editorissa Lisää sisältöä -painiketta ja valitse Microsoft OneDrive.
2) Valitse Tiedostovalitsin OneDrivessa ja lisää tiedosto RTF-editoriin napsauttamalla Linkitä tai upota -painiketta.
3) Valittu asiakirja linkitetään tai upotetaan editoriin kohdistimen nykyisessä sijainnissa. Voit linkittää tai upottaa useita asiakirjoja ja käyttää RTF-editoria sisällön uudelleensijaintiin tai muotoiluun.
4) Kun olet tallentanut tehtävän (tai muun kohteen), voit esikatsella ja muokata sisältöä edelleen Schoologyssa. (alla on esimerkki tehtävien esikatselusta). Opettajat voivat tarkastella ja muokata upotettuja ja linkitettyjä tiedostoja, kun taas opiskelijat voivat vain tarkastella asiakirjaa.


















