Office 365 Educationin tiimityön keskuksen aloitusopas
Virtaviivaista koulun viestintää ja tee yhteistyötä helposti
“Microsoft Teams on kehittänyt tapaa, jolla henkilökunta viestii koko koulussamme. Sen avulla olemme voineet vähentää lähettämiemme sähköpostien määrää, kun keskustelut voi käydä yhdessä paikassa ja tiedostot tallentaa sinne keskitetysti.” – Peruskoulun apulaisrehtori
Microsoft Teams on digitaalinen keskus, joka tuo yhteen keskustelut, kokoukset, tiedostot ja sovellukset Office 365 Educationissa. Teamsin avulla henkilökunta voi siirtyä helposti keskusteluista sisällön luomiseen säilyttäen asiayhteyden, jatkuvuuden ja läpinäkyvyyden. Teams vastaa erilaisten ryhmien tarpeisiin ja auttaa niitä saamaan asioita aikaan yhdessä:
-
Hallitse projekteja, tehtäviä ja sisältöä päivittäin käyttämiesi sovellusten avulla – kaikki on ulottuvillasi yhdessä mukautetussa työtilassa
-
Pysy ajan tasalla reaaliaikaisten tietojen ja päivitysten avulla, joita jaetaan jatkuvissa tiimin keskusteluissa, yksityisissä keskusteluissa (joita voi tarvittaessa valvoa), tiimin kokouksissa ja muilla kanavilla
-
Tue monipuolista yhteistyötä ja saumattomia käyttökokemuksia integroiduilla sovelluksilla Microsoft 365, kuten Word, Excel, PowerPoint ja OneNote, ja koulutuskumppaneita, kuten Busuu, Canvas, Flipgrid ja Kahoot!
Huomautus: Office 365 Education sisältää nyt Microsoft Teamsin. Tämä tarkoittaa sitä, että Microsoft Teams on saatavilla ilmaiseksi kaikille opetushenkilöstön ja henkilöstön jäsenille ja opiskelijoille Office 365 Educationin kautta!
Seuraavassa taulukossa annetaan esimerkkejä tavoista, joilla opetushenkilöstö voi tehdä yhteistyötä Teamsissa ja tukea innovatiivisia opetusmenetelmiä ja parhaita menettelytapoja yhteistoiminnallisissa kouluissa.
|
Skenaario |
Kuvaus |
|
Koulutuksen kehittämistä käsittelevät neuvoa-antavat komiteat (SIAC) |
Tehokkaat koulujen kehitysohjelmat edellyttävät, että henkilökunnalla on käytettävissä monipuolista analytiikkatietoa (kuten prosenttilukuja) ja että yhteistyö hallinto- ja opetushenkilökunnan ja muun henkilöstön edustajista koostuvien monimuotoisten tiimien välillä on helppoa alueen koulujen kesken. |
|
Reaktiosuunnitelma ongelmatapausten varalta |
Nopea ja täsmällinen viestintä auttaa varmistamaan tehokkaan reagoinnin ongelmatapauksissa (kuten terveysriskeissä). Teamsin avulla ongelmatapauksiin reagoimisesta vastaavat tiimit voivat helposti laatia ja jakaa ajankohtaista ja asianmukaista tietoa oppilaille, vanhemmille ja yhteisöille ja toimia yhdessä lisäavun (kuten koulun sairaanhoitajien) kanssa. |
|
Sosiaalisen ja tunneoppimisen ohjelmat |
SEL-ohjelmat voivat edistää akateemista menestystä ja positiivista käyttäytymistä ja samalla vähentää tunneperäistä köyhtymistä ja yleisiä rikkomuksia¹. Teamsin kanavat voidaan järjestää esimerkiksi viiden SEL-osaamisen ympärille: itsetietoisuus, itsehallinta, sosiaalinen tietoisuus, suhdetaidot ja vastuullinen päätöksenteko. |
|
Opettaja-arviot |
Opettajan suorituskyvyn arviointi on aikaavievää, mutta tärkeää säännöllistä toimintaa. Teamsin avulla järjestelmänvalvojat voivat jakaa ammatillisia kehitysresursseja kaikkien yleisen kanavan opettajien kanssa ja hallita yksityistä viestintää (keskusteluissa) ja sisältöä (esimerkiksi Henkilökunnan OneNote-muistikirjojen avulla) yksittäisten opettajien kanssa eri kanavilla. |
¹Hinton, M. (2017, March). Study Links After-School Programs to Improved STEM Knowledge. Education Week. (Hinton, M. (2017, maaliskuu). Tutkimuksessa havaittiin koulun jälkeisten ohjelmien yhteys parantuneeseen STEM-oppiainaiden tuntemukseen. Education Week.) Haettu osoitteesta http://blogs.edweek.org/edweek/time_and_learning/2017/03/new_study_examines_link_between_after-school_programs_stem_knowledge.html?cmp=eml-enl-eu-news3
Teamsin ymmärtäminen
Luo henkilökunnan tiimejä eri projekteille tai aktiviteeteille, komiteoille ja prosesseille tarpeen mukaan. Voit myös kutsua muita oman koulun tai muiden koulujen henkilöstöä tiimin jäseniksi. Tiimejä voi luoda myös olemassa olevien Microsoft 365 Ryhmien pohjalta, jolloin Microsoft 365 Ryhmiin tehdyt muutokset synkronoidaan automaattisesti Teamsissa. Tämä yksinkertaistaa tiimin jäsenten kutsumista ja hallintaa. Ryhmätiedostot tallennetaan Teamsiin.
Vihje: Voi olla houkuttelevaa yhdistää automaattisesti yksittäisiä henkilökunnan tiimejä sähköpostin jakeluluetteloihin, mutta Teamsissa on kyse yhteistoiminnasta yhteisen tavoitteen saavuttamiseksi. Ratkaise jakeluluetteloiden huutomerkki- ja "tarve tietää" -rajoitukset luomalla asiaankuuluvat henkilökunnan tiimit koulun tai alueen työryhmille oikeassa tasossa.
Yksittäisiä henkilökunnan tiimejä voi järjestää kanaviin, jotka sisältävät välilehtiä keskusteluja, tiedostoja, muistiinpanoja ja muuta sisältöä varten. Kanavia voi luoda tiimin erilaisten tarpeiden mukaan, esimerkiksi aiheen, tiedonalan tai aiheen mukaan. Välilehdissä henkilökunta voi ladata, tarkastella ja muokata tiedostoja, muistiinpanoja sekä mukautettua sisältöä (kuten asiakirjoja, laskentataulukoita, esityksiä, videoita, ulkoisia linkkejä, muita sovelluksia ja muuta). Tämä sisältö on kaikkien tiimin jäsenten käytettävissä.
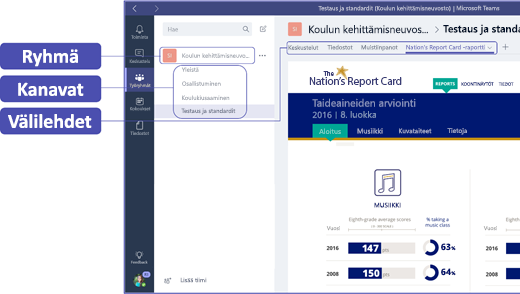
Vihje: Teamsin määrittäminen mobiililaitteelle on helppoa, ja se varmistaa, että voit olla yhteydessä tiimiisi missä tahansa, milloin tahansa ja millä tahansa laitteella. Voit ladata Teamsin Windows-kaupasta (Windows Phone), App Storesta (Apple iOS) tai Google Playsta (Android).
Teamsin esittely kollegoille
Pidä aloituskokous, jossa asetetaan odotukset, annetaan ohjeita ja esitellään Teamsin perustoiminnot. Pyydä työtovereitasi käyttämään Teamsia viestintä- ja yhteiskäyttötyökaluna ryhmäpohjaisia aktiviteetteja varten. Kokeile Teamsin keskustelua korvaamaan lyhyitä sähköpostiviestejä ja tekstiviestejä, sillä se on helppo tapa esitellä kaikille Teamsin käyttömukavuutta ja toimintoja.
Mukauta Teamsia omiin tarpeisiisi
Toimivat henkilökunnan tiimit tarvitsevat yksinkertaisia työkaluja, jotka mahdollistavat nopean ja tehokkaan viestinnän ja yhteistyön. Toimitpa sitten komiteassa, valmistelet tapausvastaussuunnitelmia, luot mukautettuja opiskelijaohjelmia, arvioit opettajia tai hallitset mitä tahansa muuta yhteistyötoimintaa, Teams auttaa sinua onnistumaan. Aloitetaan mukauttamalla Teamsia tarpeisiisi sopivaksi noudattamalla seuraavia vaiheita:
Luo tiimi ja kutsu tiimin jäseniä
-
Käynnistä Teams kirjautumalla osoitteessa Office.com ja avaamalla sovellusten käynnistys

Huomautus: Jos sinulla on vaikeuksia Teamsin käynnistämisessä, varmista IT-järjestelmänvalvojaltasi, että sinulla on tarvittava käyttöoikeus.
-
Valitse Lisää tiimi Teamsiin.
-
Valitse Luo tiimi > Henkilöstön jäsenet.
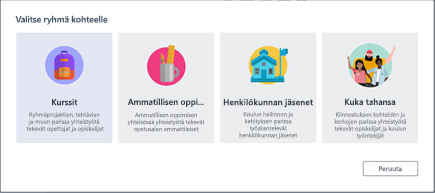
Huomautus: Jos koulussasi on käytössä School Data Sync -toiminto, luokkasi luodaan automaattisesti koulun tietojärjestelmään yhdistettyjen opiskelijaluetteloiden perusteella, joten sinun ei tarvitse huolehtia tästä vaiheesta.
-
Anna Luo tiimi -ikkunassa luokalle nimi ja kirjoita lyhyt kuvaus sen tarkoituksesta. Valitse Seuraava.
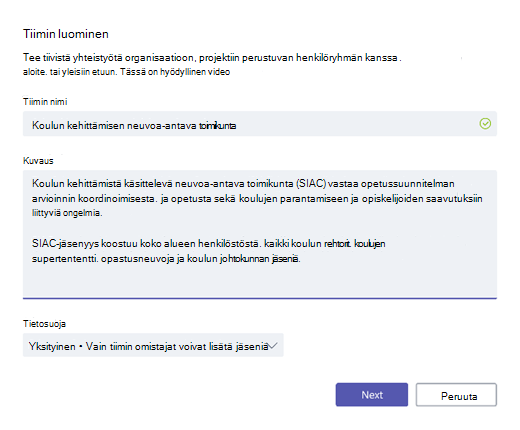
Huomautus: Kun jätät yksityisyysasetukseksi Yksityinen, vain tiimin omistajat voivat lisätä jäseniä (voit muuttaa tätä asetusta myöhemmin tarvittaessa).
Vihje: Ennen luokan koulutusta, mukauta Teamsin määrityksiä. Aloita luomalla luokka sekä lisäämällä muutamia kanavia ja välilehtiä. Aloita sitten julkaisemalla olennaista, kiinnostavaa ja hyödyllistä sisältöä.
-
Voit lisätä helposti ihmisiä, ryhmiä tai jakeluluetteloja koulustasi tai alueen muista kouluista. Kun alat kirjoittamaan nimeä, näkyviin tulee avattava luettelo sähköpostihakemistosi henkilöistä.
-
Lisää tiimin jäseniä valitsemalla Lisää tai valitse Ohita, jos haluat lisätä ryhmän jäseniä myöhemmin, jos haluat määrittää sisällön ensin (suositus).
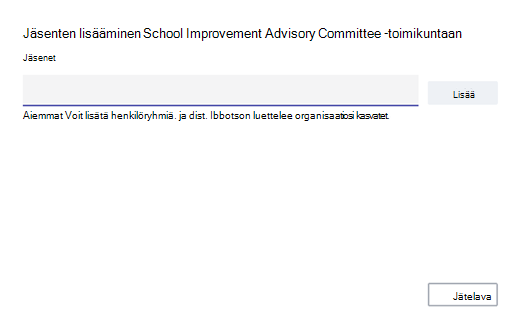
Luo muutama keskeinen kanava ja laadukasta sisältöä sisältäviä välilehtiä
Kun luot uuden henkilökunnan tiimin, tiimiin lisätään automaattisesti Yleinen-kanava.
-
Voit luoda lisää kanavia, joiden avulla tiimisi pysyy järjestyksessä. Oletusarvoisesti kuka tahansa tiimin jäsen voi käytää näitä kanavia.
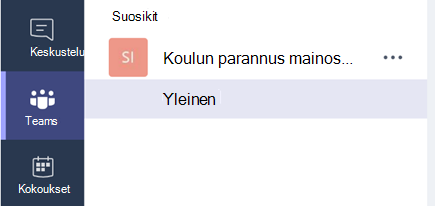
Vihje: Lähetä Teamsin koulutusvinkkejä ja ilmoituksia Yleinen-kanavalle, josta ne löytyvät helposti. Koko luokka voi löytää täältä ohjeita ja opastusta helposti, mutta se on erityisen hyödyllinen Teamsiin liittyville uusille jäsenille.
-
Jos haluat luoda lisää kanavia, valitse kanavaluettelossa tiimisi nimen vieressä näkyvä ellipsi (...) ja valitse Lisää kanava avattavasta valikosta.
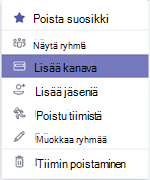
Vihje: Luo aluksi muutama kanava ja kannusta tiimin jäseniä luomaan lisää kanavia aihealueiden, ohjelmien tai muiden tarpeiden mukaan.
-
Anna valintaikkunassa kanavalle nimi ja kirjoita lyhyt kuvaus, jossa selitetään kanavan tarkoitus, ja valitse sitten Lisää.
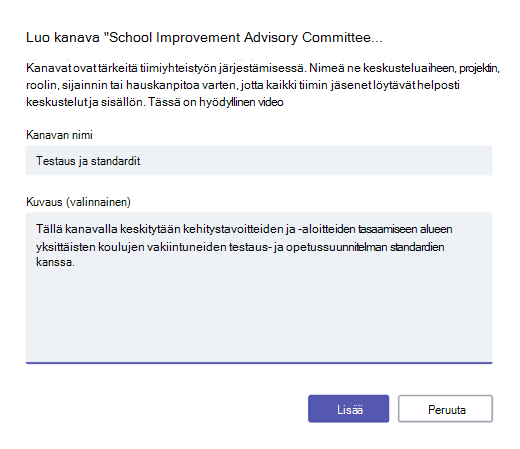
Vihje: Kun olet luonut muutaman kanavan, voit lisätä niihin jonkin verran sisältöä, jotta luokkasi ei näe tyhjää sivua ensimmäisellä kirjautumiskerralla. Voit esimerkiksi aloittaa uuden keskustelun lähettämällä muutamia kysymyksiä kullekin kanavalle ja @mainita tiettyjä luokan jäseniä, jotka haluat ottaa mukaan keskusteluun.
-
Yksittäisillä kanavilla voit luoda välilehtiä eri sisältöä ja sovelluksia varten. Kullekin kanavalle luodaan useita oletusvälilehtiä, kuten Keskustelut, Tiedostot, Luokan muistikirjat ja Tehtävät. Jos haluat luoda uuden välilehden, valitse + oletusvälilehtien oikealla puolella, valitse sitten välilehti tai tiedosto välilehteen (kuten PowerBI), nimeä se ja valitse Tallenna.

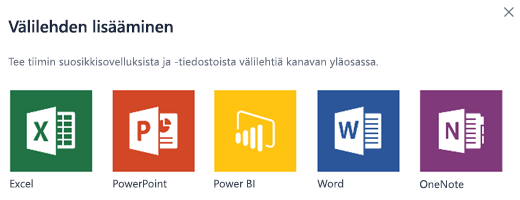
Huomautus: Joiden sovellusten ja palveluiden määritysohjeet voivat poiketa hieman tässä annetuista ohjeista.
-
Jos haluat luoda uuden välilehden, joka on linkitetty suoraan tiettyyn tiedostoon (kuten kansallisiin standardeihin, aluekohtaisiin arviointeihin tai testituloksiin), valitse +-kuvake oletusvälilehtien oikealla puolella.
-
Valitse tiedostotyypille (kuten Word-asiakirjalle, Excel-laskentataulukolle tai PowerPoint-esitykselle) sovellus, etsi tiedostonimi Tiedostot-kohdasta, nimeä välilehti ja valitse Tallenna.
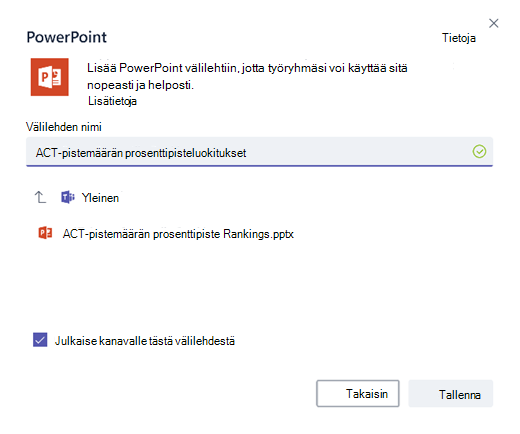
Vihje: Voit kiinnittää olemassa olevan Luokan OneNote-muistikirjan SharePoint-sivustolta tai muulta verkkosivustolta (maapallokuvake) suoraan kanavalle, jolloin tiimin on helppo käyttää sitä.
Siirrä sähköpostikeskustelut Teamsiin
Voit lähettää sähköpostiviestejä Teamsin kanavalle, jolloin kaikki tiimisi viestintä on järjestetty ja helposti käytettävissä yhdessä paikassa.
-
Luo kanavalle sähköpostiosoite valitsemalla ellipsi (...) kanavan oikealla puolella ja sen jälkeen Hae sähköpostiosoite avattavasta valikosta.
-
Napsauta Kopioi-painiketta ja tallenna sähköpostiosoite yhteystietoluetteloosi tai sähköpostiosoitteistoosi.
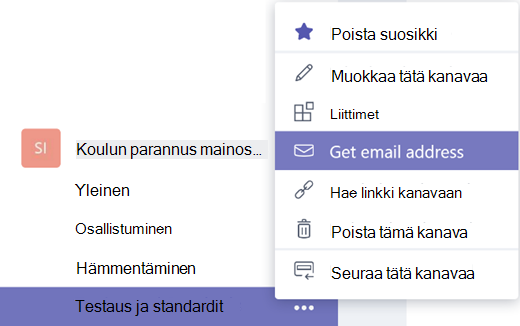
Vihje: Jatka keskusteluja Teamsissa lähettämällä sähköpostiviestejä edelleen kanavalle.
-
Napsauttamalla lisäasetukset-linkkiä Hae sähköpostiosoite -ikkunassa voit rajoittaa sitä, ketkeä voivat lähettää sähköpostiviestejä tiimiin (esimerkiksi kuka tahansa, vain tiimin jäsenet tai vain tietyistä toimialueista lähetetyt viestit).
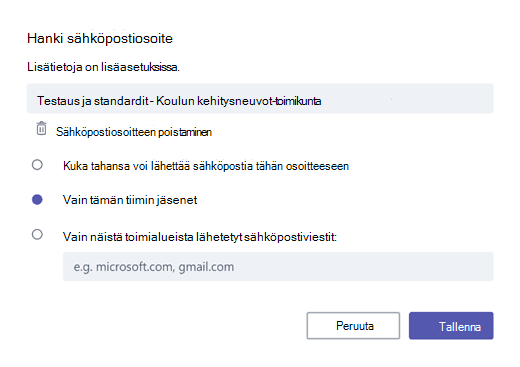
Vihje: Rajoittamalla sähköpostiviestin lähettämistä kanavalle voit vähentää roskapostin tai kalasteluviestien vastaanottamisen todennäköisyyttä Teamsissa.
-
Voit mukauttaa sähköposti-ilmoitusten asetuksia eri tapahtumissa (kuten henkilökohtaiset @maininnat tai vastaukset aloittamiisi keskusteluihin) napsauttamalla profiilikuvaasi Teamsin vasemmassa alakulmassa ja valitsemalla Ilmoitukset avattavasta valikosta.
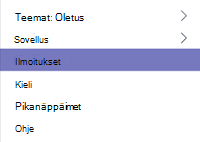
Ajoita kokouksia Teamsissa
-
Voit ajoittaa kokouksen Teamsissa valitsemalla Kalenterin vasemmassa siirtymisruudussa ja valitsemalla sitten + Uusi kokous.
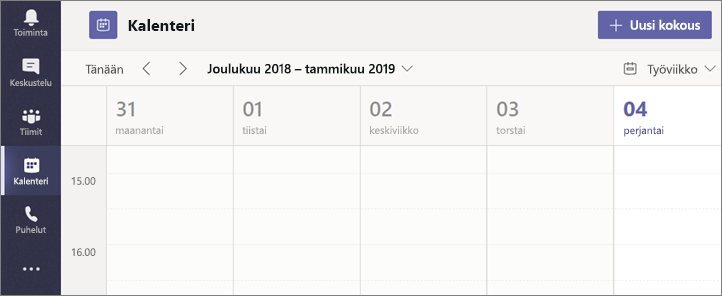
Vihje: Ajoitetut kokoukset näkyvät keskimmäisen siirtymisruudun luettelossa. Voit liittyä kokoukseen suoraan Teamsista valitsemalla Liity kokouksen vieressä.
-
Lisää Uusi kokous -ikkunassa kokouksesi tiedot ja kutsu ihmisiä (vastaavat nimet sähköpostihakemistossasi tulevat näkyviin, kun alat kirjoittamaan), tai vaihtoehtoisesti, valitse kanava, jolla kokous järjestetään, jolloin kaikki tiimin kanavalla voivat osallistua kokoukseen.
-
Ajoitustoiminnon avulla voit tarkistaa tiimisi jäsenten käytettävyyden ja valitsemalla Toista-ruudun voit määrittää toistuvan kokouksen. Valitse Ajoita kokous, kun olet valmis.
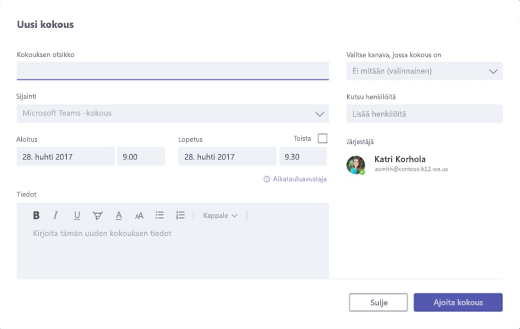
Vihje: Järjestä kokous nyt

Kertaus siitä, mitä olet oppinut Teamsista
-
Teams on tiimityön keskus, joka on täysin integroitu Office 365 Educationiin, joten tiimin jäsenet voivat keskustella ja tehdä yhteistyötä tuttujen Microsoft 365 -sovellusten, kuten Wordin, Excelin, OneNoten ja PowerPointin avulla. Office 365 Educationin tilaajille Teams on ilmainen, joten voit aloittaa heti!
-
Voit järjestää tiimisi käyttämällä luomiasi mukautettuja kanavia ja välilehtiä, jotka täyttävät yhteistyötarpeesi. Välilehdet voidaan linkittää suoraan tiedostoihin tai muuhun sisältöön, tai Microsoft 365 -sovelluksiin, kuten Planneriin ja PowerBI:hin, tai koulutuskumppaneiden, kuten Busuun, Canvasin, Flipgridin ja Kahootin sovelluksiin.
-
Siirtämällä sähköpostikeskustelut Teamsiin tiimisi jäsenet pysyvät ajan tasalla yhdessä kätevässä ja helppokäyttöisessä työtilassa. Käyttämällä Teamsin keskustelutoimintoa lyhyiden sähköpostiviestien sijaan voit pitää postilaatikkosi järjestyksessä.
-
Ajoita videokokouksia tai Skype-puheluita Teamsissa kokoustoiminnon avulla tai järjestä helposti nopeita tapaamisia tiimin jäsenten kanssa pikakokoustoiminnon avulla.
-
Täällä voit katsoa hyödyllisiä videoita, jotka auttavat sinua pääsemään alkuun: Microsoft Teamsin pika-aloitusopas.
-
Täältä löydät vaiheittaisia lisäohjeita: Microsoft Teamsin ohje.
-
Voit lukea lisää Teamsin uusista käyttökokemuksista Office 365 Educationissa Educationin blogissa.
-
Lisää ohjeita löydät Microsoft Educationin ohje- ja tukikeskuksesta.










