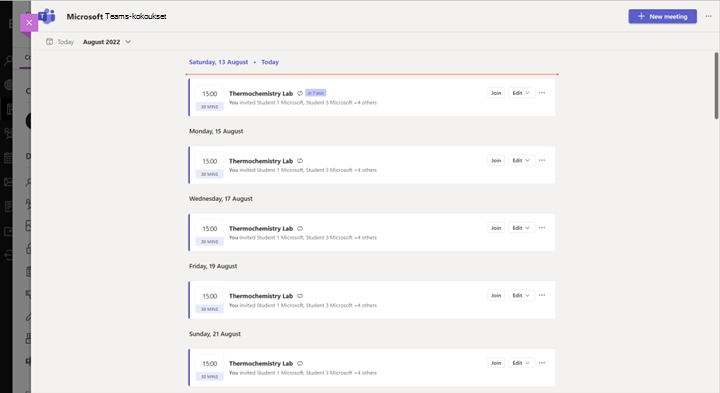Microsoft Teams -kokoukset on LTI-sovellus, jonka avulla opettajat ja opiskelijat voivat helposti sisällyttää Teams-kokouksia LMS-kurssiinsa. Käyttäjät voivat tarkastella aiempia ja tulevia kokouksia, ajoittaa yksittäisiä tai toistuvia kokouksia ja liittyä kurssiin liittyviin Teams-kokouksiin LMS:stä. Ota Microsoft Teams -kokoukset käyttöön LMS-kursseilla noudattamalla ohjeita.
-
Valitse pohjaan perustuva kurssi, johon haluat lisätä Teams-kokouksia.
2. Valitse Asetukset kurssin siirtymisvalikosta.
3. Valitse Integroinnit-välilehti.
Huomautus: Integroinnit-välilehti tulee näkyviin, kun valitset Asetukset.
4. Ota Microsoft Sync käyttöön vaihtamalla vaihtopainike päälle.
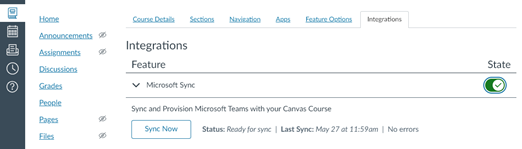
5. Valitse Siirtyminen-välilehti.
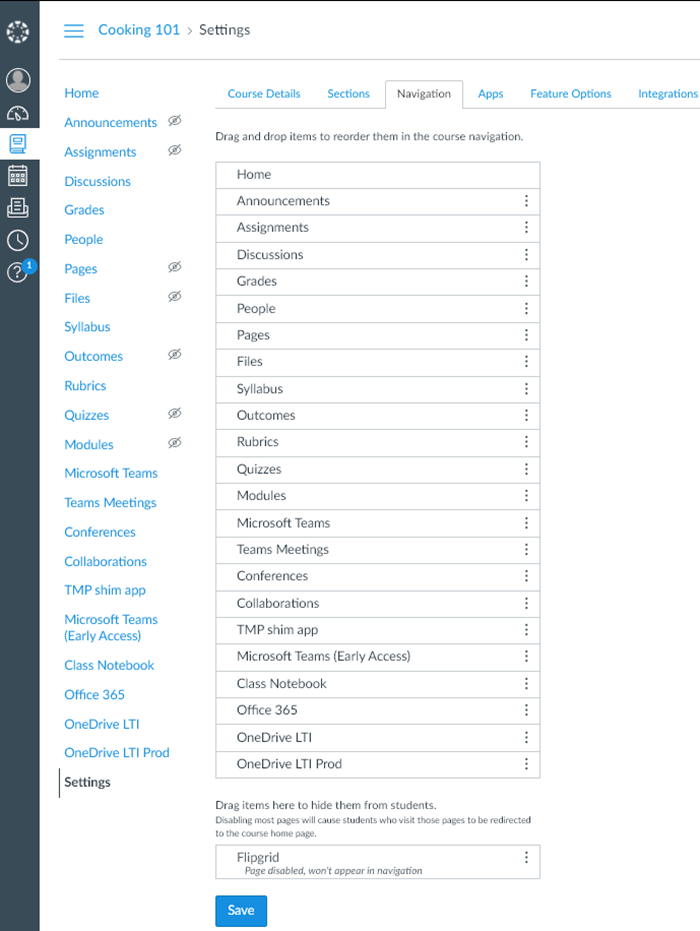
6. Vedä ja pudota Teams-kokoukset -kohde alhaalta yläosaan ja valitse Tallenna, kun olet valmis.
Huomautus: Teams-kokousten pitäisi näkyä kurssin siirtymisruudussa valitussa paikassa.
7. Käynnistä sovellus valitsemalla Teams-kokoukset.
-
Valitse Moodle-kurssi, johon haluat lisätä Microsoft Teams -kokouksia.
-
Valitse Ota muokkaus käyttöön oikeassa yläkulmassa.
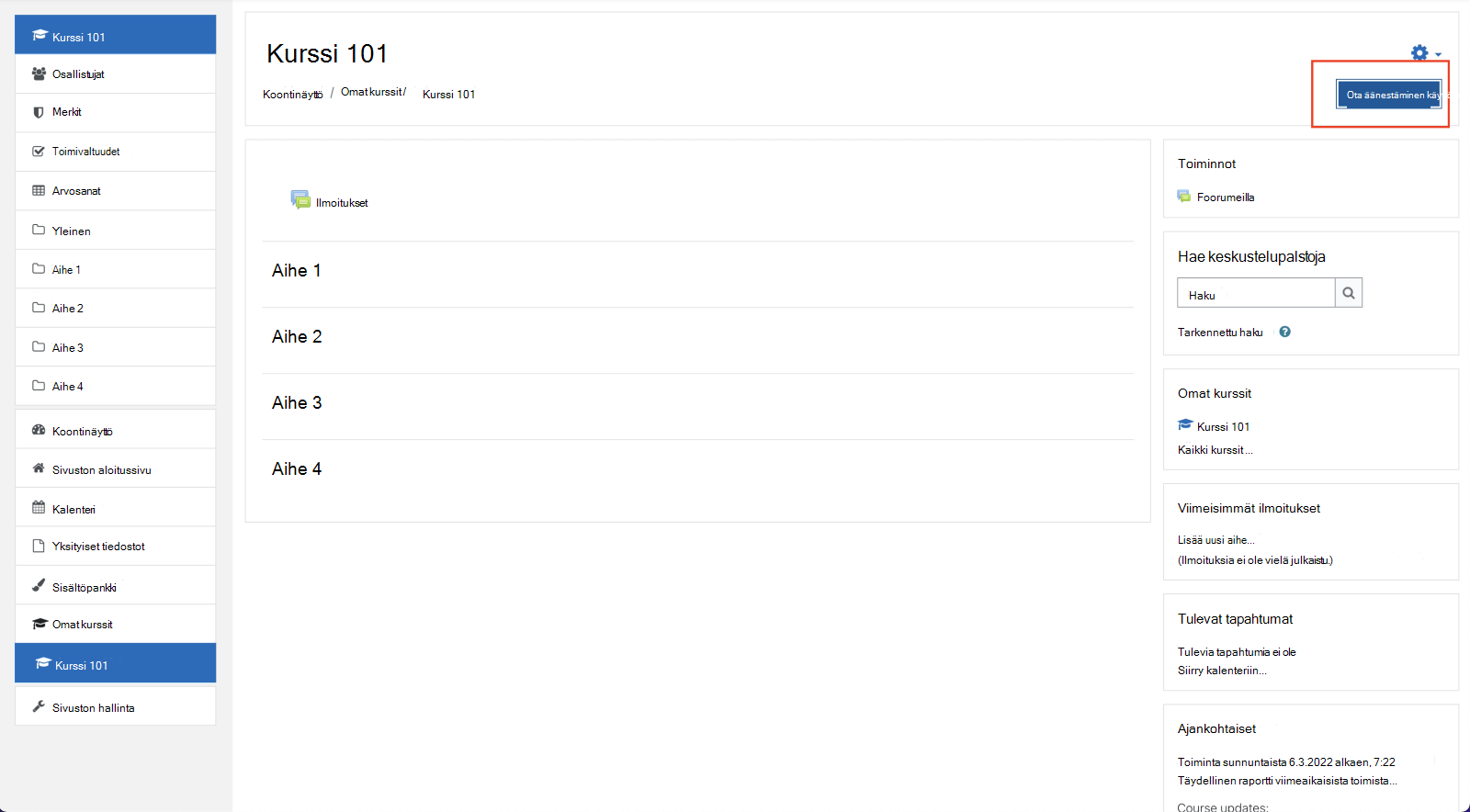
-
Valitse Lisää tehtävä tai resurssi > Ulkoinen työkalu.
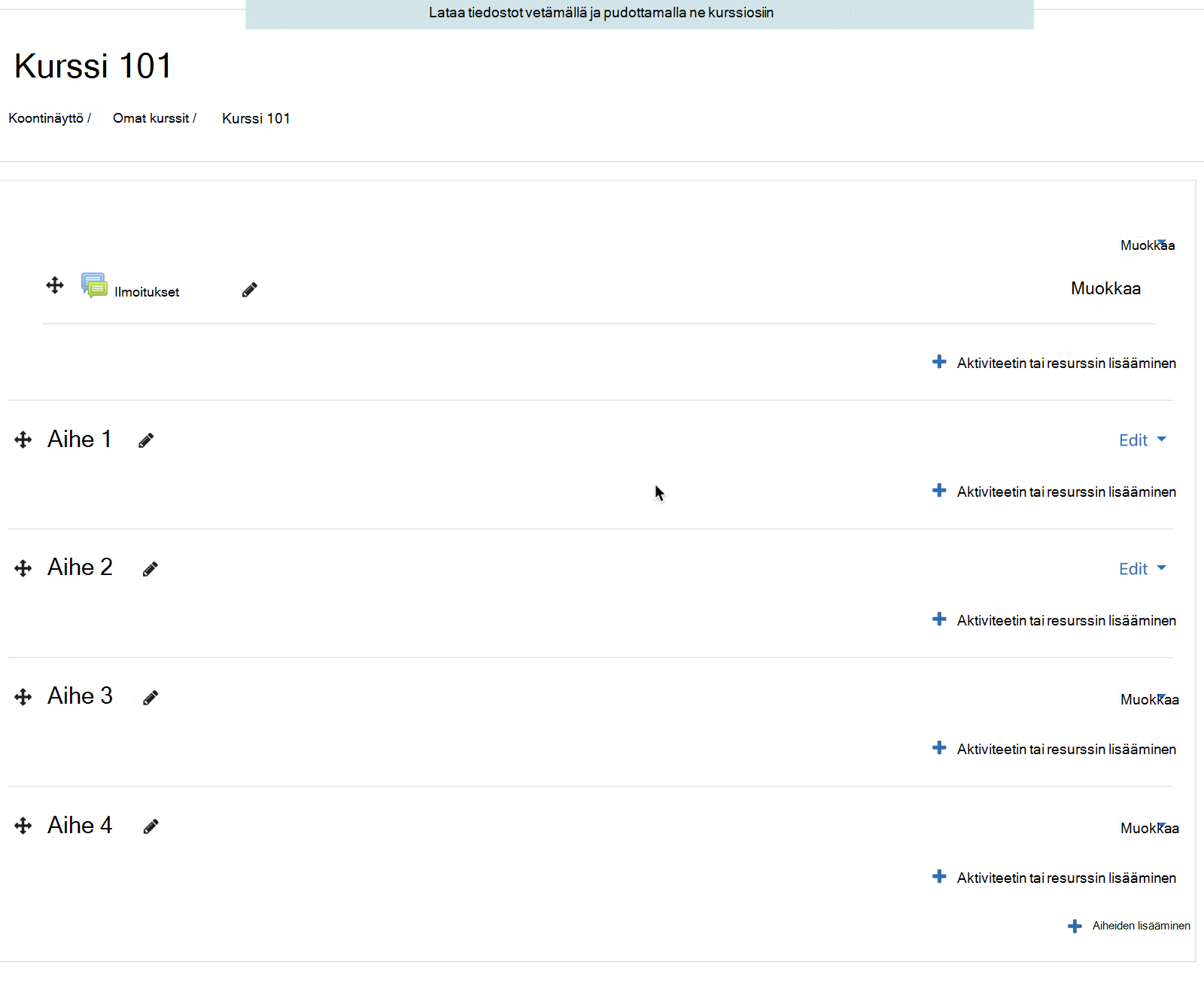
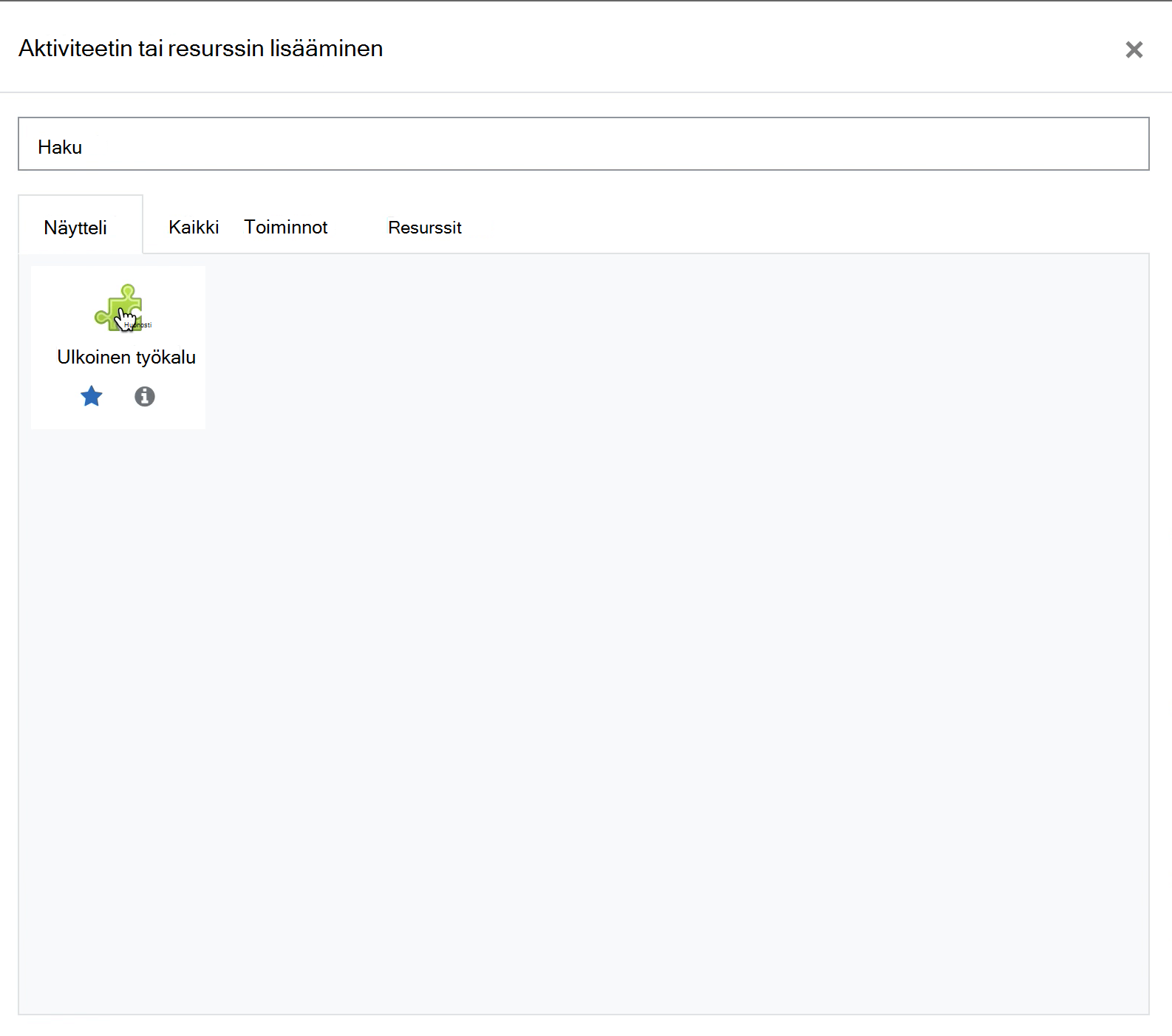
-
Valitse rekisteröity Microsoft Teams -kokoukset -työkalu avattavasta Esimääritetty työkalu -valikosta.
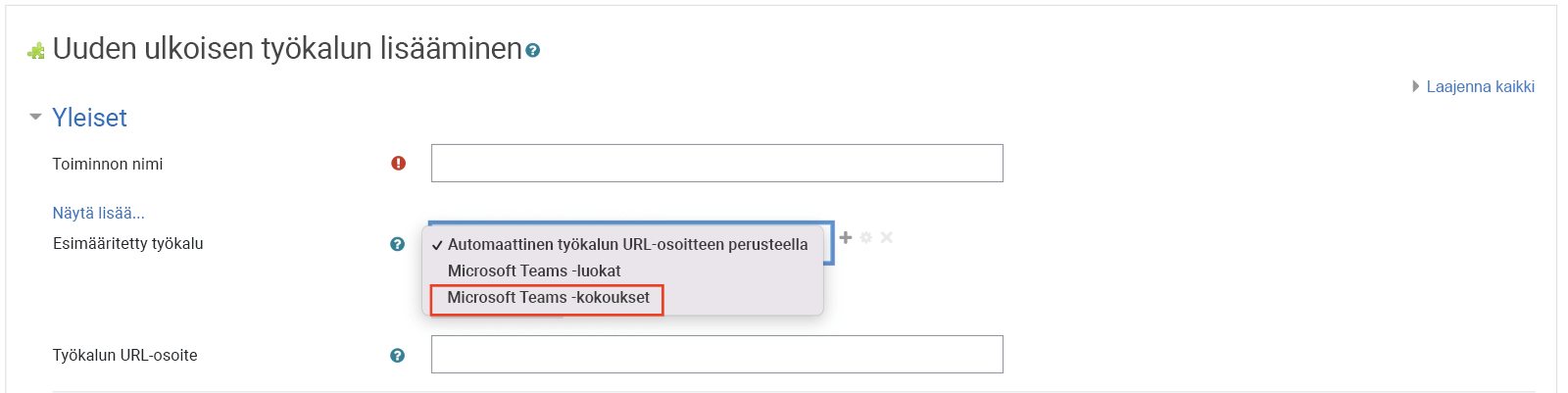
-
Kirjoita Aktiviteetin nimi, kuten Luento, ja valitseTallenna.
-
Valitse Poista muokkaaminen käytöstä.
-
Valitse Microsoft Teams -kokousten toiminta, jonka juuri olet määrittänyt sovelluksen käynnistämiseksi.
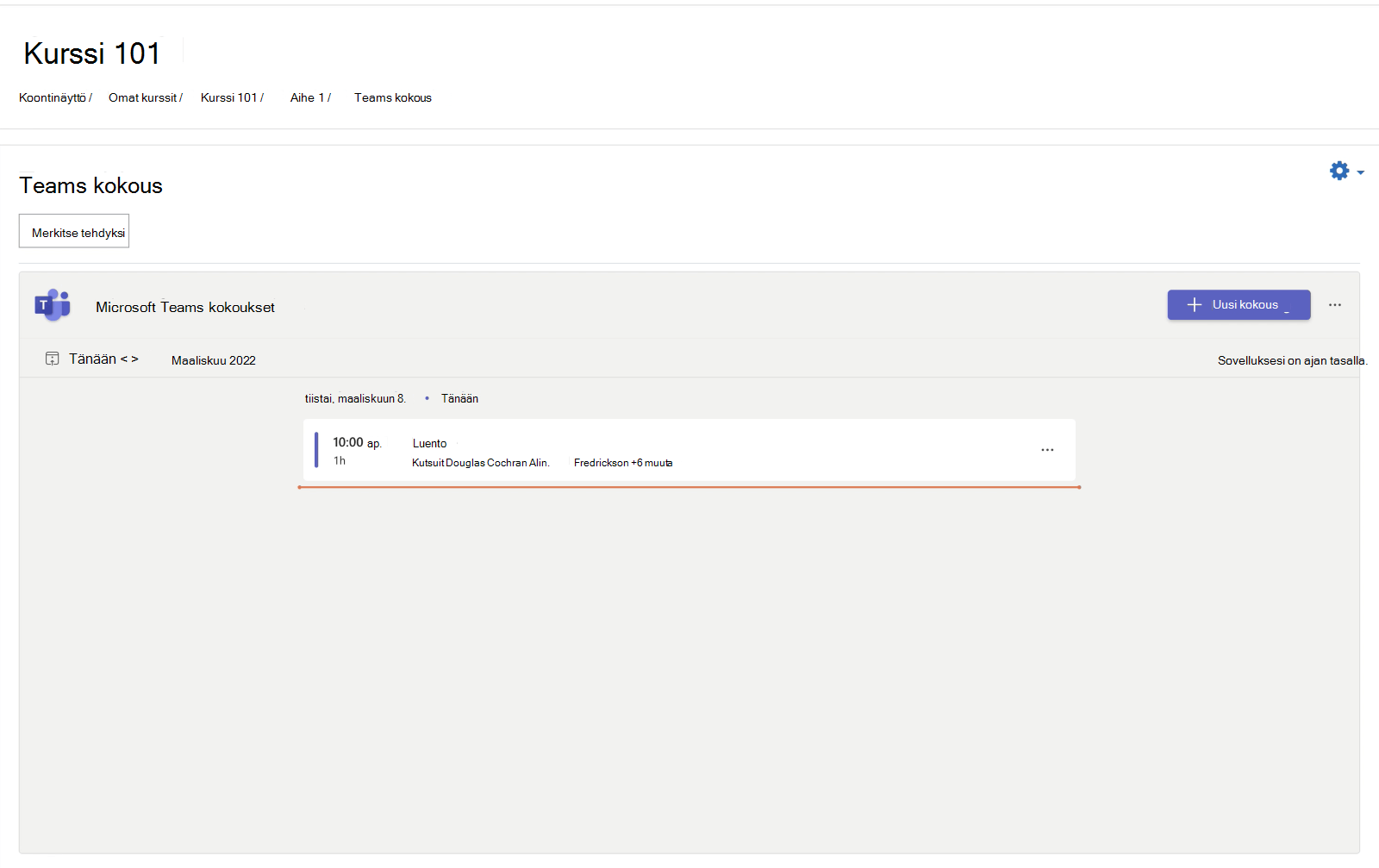
Esityslista näyttää kaikki luokan tällä hetkellä ajoitetut kokoukset. Uuden kokouksen lisääminen:
-
Valitse + Uusi kokous ja täytä kokouksen tiedot.
-
Valitse Tallenna.
Huomautus: Voit liittyä kokoukseen suoraan Moodlesta.
-
Valitse Open LMS -kurssi, johon haluat lisätä Microsoft Teams -kokouksia.
-
Valitse Ota muokkaus käyttöön oikeassa yläkulmassa.
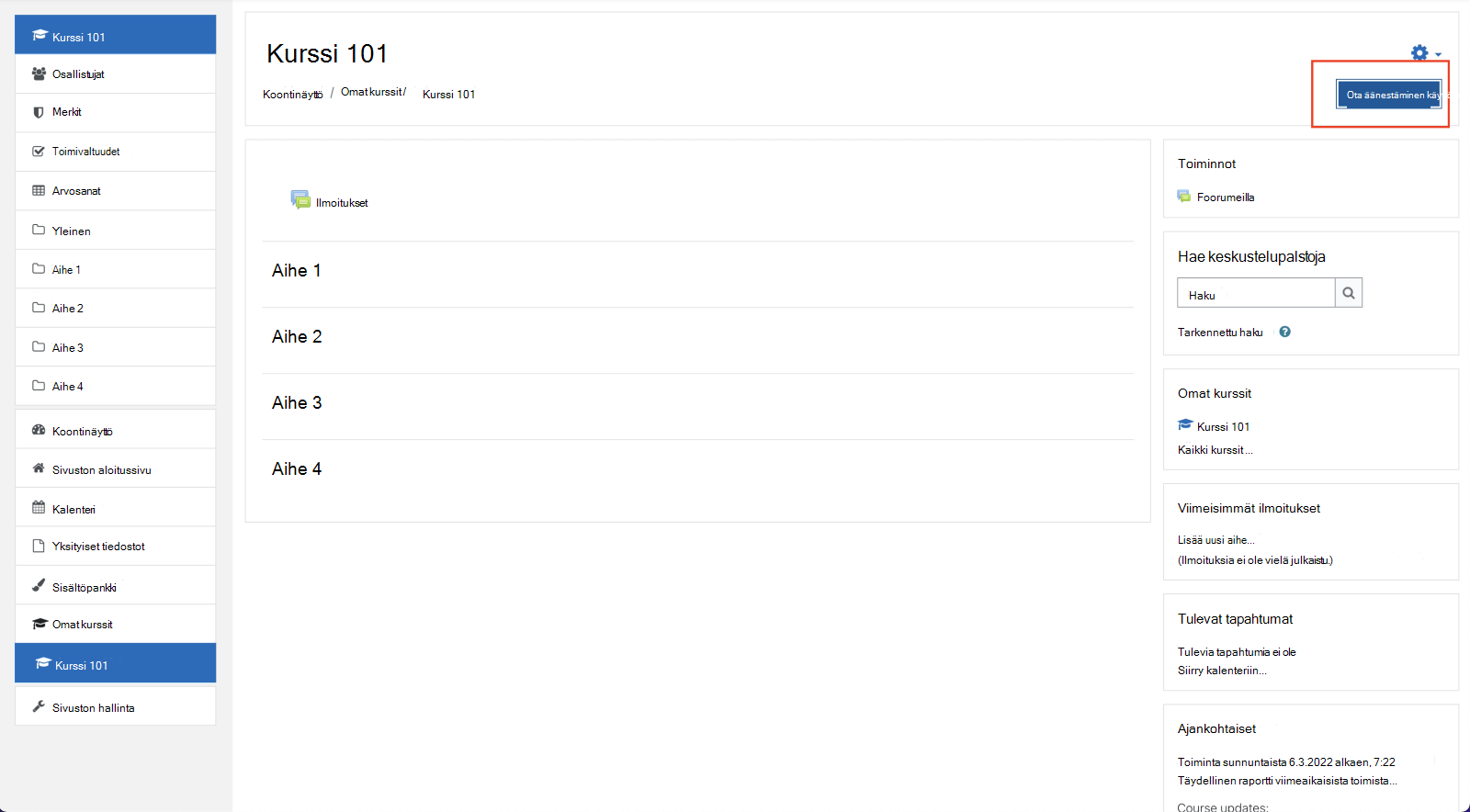
-
Valitse Lisää tehtävä tai resurssi > Ulkoinen työkalu.
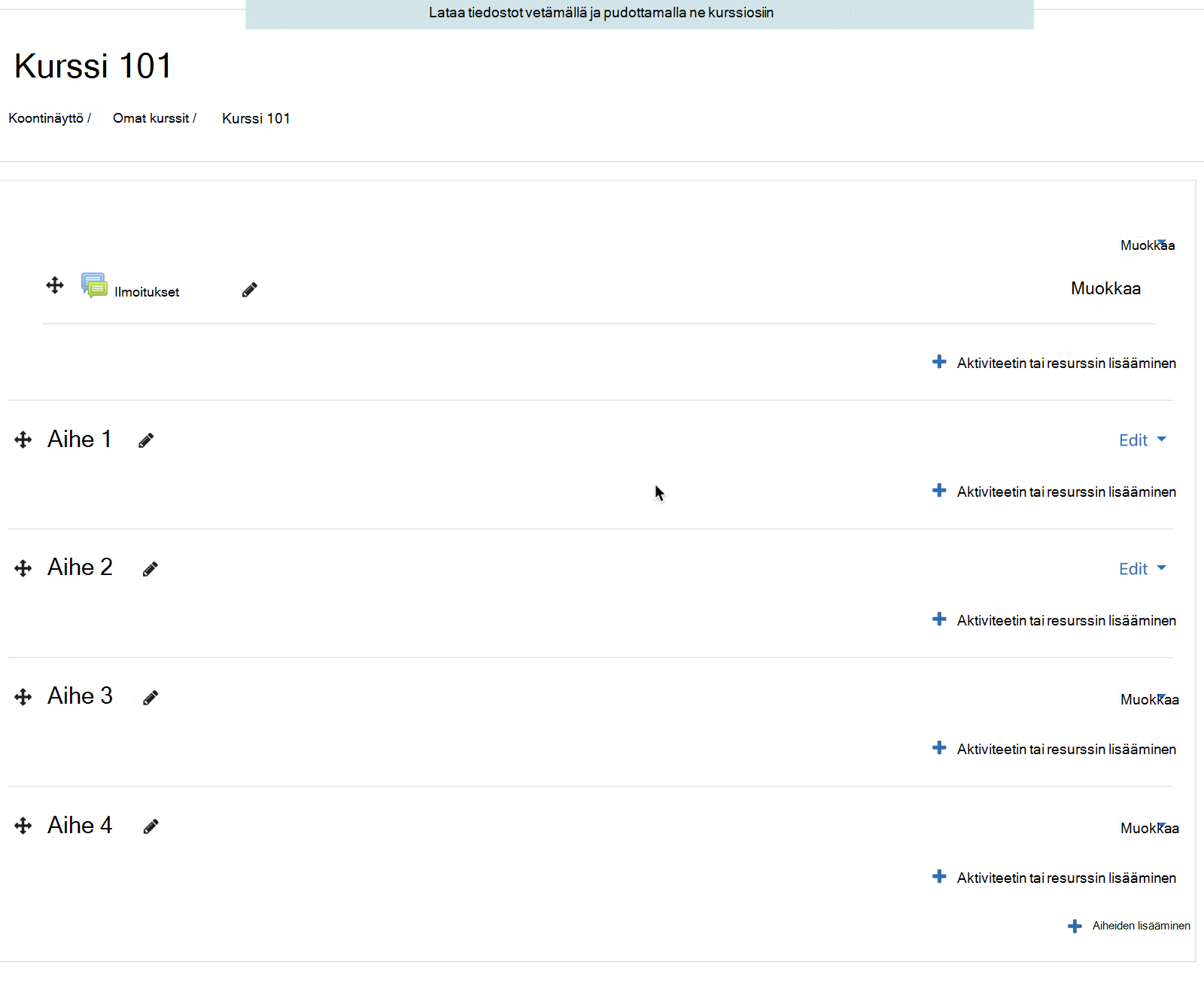
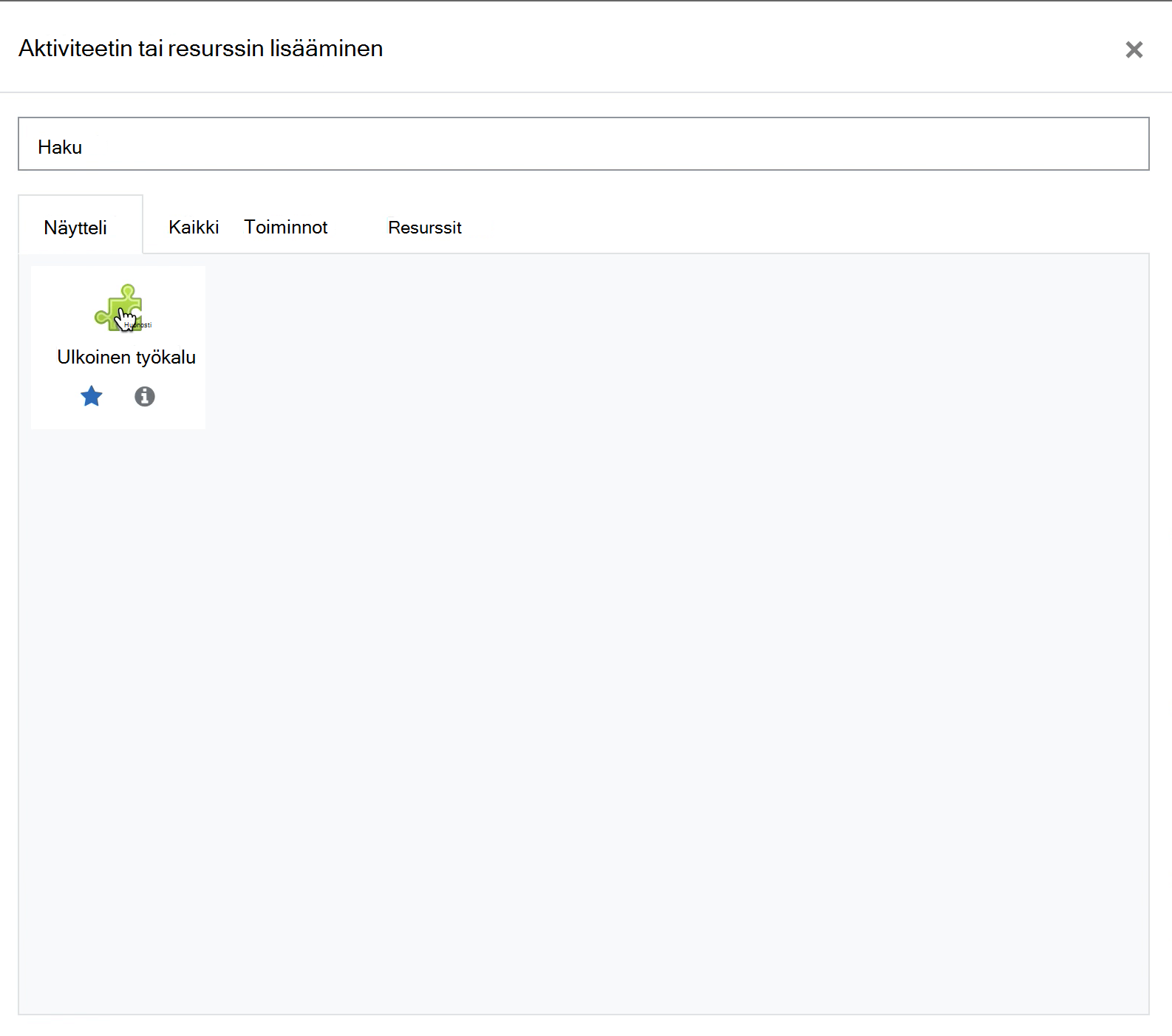
-
Valitse rekisteröity Microsoft Teams -kokoukset -työkalu avattavasta Esimääritetty työkalu -valikosta.
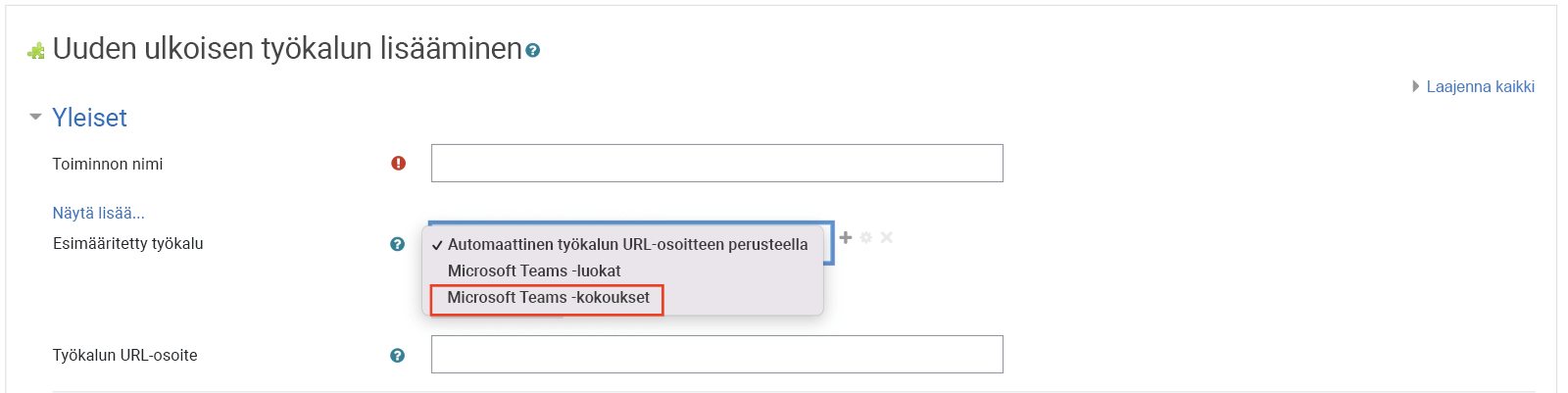
-
Kirjoita Aktiviteetin nimi, kuten Luento, ja valitseTallenna.
-
Valitse Poista muokkaaminen käytöstä.
-
Valitse Microsoft Teams -kokousten toiminta, jonka juuri olet määrittänyt sovelluksen käynnistämiseksi.
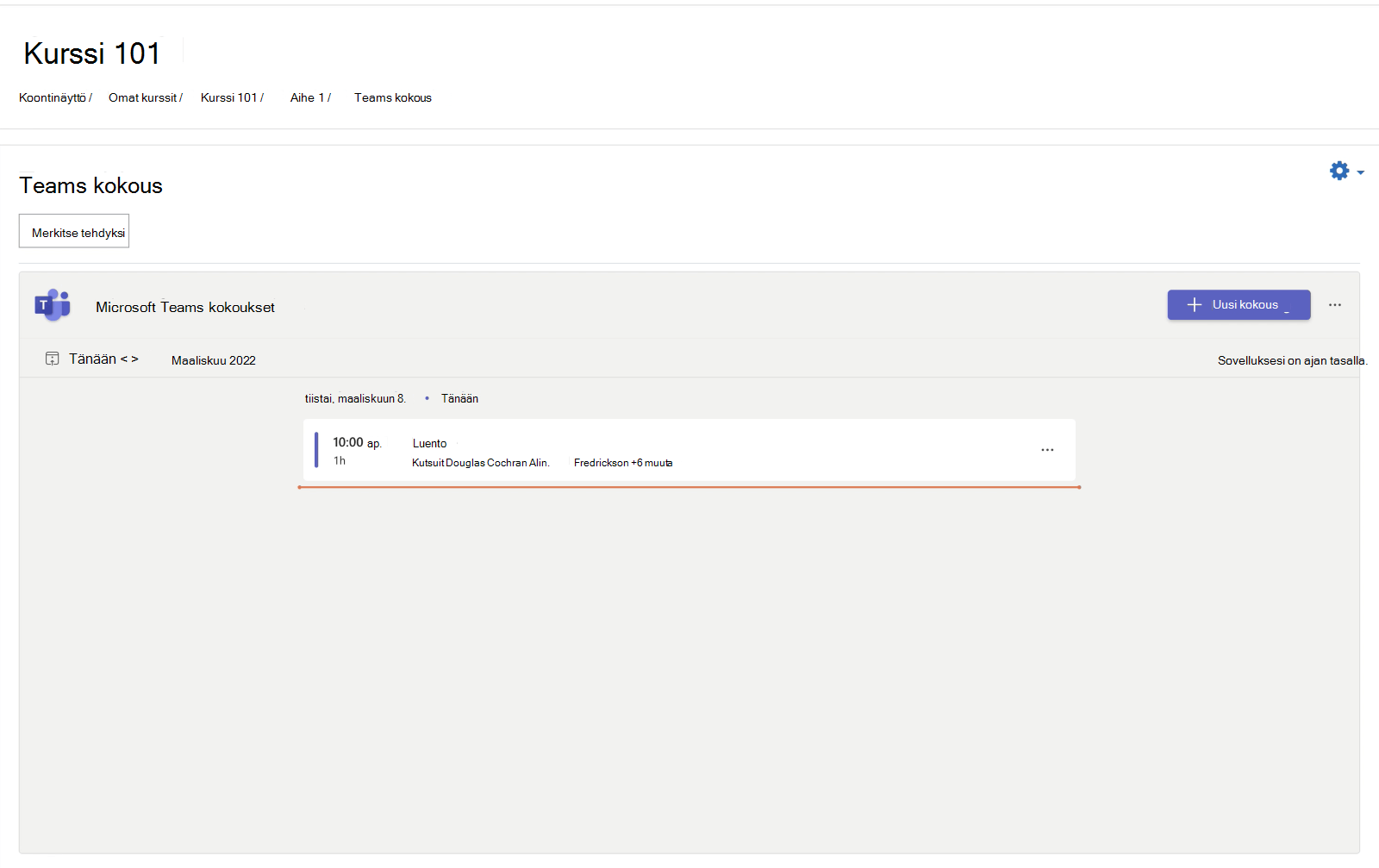
Esityslista näyttää kaikki luokan tällä hetkellä ajoitetut kokoukset. Uuden kokouksen lisääminen:
-
Valitse + Uusi kokous ja täytä kokouksen tiedot.
-
Valitse Tallenna.
Huomautus: Voit liittyä kokoukseen suoraan Open LMS:stä.
Tärkeää: Varmista ennen aloittamista, että järjestelmänvalvojasi on suorittanut rekisteröinnin D2L Brightspacen ja Microsoft Teams -kokousten välillä.
-
Avaa kurssi. Valitse ylimmässä siirtymisruudussa Sisältö > Lisää aiemmin luotu.
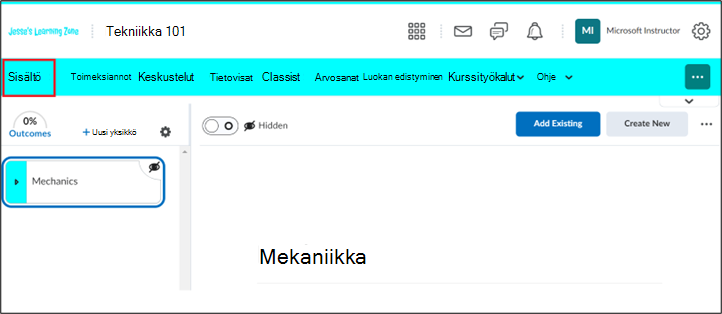
-
Valitse Ulkoisten työkalujen toiminta.
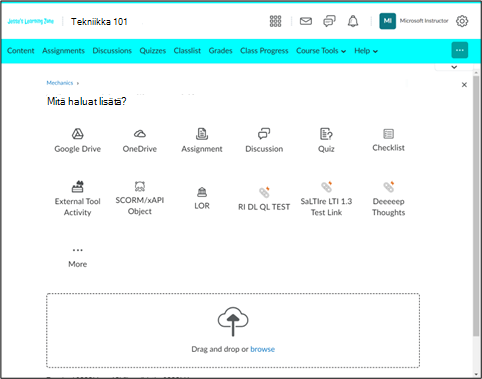
-
Valitse Microsoft Teams -kokoukset (jonka järjestelmänvalvoja on määrittänyt).
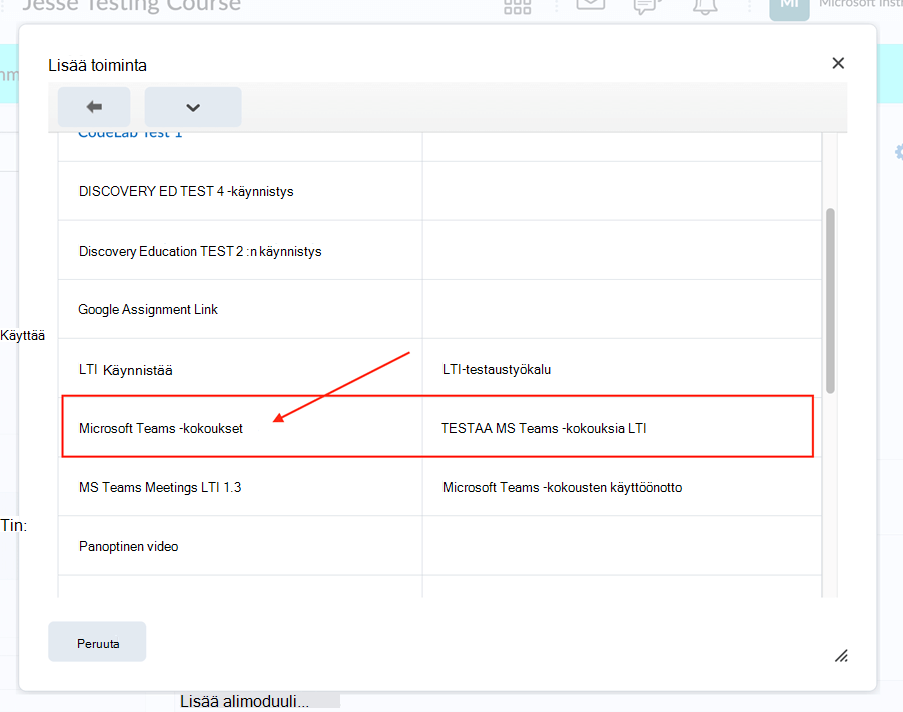
Esityslista näyttää kaikki luokan tällä hetkellä ajoitetut kokoukset. Uuden kokouksen lisääminen:
-
Valitse + Uusi kokous ja täytä kokouksen tiedot.
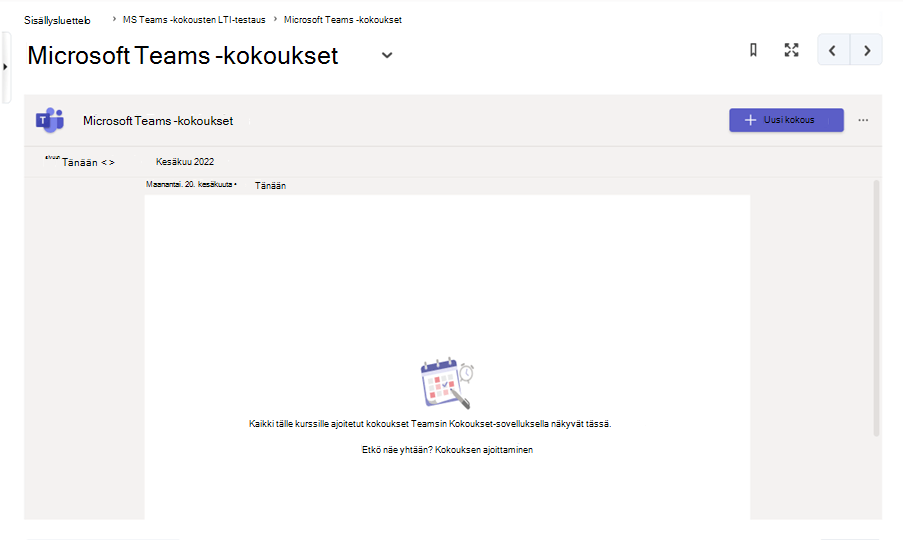
-
Valitse Tallenna.
Huomautus: Voit liittyä kokoukseen suoraan D2L Brightspacesta.
Tärkeää: Varmista ennen aloittamista, että järjestelmänvalvojasi on suorittanut rekisteröinnin Schoologyn ja Microsoft Teams -kokousten välillä.
-
Avaa kurssi ja valitse Asenna omat sovellukset.
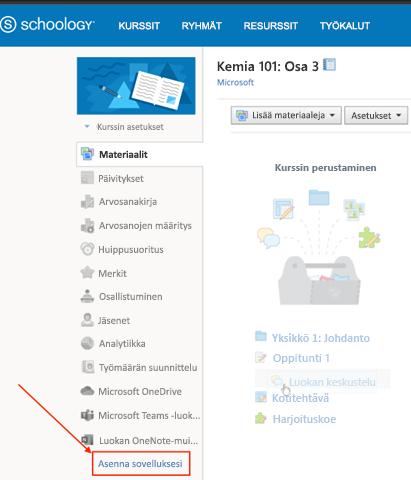
-
Valitse Microsoft Teams -kokoukset ja valitse Lähetä.
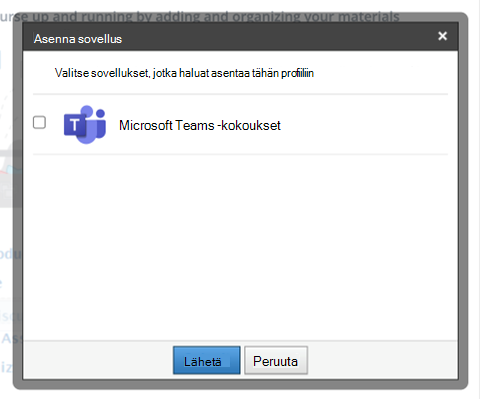
-
Sovellus näkyy nyt kurssin siirtymisruudussa, ja voit liittyä kokoukseen suoraan Schoologysta.
Blackboard Learn Ultra -käyttökokemus
-
Avaa kurssi ja valitse vasemmalla Työkalut.
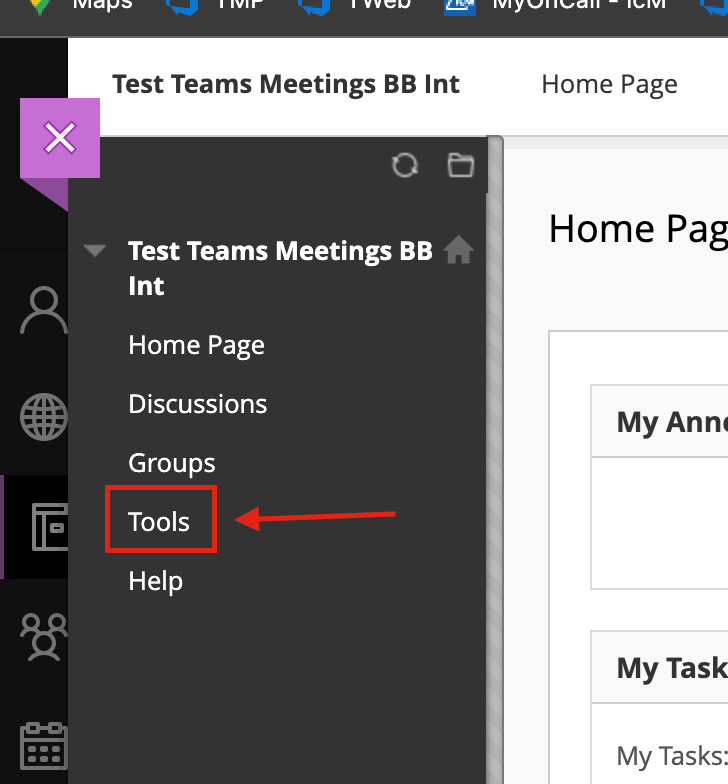
-
Valitse Microsoft Teams -kokoukset.
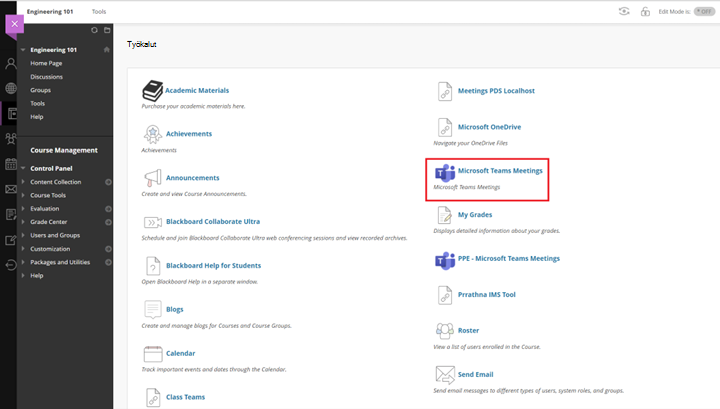
-
Voit nyt ajoittaa kokouksia suoraan Blackboard Learnista.
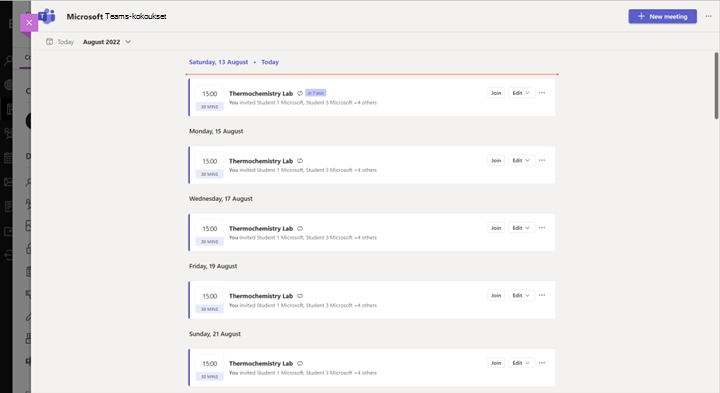
Blackboard Learn Classic -käyttökokemus
-
Avaa kurssi ja valitse vasemmalla Kirjat ja työkalut > Näytä kurssi ja oppilaitoksen työkalut.
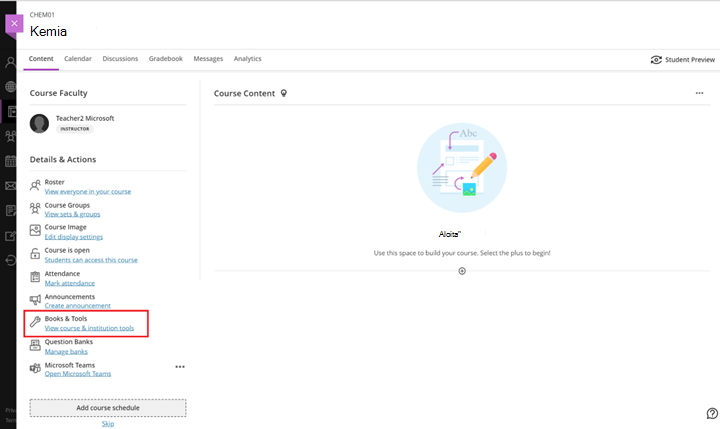
-
Valitse Microsoft Teams -kokoukset.
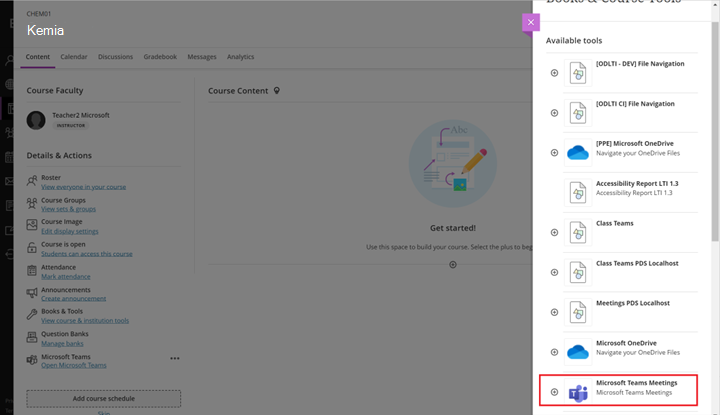
-
Voit nyt ajoittaa kokouksia suoraan Blackboard Learn Ultrasta.